Vous pouvez faire des compositions de plusieurs vidéos par superposition.

Lorsque vous composez des vidéos, les vidéos sont affichées dans l’ordre de l’alignement de la piste. Superposez la piste avec la vidéo pour appliquer la composition (A) sur la piste avec la vidéo en arrière plan (B).

Vous pouvez faire une composition de 2 vidéos.
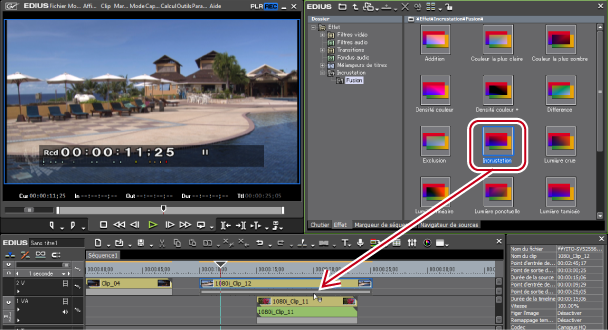
Vérifiez les informations relatives à la composition dans ses propriétés ou en essayant de l’appliquer.
Les clips contenant des effets d’incrustation s’affichent avec une ligne orange.

 Alternative
AlternativeSélectionnez une zone de mixage du clip sur la ligne temporelle. Sélectionnez un effet dans la palette [Effet] et cliquez sur [Ajouter à la timeline].
Sélectionnez une zone de mixage du clip sur la ligne temporelle. Faites un clic droit sur un effet dans la palette [Effet], et cliquez sur [Ajouter à la timeline].
Sélectionnez un effet dans la palette [Effet], et faites-le glisser par clic droit jusqu’à la zone de mixage du clip sur la ligne temporelle, puis cliquez sur [Ajouter] ou [Remplacer]
Vous pouvez superposer une vidéo à une autre et faire en sorte que la vidéo inférieure apparaisse à travers la vidéo de premier plan. Les touches incluent [Incrustation en chrominance] pour transmettre une couleur spécifique et [Incrustation en luminance] pour transmettre une luminosité spécifique.
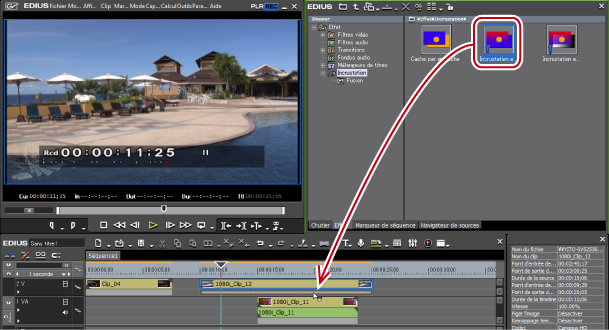
Les clips contenant des effets d’incrustation s’affichent avec une ligne orange.
 Alternative
AlternativeSélectionnez une zone de mixage du clip sur la ligne temporelle. Sélectionnez un effet dans la palette [Effet] et cliquez sur [Ajouter à la timeline].
Sélectionnez une zone de mixage du clip sur la ligne temporelle. Faites un clic droit sur un effet dans la palette [Effet], et cliquez sur [Ajouter à la timeline].
Sélectionnez un effet dans la palette [Effet], et faites-le glisser par clic droit jusqu’à la zone de mixage du clip sur la ligne temporelle, puis cliquez sur [Ajouter] ou [Remplacer]
Affichage/Masquage de la palette [Informations]
La boîte de dialogue [Incrustation en chrominance] ([Incrustation en luminance]) s’affiche.
Boîte de Dialogue [Incrustation en chrominance]
Boîte de Dialogue [Incrustation en luminance]
 Alternative
AlternativeFaites un double-clic sur [Incrustation en chrominance] ([Incrustation en luminance]) dans la palette [Informations].
Faites glisser et déposez [Incrustation en chrominance] ([Incrustation en luminance]) dans la palette [Informations] sur [Ouvrir la boîte de dialogue de configuration].
Faites un clic droit sur [Incrustation en chrominance] ([Incrustation en luminance]) dans la palette [Informations], et cliquez sur [Ouvrir la boîte de dialogue de configuration].

|
(1)
|
Basculement de l’affichage
|
Cochez [Découpe] pour afficher en noir une section à découper. Cochez [Histogramme] pour afficher l’histogramme. |
|
(2)
|
Sélection de couleur
|
Sélectionnez une couleur à transmettre à partir de la fenêtre. Vous disposez de 4 méthodes pour transmettre une couleur (couleur d’incrustation). |
|
(3)
|
[Ajuster automatiquement]
|
Cliquez sur ce bouton pour définir automatiquement les paramètres d’incrustation adaptés pour la couleur sélectionnée. |
|
(4)
|
[Détail]
|
Déterminez les réglages détaillés de l’incrustation. |
|
(5)
|
[Rectangle]
|
Appliquez une clé de chrominance à une plage spécifique. |
|
(6)
|
[Suppression de couleur]
|
Ajoutez la couleur d’incrustation et sa couleur opposée sur la partie de la bordure où la couleur d’incrustation et les autres couleurs se fondent en permettant la création d’une image composite naturelle. |
|
(7)
|
[Contrôle de l’ajustement automatique]
|
Cochez [Activer] pour régler automatiquement la variation de la couleur d’incrustation. |
|
(8)
|
[Mode CG]
|
Cochez cet élément pour régler les paramètres infographiques. |
|
(9)
|
[Suppression de couleur linéaire]
|
Cochez cet élément pour empêcher l’étalement de couleur de l’écran bleu ou vert ou la décoloration par réflexions. |
|
(10)
|
[Bord adouci]
|
Cochez cet élément pour estomper la bordure de l’image d’arrière-plan et de l’image superposée. |

|
(1)
|
[Paramètre du fondu]
|
Cochez [Activer] pour ajouter des effets de fondu aux points d’entrée et de sortie de la zone de clé de chrominance. Vous pouvez définir la durée pour le point d’entrée et le point de sortie. |
|
(2)
|
[Paramètre du déplacement]
|
Cochez [Activer] pour accroître ou réduire l’effet de clé de chrominance. Cliquez sur la ligne pour ajouter une image clé, et faites glisser le point à régler. L’option de champ peut être définie de façon linéaire ou selon une courbe. |
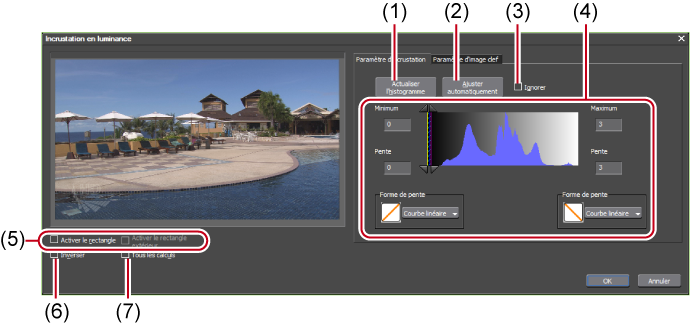
|
(1)
|
[Actualiser l’histogramme]
|
Cliquez sur ce bouton pour rafraîchir l’histogramme. |
|
(2)
|
[Ajuster automatiquement]
|
Cliquez sur ce bouton pour définir automatiquement les paramètres d’incrustation adaptés pour la couleur sélectionnée. |
|
(3)
|
[Ignorer]
|
Remplacez l’image à laquelle l’incrustation en luminance a été appliquée par l’image d’origine. |
|
(4)
|
Définition de la plage à appliquer
|
Définissez la plage à appliquer en saisissant la valeur dans chaque champ ou en faisant glisser le curseur triangulaire ou les sections quadrillées/hachurées. 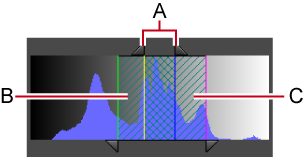 A : Plage où appliquer à 100% l’incrustation B : Plage où augmenter progressivement l’effet d’incrustation en luminance C : Plage où diminuer progressivement l’effet d’incrustation en luminance Sélectionnez la forme d’affichage de l’augmentation ou de la diminution de l’effet pour les plages B et C (pente). |
|
(5)
|
[Activer le rectangle]
|
Définissez la plage de l’incrustation en luminance. La zone extérieure à cette plage devient entièrement transparente, et l’image de la piste en dessous apparaît au travers. Sélectionnez [Activer le rectangle extérieur] pour appliquer l’incrustation en luminance uniquement dans cette plage. |
|
(6)
|
[Inverser]
|
Inversez la plage à laquelle l’incrustation en luminance est appliquée. |
|
(7)
|
[Tous les calculs]
|
Cochez cet élément pour calculer la totalité de la zone, y compris la plage spécifiée par les paramètres [Activer le rectangle]. |
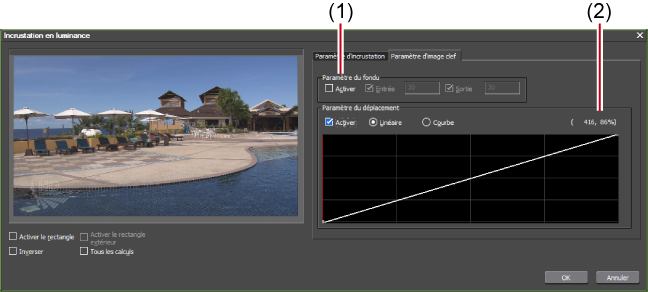
|
(1)
|
[Paramètre du fondu]
|
Cochez [Activer] pour ajouter des effets de fondu aux points d’entrée et de sortie de la zone d’incrustation en luminance. Vous pouvez définir la durée pour le point d’entrée et le point de sortie. |
|
(2)
|
[Paramètre du déplacement]
|
Cochez [Activer] pour accroître ou diminuer l’effet d’incrustation en luminance. Cliquez sur la ligne pour ajouter une image clé, et faites glisser le point à régler. Vous pouvez effectuer le réglage de façon linéaire ou selon une courbe. |
Vous pouvez superposer une vidéo à une autre et transmettre la vidéo supérieure de façon à afficher la vidéo inférieure, en modifiant la transparence de l’une des vidéos.




La transparence s’affiche dans la partie inférieure gauche de la ligne temporelle. Pour que la vidéo soit complètement transparente, définissez la transparence sur 0%.

Les clips comportant de la transparence s’affichent avec une ligne orange.

Pour effectuer un réglage fin sur la bande de caoutchouc, faites-la glisser en maintenant enfoncée la touche [Ctrl].
Pour modifier l’ensemble de la bande de caoutchouc, faites glisser la ligne tout en maintenant la touche [Maj] enfoncée.
La procédure de réglage ou de suppression de l’image clé par saisie de valeurs est la même que pour la bande de caoutchouc audio.
Vous pouvez choisir [Ouvrir en fondu] pour que la vidéo apparaisse progressivement ou [Fermer en fondu] pour qu’elle disparaisse progressivement.
Vous pouvez sélectionner plusieurs clips sur des pistes séparées.
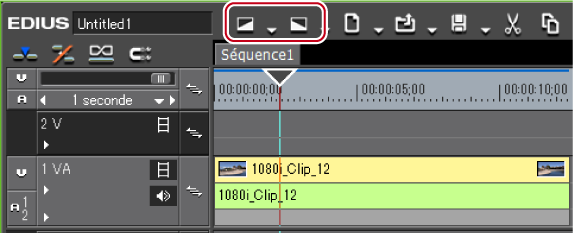
La zone de mixage où est appliqué [Ouvrir en fondu] ou [Fermer en fondu] est affichée avec une ligne orange.
Vous pouvez vérifier les réglages des sections audio et vidéo en cliquant sur [Audio] et [Mélangeur] dans le panneau de pistes. Une image clé est ajoutée à l’emplacement où [Ouvrir en fondu] ou [Fermer en fondu] est défini.


Pour supprimer l’effet [Ouvrir en fondu] ou [Fermer en fondu], supprimez la section audio et la section vidéo.
Pour supprimer la section vidéo, sélectionnez un clip et faites un clic droit dessus, puis cliquez sur [Supprimer des sections] → [Mélangeur] → [Transparence].
Pour supprimer la section audio, sélectionnez un clip et faites un clic droit dessus, puis cliquez sur [Supprimer des sections] → [Bande élastique audio] → [Volume].
 Remarque
Remarque[Ouvrir en fondu] ou [Fermer en fondu] n’est pas affiché dans les réglages par défaut. Définissez par avance le paramètre pour afficher le bouton sur la ligne temporelle.
Vous pouvez appliquer séparément les effets de fondu d’ouverture ou de fermeture à la section audio ou à la section vidéo.
Vous pouvez sélectionner plusieurs clips sur des pistes séparées.

 Alternative
AlternativeAnnulez le mode lien et définissez le fondu d’ouverture/de fermeture.
Vous pouvez ajouter un clip doté d’informations de transparence en tant que canal alpha (zone de données comportant des informations de transparence) d’un autre clip. Avec cet effet, l’image paraît masquée. Vous pouvez alors la superposer sur l’image constituant l’arrière-plan.
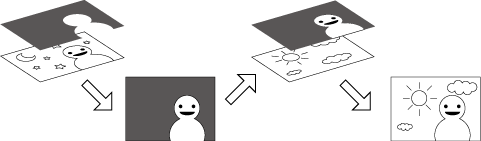

Vous pouvez appliquer le clip en tant que « Key » comme un masque sur le canal alpha de « Fill ». Pour composer le clip, superposez le clip créé sur une image d’arrière-plan.

 Remarque
RemarqueCette fonction n’est pas prise en charge lorsque « Fill » et « Key » présentent des différences dans les domaines suivants. (Le rapport d’aspect et l’ordre des champs peuvent être vérifiés dans la palette [Informations]).
Taille de l’image
Fréquence d’images
Rapport d’aspect
Ordre des champs (Sauf pour les combinaisons de champ supérieur premier/progressif et champ inférieur premier/progressif. La combinaison de champ supérieur premier/champ inférieur premier n’est pas prise en charge.)
Clip sans durée définie
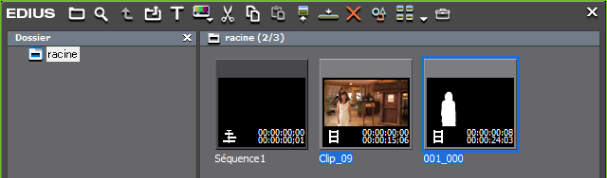
La boîte de dialogue [Enregistrer sous] s’affiche.
|
[Type]
|
Spécifiez un codec. Le format de fichier disponible varie en fonction de la spécification (HD/SD) et d’autres facteurs. |
|
[Image de remplissage (F)]
|
Définissez l’une des 2 images en tant que « Fill » (ou « Key »). |
|
[Convertir au format]
|
Définissez quel élément du clip choisi comme « Key » doit être appliqué en tant que canal alpha. [Alpha matte]
Sélectionnez cet élément lorsque le clip choisi comme « Key » inclut le canal alpha, et lorsque le canal alpha est appliqué en tant que canal alpha pour « Fill ». [Alpha matte (inverse)]
Sélectionnez cet élément lorsque le clip choisi comme « Key » inclut le canal alpha, et lorsque le canal alpha est inversé et appliqué en tant que canal alpha pour « Fill ». [Matte de luminance]
Sélectionnez cet élément lorsque le niveau de luminance (de 0% à 100%) du clip choisi comme « Key » est appliqué au canal alpha pour « Fill ». Un niveau de luminance de 100% correspond à une transparence de 100%. [Matte de luminance (inverse)]
Sélectionnez cet élément lorsque le niveau de luminance (de 0% à 100%) du clip choisi comme « Key » est appliqué au canal alpha pour « Fill ». Un niveau de luminance de 0% correspond à une transparence de 100%. |
|
[Répéter la dernière image]
|
Cochez cet élément pour compléter en répétant la dernière image du clip « Key » (ou du canal alpha) lorsque la durée du clip « Fill » est inférieure à celle du clip « Key ». |
Cliquez sur [Annuler] pour annuler la sauvegarde.
Une fois la sauvegarde terminée, le clip créé est automatiquement stocké dans la fenêtre du bac.
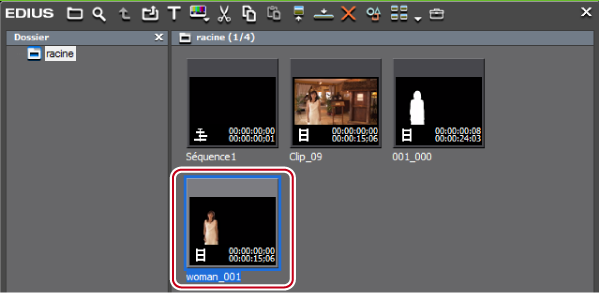
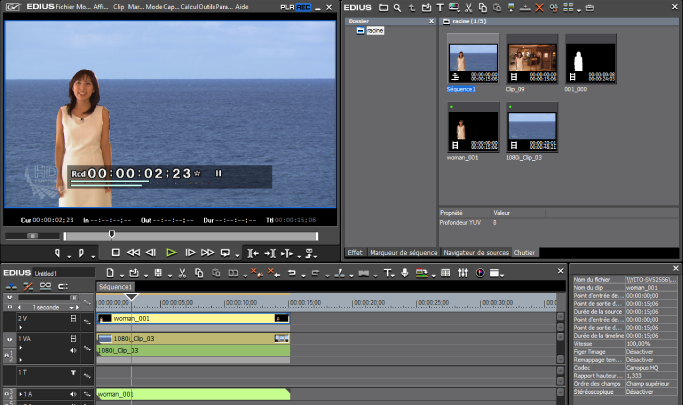
Générez la valeur alpha (informations de transparence) du clip placé sur la ligne temporelle en tant que clip mat, et multipliez-la par la valeur alpha du clip placé en tant que clip source. De plus, il vous est possible de le positionner en superposition sur l’image d’arrière-plan.
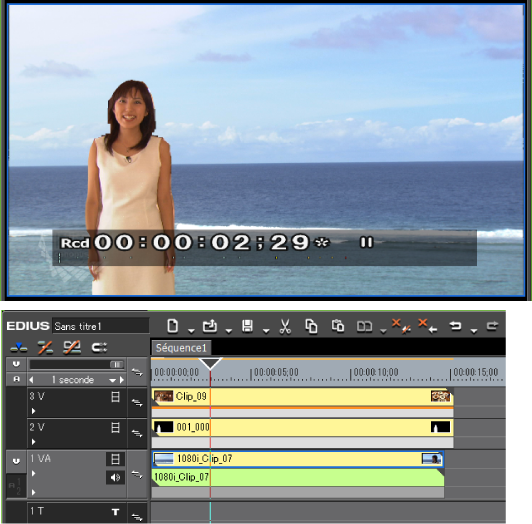
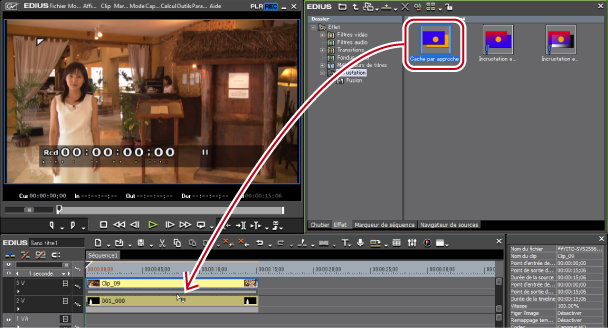
Les clips contenant des effets d’incrustation s’affichent avec une ligne orange.
 Alternative
AlternativeSélectionnez une zone de mixage du clip sur la ligne temporelle. Sélectionnez un effet dans la palette [Effet] et cliquez sur [Ajouter à la timeline].
Sélectionnez une zone de mixage du clip sur la ligne temporelle. Faites un clic droit sur un effet dans la palette [Effet], et cliquez sur [Ajouter à la timeline].
Sélectionnez un effet dans la palette [Effet], et faites-le glisser par clic droit jusqu’à la zone de mixage du clip sur la ligne temporelle, puis cliquez sur [Ajouter] ou [Remplacer]
Affichage/Masquage de la palette [Informations]
La boîte de dialogue [Cache par approche] s’affiche.
Boîte de Dialogue [Cache par approche]
 Alternative
AlternativeFaites un double clic sur [Cache par approche] dans la palette [Informations].
Faites glisser [Cache par approche] dans la palette [Informations] et déposez-le dans [Ouvrir la boîte de dialogue de configuration].
Faites un clic droit sur [Cache par approche] dans la palette [Informations], et cliquez sur [Ouvrir la boîte de dialogue de configuration].
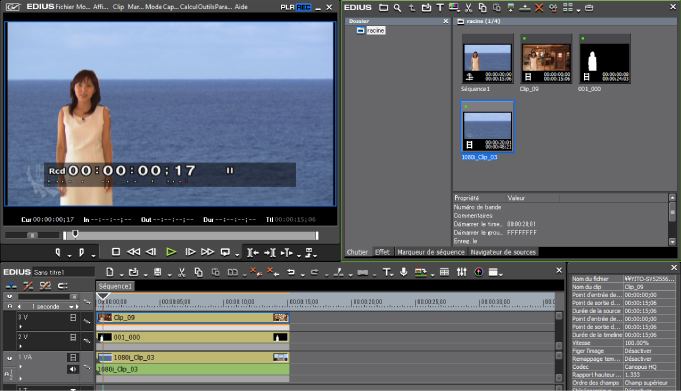
 Remarque
RemarqueEn l’absence de clip défini comme clip mat sous le clip source, le réglage piste mate n’est pas appliqué.
|
[Cache]
|
[Luminance]
Utilisez la luminance de clip mat (16 - 235) comme valeur alpha (0 - 100%) et multipliez-la par la valeur alpha du clip source. [Alpha]
Multipliez la valeur alpha du clip mat par la valeur alpha du clip source. |
|
[Inverser]
|
Inversez la valeur alpha générée à partir du clip mat et multipliez-la. |