ファイル形式で出力する前に確認しておきたいことや、エクスポーターを使用して各ファイルに出力する方法について説明しています。
出力する前に確認しておく設定や、エクスポーターでファイル出力する場合に知っておきたいことについて説明します。
編集した映像の一部だけを出力する場合は、レコーダーの[In点の設定]と[Out点の設定]で出力範囲を指定しておいてください。
チャプターを付ける場合は、あらかじめ任意の位置にシーケンスマーカーを設定しておいてください。
エクスポーターでファイル出力する場合、プロジェクト設定と同じ設定で出力する方法と、プロジェクト設定と異なるフォーマットで出力する方法があります。
出力可能なファイル形式は次のとおりです。
 ご注意
ご注意フォーマットによっては、コーデックに対応していない場合があります。
デバイスの仕様および対応状況によっては、デバイス上での再生および出力に対応できない場合があります。
|
フォーマット/コンテナ |
コーデック |
拡張子 |
エクスポーター |
出力設定参照先 |
|---|---|---|---|---|
|
AVCHD |
― |
*.m2ts |
[AVCHD] [AVCHD Writer] |
|
|
AVCHD 3D |
― |
*.m2ts |
[AVCHD 3D] [AVCHD 3D Writer] |
|
|
AVI |
Grass Valley HQ Grass Valley HQ アルファ付き Grass Valley HQX Grass Valley HQX アルファ付き Grass Valley Lossless DV DVCPRO HD DVCPRO50 非圧縮 (RGB) 非圧縮 (RGBA) 非圧縮 (UYVY) 非圧縮 (YUY2) 非圧縮 (v210) |
*.avi |
[Grass Valley HQ] [Grass Valley HQ アルファ付き] [Grass Valley HQX] [Grass Valley HQX アルファ付き] [Grass Valley Lossless] [DV] [DVCPRO HD] [DVCPRO50] [非圧縮 (RGB)] [非圧縮 (RGBA)] [非圧縮 (UYVY)] [非圧縮 (YUY2)] [非圧縮 (v210)] |
|
|
Blu-ray |
H.264/AVC |
*.m2ts |
[Blu-ray]*1 |
|
|
Blu-ray 3D |
H.264/AVC |
*.m2ts |
[Blu-ray 3D]*1 |
|
|
DVD*1 |
MPEG-2 |
― |
― | |
|
Flash Video |
H.264/AVC |
*.f4v |
[F4V] |
|
|
GF |
MPEG2 I-frame only、MPEG2 Long GOP DV DVCPRO25 DVCPRO50 SD |
*.xml + *.mxf |
[GF クリップ] [GF クリップ(DV)] [GF クリップ(DVCPRO25)] [GF クリップ(DVCPRO50)] [GF クリップ(SD)] |
|
|
H.264/AVC |
H.264/AVC |
*.mp4 |
[H.264/AVC] |
|
|
HDV |
MPEG-2 Transport Stream |
*.m2t |
[HDV] |
|
|
Infinity |
DV JPEG2000 D10 MPEG |
*.xml + *.mxf |
[Infinity DV] [Infinity JPEG2000] [Infinity D10] [Infinity MPEG] |
|
|
iPod |
H.264/AVC |
*.mp4 |
[iPod] |
|
|
K2 (CMF)*2 |
AVC-Intra 50/100 AVC-LongG AVCHD D10 DNxHD DV DVCPRO HD MPEG-2 |
*.xml |
[K2 AVCIntra Clip] [K2 AVCUltra Clip] [K2 D10 Clip] [K2 DNxHD Clip]*3 [K2 DV Clip] [K2 DVCPRO HD Clip] [K2 AVCHD Clip] [K2 MPEG2 Clip] |
|
|
K2 (GXF) |
AVC-Intra AVC-LongG D10 DNxHD DV DVCPRO25 DVCPRO50 DVCPROHD JPEG2000 MPEG-2 |
*.gxf |
[AVCIntra GXF] [AVCUltra GXF] [D10 GXF] [DNxHD GXF]*3 [DV GXF] [DVCPRO25 GXF] [DVCPRO50 GXF] [DVCPROHD GXF] [JPEG2000 GXF] [MPEG2 GXF] |
|
|
MPEG2 Elementary Stream |
MPEG-2 |
*.m2v |
[MPEG2 Elementary Stream] |
|
|
MPEG2 Program Stream |
MPEG-2 |
*.mpg、*.m2p |
[MPEG2 Program Stream] |
|
|
MP4 |
H.264/AVC |
*.mp4 |
[H.264/AVC] |
|
|
MXF |
AVC-Intra 50/100/200 AVC-LongG D10 DNxHD DV DVCPRO25 DVCPRO50 DVCPROHD Grass Valley HQ Grass Valley HQX JPEG2000 MPEG-2 |
*.mxf |
[AVCIntra MXF] [AVCUltra MXF] [D10 MXF] [DNxHD MXF]*3 [DV MXF] [DVCPRO25 MXF] [DVCPRO50 MXF] [DVCPROHD MXF] [HQ MXF] [HQX MXF] [JPEG2000 MXF] [MPEG2 MXF] |
|
|
P2 |
AVC-Intra50/100/200(ver.7.50) AVC-LongG AVC-Intra 4K 422 DV/DVCPRO25/DVCPRO50 DVCPRO HD |
*.xml + *.mxf |
[HD P2 クリップ] [AVCUltra P2 クリップ] [AVCUltra P2 クリップ] [P2 クリップ] [HD P2 クリップ] |
|
|
P2 3D |
AVC-Intra50/100 |
*.xml + *.mxf |
[HD P2 3D クリップ] |
|
|
AG-3DA1 |
AVCHD |
*.m2ts |
[AVCHD(Dual Card 3D)Writer] |
|
|
PlayStation Portable |
H.264/AVC |
*.mp4 |
[プレイステーション ポータブル] |
|
|
QuickTime |
Grass Valley HQ Grass Valley HQX 上記以外のコーデック*4 |
*.mov *.mov ― |
[QuickTime] |
|
|
WindowsMedia |
― |
*.wmv |
[WindowsMediaVideo] |
|
|
XAVC |
XAVC Intra/Long GOP XAVC S*5 |
*.xml + *.mxf *.xml + *.mp4 |
[XAVC] [XAVC S] |
|
|
XDCAM |
DVCAM MPEG IMX MPEG HD MPEG HD422 |
*.xml + *.mxf |
[XDCAM DV] [XDCAM MPEG IMX] [XDCAM HD] [XDCAM HD 422] |
|
|
XDCAM EX |
DVCAM MPEG HD |
*.xml + *.mp4 |
[XDCAM EX DV] [XDCAM EX] |
|
|
XDCAM EX 3D |
MPEG HD |
*.xml + *.mp4 |
[XDCAM EX 3D] |
*1 ディスクに出力する場合は、レコーダーの[エクスポート]から[DVD/BDへ出力]を選んでください。
*2EDIUS Proは対応していません。
*3DNxHDオプションを使用すると、EDIUS Proで対応可能です。(EDIUS 7.4 以降)
*4QuickTimeは、ご使用の環境によって使用できるコーデックが異なります。
*5出力したメディアをカメラで読み込む場合は、カメラで[メディアの修復] をおこなってください。なお、カメラでのサムネイル表示はできません。
|
フォーマット/コンテナ |
拡張子 |
エクスポーター |
出力設定参照先 |
|
|---|---|---|---|---|
|
Dolby Digital(AC-3)*1 |
*.ac3 |
[Dolby Digital(AC-3)] |
||
|
Dolby Digital Professional(AC-3)*2 |
*.ac3 |
[Dolby Digital Professional(AC-3)] |
||
|
AIFF |
*.aif、*.aiff |
[PCM AIFF] |
||
|
WAVE |
*.wav |
[PCM WAVE] |
||
|
Sony/Sonicfoudry Wave64 |
*.w64 |
[Sony/Sonicfoundry Wave64] |
||
|
Windows Media Audio |
*.wma |
[WindowsMediaAudio] |
||
|
MPEG1 Audio Elementary Stream |
*.mpa |
[MPEG2 Elementary Stream] |
||
|
Dolby Digital Plus(E-AC-3)*2 |
*.ec3 |
[Dolby Digital Plus(E-AC-3)] |
||
*1Dolby Digital Professionalライセンスを使用すると無効になります。
*2Dolby Digital Professionalオプションを使用すると、EDIUS Elite/Proで対応可能です。
|
フォーマット/コンテナ |
拡張子 |
エクスポーター |
出力設定参照先 |
|
|---|---|---|---|---|
|
JPEG File Interchange Format Files |
*.jfif |
静止画 |
||
|
JPEG Files |
*.jpg、*.jpeg |
|||
|
Mac Pict Files |
*.pic、*.pct、*.pict |
|||
|
Portable Network Graphics Files |
*.png |
|||
|
Photoshop Files |
*.psd |
|||
|
Quick Time Image Files |
*.qtif、*.qti、*.qif |
|||
|
SGI Files |
*.sgi、*.rgb |
|||
|
Targa Files |
*.tga、*.targa、*.vda、*.icb、*.vst |
|||
|
TIFF Files |
*.tif、*.tiff |
|||
|
Windows Bitmap Files |
*.bmp、*.dib、*.rle |
|||
エクスポーターの設定をプリセットとして登録することができます。さらに、エクスポーターの設定と、プロジェクト設定と異なるフォーマットで出力する場合の変換設定を組み合わせて登録することもできます。一度登録したプリセットエクスポーターは、簡単に呼び出すことができます。
ファイル形式を選んでいろいろな形式でファイルに出力できます。
Windows Media Video形式で出力する場合

[ファイルへ出力]ダイアログが表示されます。
 その他の方法
その他の方法メニューバーの[ファイル]をクリックし、[エクスポート]→[ファイルへ出力]をクリックします。
ファイルへ出力:[F11]
[Windows Media]内のエクスポーターが一覧で表示されます。
[WindowsMediaVideo]ダイアログが表示されます。

手順3以降は、選んだエクスポーターによって手順が異なります。表示される画面にしたがって、操作してください。
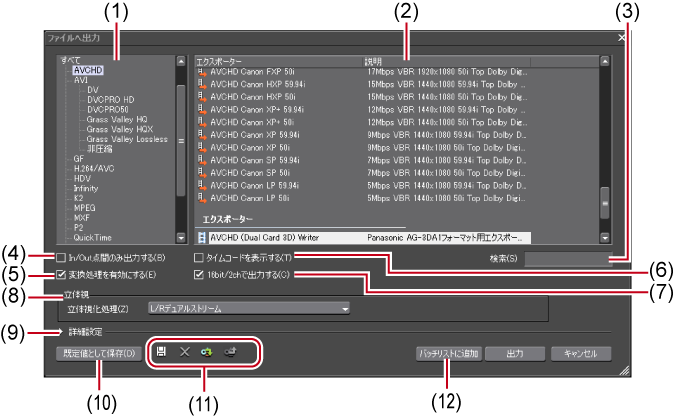
|
(1)
|
カテゴリーツリー
|
カテゴリーを選んで、エクスポーターを絞り込むことができます。 [既定のエクスポーター]
デフォルトのエクスポーターを表示します。 [最近使ったエクスポーター]
最近使用された順にエクスポーターを一覧で表示します。 [マイプリセット]
ユーザーが登録したプリセットエクスポーターを一覧で表示します。 [すべて]
すべてのエクスポーターを一覧で表示します。フォーマット別のカテゴリーを選ぶと、エクスポーターを絞り込むことができます。 |
|
(2)
|
エクスポーター/プリセット一覧
|
選んだカテゴリー内のエクスポーターが一覧で表示されます。 [プリセット]
初期登録されているプリセットエクスポーター、およびユーザーが登録したプリセットエクスポーターが表示されます。  :ビデオエクスポーター :ビデオエクスポータービデオ部分を含むファイルを出力するエクスポーターを表します。  :オーディオエクスポーター :オーディオエクスポーターオーディオ部分を出力するエクスポーターを表します。  :変換処理が行われるプリセット :変換処理が行われるプリセット[変換処理を有効にする]にチェックを入れると、プロジェクト設定と異なるフォーマットのプリセットエクスポーターもすべて表示されます。 |
|
(3)
|
[検索]
|
エクスポーターを検索することができます。 |
|
(4)
|
[In/Out点間のみ出力する]
|
チェックを入れると、タイムラインのIn-Out点間のみ出力します。 |
|
(5)
|
[変換処理を有効にする]
|
チェックを入れると、プロジェクト設定と異なるフォーマットで出力する場合の変換処理が有効になります。 |
|
(6)
|
[タイムコードを表示する]
|
チェックを入れると、画面にタイムコードを表示した状態で出力します。 |
|
(7)
|
[16bit/2chで出力する]
|
チェックを入れると、プロジェクト設定または選んだプリセットエクスポーターのオーディオフォーマットに関わらず、16 bit/2chで出力します。多チャンネルのプロジェクトを出力し、他社製のソフトウェアで使用する場合にチェックを入れておくと便利です。 |
|
(8)
|
[立体視]
|
立体視編集モード時にのみ表示されます。リストから立体視化処理の形式を選びます。選んだエクスポーターによって、選べる項目は異なります。 [L/Rデュアルストリーム]は、L側とR側の映像をデュアルストリーム対応の1ファイルに出力します。 [Lのみ]/[Rのみ]は、L側のみまたはR側のみの映像を1ファイルに出力します。 [サイドバイサイド]/[トップアンドボトム]/[ラインインターリーブ]/[ブレンド]/[アナグリフ]/[差分]/[スプリットグリッド]は、L側とR側の映像を合成して1ファイルに出力します。 [L/R個別]は、L側とR側の映像を別々に2ファイルに出力します。 |
|
(9)
|
[詳細設定]
|
拡張ボタンをクリックすると、プロジェクト設定と異なるフォーマットで出力する場合の変換処理について設定できます。 |
|
(10)
|
[既定値として保存]
|
エクスポーター/プリセット一覧でエクスポーターを選び、[既定値として保存]をクリックすると、[既定のエクスポーター]内に設定内容が保存されます。レコーダーの[エクスポート]から[既定のエクスポーター(ファイルへ出力)]を選ぶと、簡単に保存したデフォルトのエクスポーターを選べます。 |
|
(11)
|
プリセット操作ボタン
|
 :[プリセットの保存] :[プリセットの保存]エクスポーター/プリセット一覧で選んだエクスポーターと[詳細設定]で設定した変換処理を組み合わせて、プリセットエクスポーターとして登録します。  :[プリセットの削除] :[プリセットの削除]エクスポーター/プリセット一覧で選んだプリセットエクスポーターを削除します。  :[プリセットのインポート] :[プリセットのインポート]プリセットエクスポーターを読み込みます。  :[プリセットのエクスポート] :[プリセットのエクスポート]エクスポーター/プリセット一覧で選んだプリセットエクスポーターを書き出します。 |
|
(12)
|
[バッチリストに追加]
|
指定している範囲をバッチリストに追加します。 |

多チャンネルのプロジェクトを出力し、他社製のソフトウェアで使用する場合は、[16bit/2chで出力する]にチェックを入れるか、オーディオフォーマットが16 bit/2chのエクスポーターを選んでください。
|
[ビデオ設定]
|
[モード]
[CBR]は固定転送モードです。動きや画像の複雑さに関わらず、一定のビットレートになります。[ビットレート]に数値を入力します。 [CBR(2-pass)]は動きや画像の複雑さの解析を行ってから転送を行います。 [VBR(品質ベース)]は直変換の可変転送モードです。動きや画像の複雑さに合わせて、ビットレートの割り当てを変化させます。[品質]に数値を入力します。 [VBR(2-pass)]は可変転送モードです。動きや画像の複雑さの解析を行ってからビットレートの割り当てを変化させます。[ビットレート]に平均ビットレート、[最大]に最大ビットレートを入力します。 [フレームレート]
チェックを入れると、フレームレートを変更できます(1~60 fps)。29.97 fpsに設定するときは「2997」と入力してください。 [画像サイズ]
画像サイズをリストから選んで設定できます。[アスペクト比を1:1に]にチェックを入れると、画像の縦横比が1:1になります。再生機器によって縦長・横長などになる場合にチェックを入れてください。 [品質設定]
スライダーを動かして[フレームレート重視(0)](動きの滑らかさ重視)か、[画質重視(100)]かの比重を設定してください。 |
|
[オーディオ設定]
|
[モード]
[CBR]は固定転送モードです。音の複雑さに関わらず、一定のビットレートになります。[ビットレート]のリストからビットレートを選びます。 [CBR(2-pass)]は音の複雑さの解析を行ってから転送を行います。 [VBR(品質ベース)]は可変転送モードです。音の複雑さに合わせて、ビットレートの割り当てを変化させます。[品質]のリストから平均ビットレートを選びます。 |
エクスポーターを使用して、プロジェクト設定と異なるフォーマットでファイルを出力することができます。

[ファイルへ出力]ダイアログが表示されます。
 その他の方法
その他の方法メニューバーの[ファイル]をクリックし、[エクスポート]→[ファイルへ出力]をクリックします。
ファイルへ出力:[F11]
プロジェクト設定の出力フォーマットと設定が異なるすべてのエクスポーター、プリセットエクスポーターが表示されます。変換処理が行われるプリセットエクスポーターは、アイコンに「→」の記号が付いています。
初期登録されているプリセットエクスポーターを選ぶこともできます。
[ファイルへ出力](詳細設定)ダイアログが表示されます。

[既定値として保存]をクリックすると、現在の設定内容が保存され、レコーダーの[エクスポート]から[既定のエクスポーター(ファイルへ出力)]を選ぶことで簡単にエクスポーターを選ぶことができます。
現在の設定内容をプリセットとして保存できます。

手順6以降は、設定したエクスポーターによって手順が異なります。表示される画面にしたがって、操作してください。
手順4でプリセットエクスポーターを選んでいる場合は、そのプリセットエクスポーターの出力フォーマット設定に切り替わります。
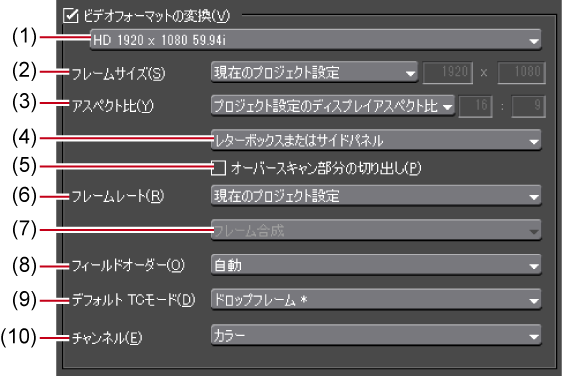
[ビデオフォーマットの変換]にチェックを入れると、下記の項目で設定したビデオフォーマットに変換して出力します。
設定内容の右横の「*」は、プロジェクト設定と一致する設定であることを示しています。
|
(1)
|
ビデオプロファイルリスト
|
一般的に使用されるビデオフォーマットの一覧です。リストからビデオフォーマットを選ぶと、[フレームサイズ]などの各項目が、選んだビデオフォーマットの設定に切り替わります。 |
|
(2)
|
[フレームサイズ]
|
リストからフレームサイズを選びます。[カスタム]を選ぶと、ピクセル単位で数値入力して設定できます。 |
|
(3)
|
[アスペクト比]
|
リストからアスペクト比を選びます。[任意のディスプレイアスペクト比]または[任意のピクセルアスペクト比]を選ぶと、数値入力して設定できます。アスペクト比をカスタマイズした場合は、アスペクト比変換設定で変換方法を選んでください。 |
|
(4)
|
アスペクト比変換設定
|
[アスペクト比]で設定したアスペクト比が、プロジェクト設定と異なる場合にどのように変換を行うかをリストから選びます。 |
|
(5)
|
[オーバースキャン部分の切り出し]
|
チェックを入れると、オーバースキャンサイズでカットした後、アスペクト比の変換処理を行います。オーバースキャンサイズは、プロジェクト設定によって異なります。 |
|
(6)
|
[フレームレート]
|
リストからフレームレートを選びます。フレームレートをカスタマイズした場合は、フレームレート変換設定で変換方法を選んでください。 |
|
(7)
|
フレームレート変換設定
|
[フレームレート]で設定したフレームレートが、プロジェクト設定と異なる場合にどのように変換を行うかをリストから選びます。 [フレーム合成]を選ぶと、補完フレームに前後2つのフレームを合成したフレームを使用します。[近傍フレーム]を選ぶと、補完フレームに一番近いフレームを使用します。 |
|
(8)
|
[フィールドオーダー]
|
リストからフィールドオーダーを選びます。[自動]を選ぶと、最適と思われるフィールドオーダーを自動的に選んで設定します。 |
|
(9)
|
[デフォルトTCモード]
|
出力するビデオのタイムコードを、デフォルトでドロップフレーム表示にするか、ノンドロップフレーム表示にするかを選びます。 |
|
(10)
|
[チャンネル]
|
アルファチャンネルを保持して出力できるエクスポーターを選んでいる場合に設定できます。 カラーチャンネルのみを出力するか、カラーチャンネルとアルファチャンネルを出力するかを選びます。 |
[オーディオフォーマットの変換]にチェックを入れると、下記の項目で設定したオーディオフォーマットに変換して出力します。ただし、[16bit/2chで出力する]にチェックを入れている場合、[チャンネル]と[量子化ビット数]の設定は固定されます。
設定内容の右横の「*」は、プロジェクト設定と一致する設定であることを示しています。
|
[チャンネル]
|
リストからチャンネル数を選びます。選んだチャンネル数がプロジェクト設定より少ない場合は、1chから順番に出力されます。多チャンネルのプロジェクトを出力し、他社製のソフトウェアで使用する場合は[2ch]を選んでください。 |
|
[サンプリングレート]
|
リストからサンプリングレートを選びます。 |
|
[量子化ビット数]
|
リストから量子化ビット数を選びます。多チャンネルのプロジェクトを出力し、他社製のソフトウェアで使用する場合は[16bit]を選んでください。 |
|
[オーディオの出力]
|
チェックを入れると、オーディオ部分を出力します。 |
|
[波形キャッシュの作成]
|
チェックを入れると、ウェーブ情報(オーディオの波形表示)を生成します。 |
対応するエクスポーターを選んでいる場合に設定できます。チェックを入れると、アンシラリーデータ(クローズドキャプションを含む)を保持して出力します。
 ご注意
ご注意フレームレートやアスペクト比を補正後のフレームサイズがプロジェクト設定と異なる場合、アンシラリーデータは削除されます。
対応するエクスポーターを選んでいる場合に設定できます。チェックを入れると、オーディオビットストリームを保持して出力します。
 ご注意
ご注意フレームレートやアスペクト比を補正後のフレームサイズがプロジェクト設定と異なる場合、オーディオビットストリームは削除されます。
[ファイルへ出力](詳細設定)ダイアログで設定するアスペクト比変換設定のリストの項目について、16:9画面を4:3画面に変換する場合、4:3画面を16:9画面に変換する場合を例に説明します。
|
項目 |
元画面→変換後画面 |
説明 |
|---|---|---|
|
レターボックスまたはサイドパネル |
16:9→4:3 |
16:9画面を4:3画面の中央に表示して、上下にレターボックスを付加します。 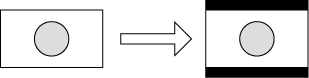 |
|
4:3→16:9 |
4:3画面を16:9画面の中央に表示して、両端にサイドパネルを付加します。 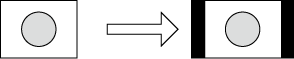 |
|
|
サイドカットまたは上下カット |
16:9→4:3 |
16:9画面を4:3画面のサイズに合わせる形で、左右をカットします。  |
|
4:3→16:9 |
4:3画面を16:9画面のサイズに合わせる形で、上下をカットします。 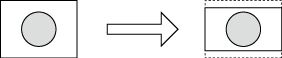 |
|
|
アナモフィック |
16:9→4:3 |
16:9画面の左右を圧縮して4:3画面のサイズに合わせます。フレームアスペクト比は維持されません。  |
|
4:3→16:9 |
4:3画面の左右を引き伸ばして16:9画面のサイズに合わせます。フレームアスペクト比は維持されません。  |
|
|
セミレターボックス(14:9/13:9) |
16:9→4:3 |
16:9画面を14:9または13:9でカットした後、4:3画面の中央に表示して、上下にレターボックスを付加します。  |
|
4:3→16:9 |
4:3画面を14:9または13:9でカットした後、16:9画面の中央に表示して、左右にサイドパネルを付加します。  |
プロジェクトを、圧縮形式を選んでAVIファイルに出力することができます。

Grass Valley HQ AVIやGrass Valley HQX AVIのコーデック設定の項目については、[システム設定]の[設定 - Grass Valley HQ]/[設定 - Grass Valley HQX]ダイアログの説明を参照してください。
[DV AVI]エクスポーターを選んだ場合、[MSDVで出力する]にチェックを入れるとMSDVコーデックのAVIに書き出します。
プロジェクトの音声のみを出力することができます。
[Dolby Digital Professional(AC-3)]エクスポーター/[Dolby Digital Plus(E-AC-3)]エクスポーターを選んだ場合は、Dolby Digital ProfessionalまたはDolby Digital Plus形式に出力を参照してください。
Windows Media Audioを出力するときは、カテゴリーツリーで[Windows Media]をクリックします。

[Dolby Digital(AC-3)]エクスポーターを選んだ場合、[フォーマット]のリストからビットレートを選びます。
[WindowsMediaAudio]エクスポーターを選んだ場合、転送モードを選びます。[CBR](固定転送モード)を選んだ場合は[ビットレート]のリストから、[VBR(品質ベース)](可変転送モード)を選んだ場合は[品質]のリストからビットレートを選びます。
プロジェクトを、Dolby Digital ProfessionalまたはDolby Digital Plus形式のファイルに出力できます。
EDIUS Elite/Proで使用するには、オプションライセンスが必要です。
オプションライセンスが追加されたEDIUSでは、[Dolby Digital(AC-3)]エクスポーターの代わりに[Dolby Digital Professional(AC-3)]エクスポーターが使用できるようになります。Dolby Digital Professional(AC-3)とDolby Digital(AC-3)は、互換性が保たれているので、保存されたプリセットはそのまま使用できます。
|
[フォーマット] |
ビット数を選びます。 |
|
[詳細設定] |
ビットストリームの詳細を設定できます。 |
出力チャンネルは、一番小さいチャンネル番号から順に、フロントレフト(L)、フロントライト(R)、フロントセンター(C)、LFE、リアレフト(Ls)、リアライト(Rs)に割り当てられます。(使用しないチャンネルは飛ばされます。)単一リア(S)を使用する場合は、リアレフト(Ls)が割り当てられます。
出力チャンネルはプロジェクト設定、またはシーケンス設定のチャンネルマップで設定できます。
例:[Dolby詳細設定]ダイアログの[オーディオコーディングモード]を[2/0]に設定した場合
シーケンス設定でCh1に設定されているオーディオはL、Ch2に設定されているオーディオはRとしてエンコードします。
|
[オーディオコーディングモード] |
[LFEチャンネル]* |
割り当てられるストリーム |
||||||
|---|---|---|---|---|---|---|---|---|
|
L |
R |
C |
LEF |
Ls |
Rs |
S |
||
|
[1/0] |
― |
― |
― |
Ch1 |
― |
― |
― |
― |
|
[2/0] |
― |
Ch1 |
Ch2 |
― |
― |
― |
― |
― |
|
[2/1] |
― |
Ch1 |
Ch2 |
― |
― |
― |
― |
Ch3 |
|
Yes |
Ch1 |
Ch2 |
― |
Ch3 |
― |
― |
Ch4 |
|
|
[2/2] |
― |
Ch1 |
Ch2 |
― |
― |
Ch3 |
Ch4 |
― |
|
Yes |
Ch1 |
Ch2 |
― |
Ch3 |
Ch4 |
Ch5 |
― |
|
|
[3/0] |
― |
Ch1 |
Ch2 |
Ch3 |
― |
― |
― |
― |
|
Yes |
Ch1 |
Ch2 |
Ch3 |
Ch4 |
― |
― |
― |
|
|
[3/1] |
― |
Ch1 |
Ch2 |
Ch3 |
― |
― |
― |
Ch4 |
|
Yes |
Ch1 |
Ch2 |
Ch3 |
Ch4 |
― |
― |
Ch5 |
|
|
[3/2] |
― |
Ch1 |
Ch2 |
Ch3 |
― |
Ch4 |
Ch5 |
― |
|
Yes |
Ch1 |
Ch2 |
Ch3 |
Ch4 |
Ch5 |
Ch6 |
― |
|
*[Yes]は、[Dolby詳細設定]ダイアログの[LFEチャンネル]にチェックを入れていることを示しています。
|
[オーディオコーディングモード] |
オーディオのチャンネル(フロントレフト(L)、フロントセンター(C)、フロントライト(R)、単一リア(S)、リアレフト(Ls)、リアライト(Rs))を指定します。 [1/0](Cのみ、モノラル)、[2/0](L/R、ステレオ)、[2/1](L/R/S)、[2/2](L/R/Ls/Rs)、[3/0](L/C/R)、[3/1](L/C/R/S)、[3/2](L/C/R/Ls/Rs)から選べます。 プロジェクト設定のオーディオチャンネルよりチャンネルが多い項目は選べません。 |
|
[LFEチャンネル] |
チェックを入れると、LFEチャンネルを含んで出力します。[オーディオコーディングモード]が[1/0]、[2/0]の場合は選べません。 |
|
[Dolby Surround Mode]/[Dolby Surround Mode EX]* |
Dolbyサラウンド、またはDolby DigitalサラウンドEXを設定します。[オーディオコーディングモード]が[1/0]、[2/1]の場合は選べません。 |
|
[ステレオダウンミックス] |
[オーディオコーディングモード]が[3/0]、[3/1]、[3/2]の場合に設定できます。 [Not indicated]
Dolbyサラウンドモードを指定しません。 [Lt, Rt]
Dolbyサラウンドと互換性のあるオーディオにダウンミックスします。 [Lo, Ro]
ステレオまたはモノラルの再生と互換性のあるオーディオにダウンミックスします。 [Pro Logic II]
Dolby Digital Pro Logic II形式でダウンミックスします。Dolby Digital Professionalの場合は、設定できません。 |
|
[センターダウンミックス] |
[オーディオコーディングモード]が[3/0]、[3/1]、[3/2]の場合に設定できます。 再生機器でセンターチャンネルがなくステレオ再生する場合に、センターチャンネルをダウンミックスする値を選びます。[-INF dB]を選ぶと、センターチャンネルが削除されます。 |
|
[サラウンドダウンミックス] |
[オーディオコーディングモード]が[2/1]、[2/2]、[3/1]、[3/2]の場合に設定できます。 再生機器でサラウンドチャンネルがなくステレオ再生する場合に、サラウンドチャンネルをダウンミックスする値を選びます。[-INF dB]を選ぶと、サラウンドチャンネルが削除されます。 |
|
[ピークミキシングレベル] |
最終的なミキシングを行った環境(スタジオやダビングステージ)でのピーク音圧レベル(SPL)を指定します。[111 dB]~[80 dB]まで選べます。 |
|
[ダイアログ正規化] |
ビットストリームの平均オーディオレベルを指定します。この値を指定することで、再生機器で複数のオーディオのレベルをそろえて再生できます。[-31 dB]~[-1 dB]まで選べます。 選んだ値と31 dBとの差が、再生機器で再生する際の減衰量となります。編集したファイルから音声レベル[-31 dB]を選んでください。 例:平均 - 6 dBのオーディオの場合 [-6 dB]に設定します。減衰量は、31 dB – 6 dB = 25 dBになります。 例:平均 - 12 dBのオーディオの場合 [-12 dB]に設定します。減衰量は、31 dB – 12 dB = 19 dBになります。 |
|
[ビットストリームモード] |
ビットストリーム内に含まれているオーディオサービスを設定します。 |
|
[部屋の種類] |
最終的なミキシングを行った環境(スタジオやダビングステージ)に関する情報を指定します。 |
|
[圧縮プリセット] |
ダイナミックレンジの圧縮設定を指定します。[圧縮プリセット]を使用する場合は、[ダイアログ正規化]を正しく設定してください。 |
|
[A/Dコンバータ タイプ] |
デジタル変換のプロセスを指定します。 |
|
[ローパスフィルタ] |
チェックを入れるとLFEチャンネルのローパスフィルターを有効にし、120 Hz以上の音声をフィルタリングします。 |
|
[90度フェーズシフト] |
チェックを入れると、マルチチャンネルのオーディオを2チャンネルデコーダーでダウンミックス再生する場合に、Dolbyサラウンド互換の出力ができます。 |
|
[3dB減衰] |
チェックを入れると、マルチチャンネル対応のホームシアターで使用する場合に、サラウンドチャンネルを3 dB減衰させます。 |
|
[コピーライト] |
チェックを入れると、出力ファイルにコピーライトが含まれることを指定します。 |
|
[オリジナル] |
チェックを入れると、出力ファイルがコピーではなく、オリジナルファイルであることを指定します。 |
*[オーディオコーディングモード]が[2/0]の場合は[Dolby Surround Mode]、[2/2]、[3/0]、[3/1]、[3/2]の場合は[Dolby Surround Mode EX]となります。
QuickTimeムービーなどで再生できるMPEG4形式、携帯電話で再生できる3GP形式などに出力することができます。
ファイル形式によっては[詳細設定]ができない場合があります。

Grass Valley HQやGrass Valley HQXのコーデック設定の項目については、[システム設定]の[設定 - Grass Valley HQ]/[設定 - Grass Valley HQX]ダイアログの説明を参照してください。
各ファイル出力の詳細設定について、詳しくはQuickTimeプレーヤーヘルプを参照してください。
[QuickTime]エクスポーターで出力したDVストリームはApple DV codecを、[DVストリーム]エクスポーターで出力したDVストリームはGrass Valley DV codecを使用してエンコードされます。Grass Valley DV codecでエンコードしたDVストリームは、スマートレンダリングに対応しています。
BD用のMPEG 2形式ファイル(*.m2ts)に出力します。
[Blu-ray]ダイアログが表示されます。
|
[ビデオ設定]
|
[プロファイル]
プロファイルを設定します。出力するフレームサイズによって選べるプロファイルは異なります。 [ビットレートタイプ]
[CBR]は、一定のビット数を割り当てます。ノイズなどが発生する場合がありますが、エンコード処理は速くなります。 [VBR]は、動きや画質の複雑さによって割り当てるビット数を変化させます。[CBR]に比べてメディアの容量をより無駄なく利用でき、全体的な画質の均一化を図ることができます。 [平均ビットレート]
ビットレートタイプで[CBR]または[VBR]を選んだ場合に設定します。リストから選ぶか、直接入力ができます。 [最大ビットレート]
ビットレートタイプで[VBR]を選んだ場合に設定します。リストから選ぶか、直接入力ができます。 [画質]
ビットレートタイプで[画質]を選んだ場合に設定します。リストから画質を選びます。 [ハードウェアエンコードを使用する]
チェックを入れると、クイック・シンク・ビデオなどのハードウェアエンコードを使用して出力します。ハードウェアエンコードが使用できない場合は表示されません。 |
|
[オーディオ設定]
|
[フォーマット]
オーディオの圧縮形式をリストから選びます。
[ビットレート]
リストからビットレートを選びます。 |
|
[IDR間隔]
|
IDRフレームの間隔を入力し、GOP長を設定します。 |
|
[Bフレーム]
|
GOPに含まれるBフレームの数を設定します。 |
|
[参照フレーム数]
|
動き予測時に何フレームまで考慮して動き予測を行うかを設定します。 |
|
[マルチスライス]
|
チェックを入れると、1フレームを4分割します。デコーダーがマルチスライスに対応している場合は、デコードが速くなる場合があります。 |
|
[エントロピー符号化モード]
|
H.264の符号化モードを選びます。 |
|
[動き予測精度]
|
動き予測ブロックの分割単位をリストから選びます。 |
|
[動き予測最小ブロックサイズ]
|
動き予測時のブロックサイズを、フレーム内/フレーム間について設定します。 |
プロジェクトをMP4形式ファイル(*.mp4)に出力します。
エクスポーターは[H.264/AVC]、[プレイステーション ポータブル]、[iPod]のいずれかを選びます。
設定項目については、BD用出力形式で出力の[基本設定]タブ/[拡張設定]タブの説明を参照してください。
プロジェクトを、MPEG2形式のファイルに出力できます。
[MPEG2 Elementary Stream]ダイアログまたは[MPEG2 Program Stream]ダイアログが表示されます。
[MPEG2 Elementary Stream]/[MPEG2 Program Stream]ダイアログ
[MPEG2 Elementary Stream]を選んだ場合は、[選択]をクリックしてビデオとオーディオの出力先をそれぞれ設定し、[OK]をクリックします。
エクスポーターにより、一部表示される設定項目が異なります。
|
[ビデオ設定]
|
[セグメントエンコード]
チェックを入れると、素材の加工をしていないクリップを再エンコードせずに出力します。 出力速度は早くなります。 [サイズ]
画質を選びます。 [品質/速度]
品質をリストから選びます。品質が高いほど、エンコードに時間がかかります。 [ビットレート]
ビットレートタイプを選びます。 [CBR]は固定転送レートとなり、エンコード時に一定のビット数を割り当てます。[平均(bps)]のリストからビットレートを選びます。直接入力することもできます。 [VBR]は可変転送レートとなり、動きや画質の複雑さによって割り当てるビット数を変化させます。[CBR]に比べてメディアの容量をより無駄なく利用でき、全体的な画質の均一化を図ることができます。[平均(bps)]と[最大(bps)]のリストから、ビットレートを選びます。直接入力することもできます。 |
|
[オーディオ設定]
|
[形式]
オーディオの圧縮形式をリストから選びます。 [チャンネル]
[ステレオ]、[デュアル チャンネル]、[ジョイント ステレオ]から選べます。[ステレオ]は左右を別々に記録する通常のステレオです。左右の音声が大きく違う場合に、音量が大きい方を重視して保存するステレオに比べ、[デュアル チャンネル]は音質が一方に偏らないよう完全に独立させて記録します。2ヶ国語でナレーションを入れるなどの場合に選びます。[ジョイント ステレオ]は左右を別々に記録する場合と、左右の同じ音声をまとめた1チャンネル、左右で違う音声をもう1チャンネルとする場合を自動で使い分けて音質・圧縮率を向上させます。 [ビットレート]
リストからビットレートを選びます。 |
|
[ビデオ設定]
|
[フィールドオーダー]
インターレースの場合、フィールドオーダーが選べます。 [色形式]
YUVのピクセルフォーマットをリストから選びます。 [プロファイル&レベル]
プロファイル&レベルを選びます。[色形式]が[4:2:0]の場合、プロファイルはMain Profile、[4:2:2]の場合は422Profileになります。SD画質時のレベルはMain Level、HD画質時のレベルはHigh Levelになります。プロファイル&レベルは[色形式]で選んだフォーマットに合わせて変更されます。 [GOP構造]
MPEGでは一定のフレーム数を1グループとし、圧縮/伸長、カット編集などはGOP単位で行われます。GOPには独立して画像が再現できる「Iフレーム」、前の画像との差分のみを記録して再現する「Pフレーム」、前と後ろの画像の差分から再現する「Bフレーム」があります。GOPのI、P、Bフレームのパターンをリストから選びます。通常は[IBBP]を選んでください。 [I-Frame Only]はIピクチャだけで構成します。編集は容易になりますがデータ量は大きくなります。 [ピクチャ枚数]
1グループに含まれるフレーム数を設定します。 [Closed GOP]
チェックを入れると、GOP内で情報が完結します。データ量は増えますがGOP単位で編集可能なソフトウェアなどで再編集することができます。通常はチェックをはずしてください。 |
|
[オーディオ設定]
|
[エンファシス]
高域を強調して保存する高域補正についてリストから選びます。[なし]は高域補正なし、[50/15 us]は一部のオーディオCDなどで採用されていたエンファシス設定です。[CCITT J.17]はCCITTが勧告している通信規格です。 [プロテクション]
誤り検出および訂正を可能にするために、音響ビット流に冗長性を付加しているかどうかを示す「protection_bit」が、チェックを入れると冗長性を付加していることを示す「1」になります。チェックをはずすと冗長性を付加していないことを示す「0」になります。 [オリジナル]
チェックを入れると、「original_copy」のビットが原本を示す「1」になります。チェックをはずすと複製を示す「0」になります。 [コピーライト]
チェックを入れると、「copyright」のビットが著作権が保護されていることを示す「1」になります。チェックをはずすと著作権は存在しないことを示す「0」になります。 |
タイムラインのIn-Out点間の全フレームを静止画ファイルとして出力します。
入力したファイル名を元に連番が付加されます。
|
[詳細設定]
|
アスペクト比の補正や出力フィールドなどの設定を変更することができます。[システム設定]の[静止画]の設定が、既定値になります。 |
|
[In/Out 間を連番保存]
|
タイムラインのIn-Out点間の全フレームを静止画ファイルとして出力します。 |

ファイル名に、例えば「Still1」と入力したときは「Still1」/「Still2」/「Still3」…、「Still5」と入力したときは「Still5」/「Still6」/「Still7」…となります。末尾に数字をつけない場合は自動的に8桁の連番が付加されます。
映像が、静止画として出力されます。
プロジェクトをFlash用のF4V形式に出力します。
[F4V]ダイアログが表示されます。
設定項目については、BD用出力形式で出力の[基本設定]タブ/[拡張設定]タブの説明を参照してください。
|
[シーケンスマーカーをCuePointとして出力する]
|
チェックを入れると、シーケンスマーカーをFlashのキューポイントとして出力できます。キューポイントのタイプの名前を選びます。 |
|
[メタデータ]
|
メタデータを付加して出力できます。 [名前]の一覧から項目を選び、[値]にメタデータを入力します。 |
|
[インポート]
|
XMP形式(*.xmp)のメタデータを読み込みます。[メタデータ]の設定に反映されます。 |
|
[エクスポート]
|
[メタデータ]で設定した内容をXMP形式で書き出します。 |
「Adobe Flash CS3 Professional」がPCにインストールされていれば、Flash Videoを出力することができます。
 ご注意
ご注意Flash Videoを出力するには、あらかじめ「Adobe Flash CS3 Professional」がPCにインストールされており、Adobe Systems社のFlash Videoが使用できる環境である必要があります。
「Adobe Flash CS3 Professional」、「Flash Video」につきましては、Adobe Systems社提供のマニュアルなどをご覧ください。

[詳細設定]をクリックすると、エンコードの設定やビデオサイズの変更などを行うことができます。
AVCHDのストリームを、簡単にSDメモリーカードやメモリースティックに書き込むことができます。また、任意の保存先にファイル出力することもできます。
リムーバブルメディアへ書き込む場合は、出力の前にSDメモリーカードまたはメモリースティックをPCに接続しておいてください。

メニューなどを編集したい場合は、Disc Burnerを使用してプロジェクトをDVDまたはBDに書き込んでください。
 ご注意
ご注意AVCHDカメラの内蔵ハードディスクや内蔵メモリー、リムーバブルディスクに出力してAVCHDカメラで再生する場合、カメラによっては出力・再生できないものがあります。
AVCHDのストリームをEDIUSから直接DVD-RやBDに書き込むことはできません。
リムーバブルメディアに書き込む場合は、[AVCHD Writer]または[AVCHD 3D Writer]をクリックし、手順 3) に進んでください。
リムーバブルメディアに書き込まず、AVCHD形式のファイルに出力する場合は、[AVCHD]をクリックし、手順5へ進んでください。
 ご注意
ご注意出力先の機種によっては、データが認識できなくなる旨の警告メッセージが表示されます。必要に応じてバックアップなどを行ってから書き出しを実行してください。
PCに接続したSDメモリーカードまたはメモリースティックは、外部ドライブとして認識されます。

[フォルダー]を選び、[参照]をクリックして、PCの指定した場所にAVCHDのストリームを出力することもできます。
お使いのメディアに合わせて選びます。
設定項目については、BD用出力形式で出力の[基本設定]タブ/[拡張設定]タブの説明を参照してください。
[AVCHD]または[AVCHD 3D]の場合は、ファイル名と保存先を設定し、[保存]をクリックします。

ストリームのファイルサイズが2 GB(ギガバイト)を超える場合、分割して出力されます。
SD/SDHCメモリーカードに3DA1形式で書き込むことができます。また、任意の保存先にファイル出力することもできます。
SD/SDHCメモリーカードに書き込む場合は、出力の前にカードをPCに接続しておいてください。
カメラに出力する場合は、[ドライブ]を選び、リストから出力先を設定します。
PCのハードディスクにファイル出力する場合は、[フォルダー]を選び、[参照]をクリックして出力先を設定します。
設定項目については、BD用出力形式で出力の[基本設定]タブ/[拡張設定]タブの説明を参照してください。
プロジェクトをXDCAM EX形式でSxSメモリーカードまたはSDHCメモリーカードに書き出します。
デバイスをPCに接続し、電源が入っていることを確認します。
PCのハードディスクにファイル出力することもできます。
XDCAM EX 3D形式で出力もすることもできます。
 ご注意
ご注意SxSメモリーカードはあらかじめXDCAM EX機器またはXDCAM EX 3D対応機器でフォーマットしておいてください。
エクスポーターは[XDCAM EX]、[XDCAM EX DV]、[XDCAM EX 3D]のいずれかを選びます。
エクスポーターによって設定内容が異なります。
[XDCAM EX]を選んだ場合
|
[出力先]
|
SxSメモリカードに出力するか、SDHCメモリーカードに出力するか、ローカルフォルダーに保存するかを選びます。 [Sony - SxSメモリカード]または[JVC - SDHCメモリカード]を選んだ場合は、リストからカードを選びます。 [クリップ分割時、カードを自動選択する]にチェックを入れると、出力先に選んだSxSメモリーカードの空き容量がなくなった場合、自動で空きのあるSxSメモリーカードを選んで出力します。チェックをはずすと出力先を選ぶダイアログが表示されます。 [フォルダー]を選んだ場合は、[...]をクリックして保存先を指定します。 |
|
[セグメントエンコード]
|
チェックを入れると、素材の加工をしていないクリップを再エンコードせずに出力します。出力速度は早くなります。 |
|
[ClosedGOP]
|
チェックを入れると、GOP内で情報が完結します。データ量は増えますがGOP単位で編集可能なソフトウェアなどで再編集することができます。 |
|
[オーディオ/ステレオ]
|
チェックを入れると、オーディオをステレオトラックとして出力します。オーディオチャンネルが2チャンネルのときのみ表示されます。 |
|
[モード]
|
画質モード(SPまたはHQ)を選びます。 |
|
[品質/速度]
|
品質をリストから選びます。品質が高いほど、エンコードに時間がかかります。 |
|
メタデータ
|
出力するクリップにタイトルやコメントなどのメタデータを入力できます。 |

エクスポーターに[XDCAM EX 3D]を選んだ場合、下記の制限事項があります。
[出力先]に[Sony - SxSメモリカード]を選んだ場合、Sonyメモリーカムコーダーの仕様により、PCからはL側2スロット分のメモリーカードしか認識できません。メモリーカードはL側スロットに装着してください。出力後に、R側スロットに装着し直してください。
出力中に、出力先ドライブの容量がなくなると、[メモリカードドライブ選択]ダイアログが表示されます。ただし、[出力先]が[フォルダー]の場合やバッチエクスポートからの出力中は、このダイアログは表示されません。
[出力先]に[フォルダー]を選んだ場合、L/Rを同じ出力先に設定することはできません。
複数のSxSメモリーカードに分割して出力した場合、出力箇所がシーケンスクリップとしてビンに登録されます。ただし、登録時にいずれかのSxSメモリーカードが装着されていない場合は、ビンに登録されません。
|
[メモリカード]:[L]/[R]
|
次のメモリーカードドライブを選びます。 |
|
[OK]
|
ドライブ選択またはメモリーカードを入れ替えた後、クリックします。 |
GFデバイスにプロジェクトを書き出します。
GFデバイスをPCに接続し、電源が入っていることを確認します。
PCのハードディスクにファイル出力することもできます。
エクスポーターは[GF クリップ]、[GF クリップ(DV)]、[GF クリップ(SD)]、[GF クリップ(DVCPRO25)]、[GF クリップ(DVCPRO50)]のいずれかを選びます。
プロジェクト設定に対応していないエクスポーターは表示されません。
エクスポーターによって設定できる項目が異なります。
[GF クリップ]を選んだ場合
|
[出力先]
|
GFのドライブに出力するか、PCの任意のフォルダーに保存するかを選びます。 [GF Drive]を選んだ場合は、リストからDriveを選びます。 [フォルダー]を選んだ場合は、[参照]をクリックして保存先を指定します。 [Bin]
出力したクリップを登録するBINを設定します。リストから選ぶ、または[追加]をクリックしてBINタイトルを入力し、新たにリストに登録します。 |
|
[クリップタイトル]
|
出力するクリップの名前を入力します。 |
|
[セグメントエンコード]
|
チェックを入れると、素材の加工をしていないクリップを再エンコードせずに出力します。出力速度は早くなります。 |
|
[形式]
|
GOPタイプを[I-Frame Only(100 Mbps)]または[Long GOP(50 Mbps)]から選びます。 |
|
[品質/速度]
|
品質を選びます。 |
|
[オーディオチャンネル数]
|
オーディオチャンネル数を選びます。 |
|
[オーディオ量子化ビット数]
|
オーディオ量子化ビット数を選びます。 |

クリップを構成するファイルサイズが4 GB(ギガバイト)を超える場合、クリップは分割して出力されます。
Infinityデバイスにプロジェクトを書き出します。
InfinityデバイスをPCに接続し、電源が入っていることを確認します。
PCのハードディスクにファイル出力することもできます。
エクスポーターは[Infinity DV]、[Infinity JPEG2000]、[Infinity D10]、[Infinity MPEG]のいずれかを選びます。プロジェクト設定に対応していないエクスポーターは表示されません。
エクスポーターによって設定できる項目が異なります。
[Infinity MPEG]を選んだ場合
|
[出力先]
|
Infinityのドライブに出力するか、PCの任意のフォルダーに保存するかを選びます。 [Infinity Drive]を選んだ場合は、リストからDriveを選びます。 [フォルダー]を選んだ場合は、[参照]をクリックして保存先を指定します。 |
|
[クリップ名]
|
出力するクリップの名前を入力します。 |
|
[プレイリスト]
|
プレイリストの名前をクリップ名と同じにするかどうかを選びます。[プレイリスト名を指定]を選んだ場合は、プレイリストの名前を入力します。 |
|
[セグメントエンコード]
|
チェックを入れると、素材の加工をしていないクリップを再エンコードせずに出力します。出力速度は早くなります。 |
|
[ビットレート]
|
リストからビットレートを選びます。 |
|
[品質/速度]
|
品質を選びます。 |
|
[オーディオ形式]
|
オーディオ量子化ビット数とオーディオチャンネル数を選びます。 |
プロジェクトをP2カードに書き出します。
P2デバイスをPCに接続し、電源が入っていることを確認します。
PCのハードディスクにファイル出力することもできます。
 ご注意
ご注意あらかじめ、P2デバイスのドライバーをインストールしておいてください。
プロジェクトプリセットが24 bit形式オーディオに設定されている場合にも、16 bit形式オーディオとして出力されます。
エクスポーターは[P2 クリップ]、[HD P2 クリップ]、[HD P2 3D クリップ]、[AVCUltra P2 クリップ]のいずれかを選びます。プロジェクト設定に対応していないエクスポーターは表示されません。
P2カードがPCに接続されていない場合は、[フォルダーの参照]ダイアログが表示されます。ファイル出力先を指定し、[OK]をクリックします。
エクスポーターによって設定内容が異なります。

製作者や撮影情報などのメタデータを他のP2クリップから取り込むことができます。[メタデータの取り込み]をクリックし、取り込むXMLファイルを選びます。
出力先に空き容量が無くなった場合、またはクリップを構成するファイルサイズが4 GB(ギガバイト)を超える場合、クリップは分割して出力されます。
[クリップ分割時、P2カードを自動選択する]にチェックを入れると、クリップ分割時に自動で空きのあるP2カードドライブを選んで出力します。チェックをはずすとクリップ分割時に出力先を選ぶダイアログが表示されます。
720p出力の場合、出力フレームは偶数フレームになる必要があります。確認メッセージが表示された場合は、処理方法を選んでください。
DVCPRO HDの出力フォーマットとEDIUSのプロジェクトプリセットの設定内容が異なる場合、フレームレートとフィールドオーダーが一致する出力形式にストレッチして出力します。
プロジェクトをXDCAMエクスポーターでMXFファイルに出力し、XDCAMデバイスやFTPサーバーにアップロードします。
PCのハードディスクにMXFファイルを出力することもできます。

XDCAM Memoryドライブ(XDCAM機器でフォーマットされたSxSメモリーカード)へ出力することもできます。
FTPサーバーへ出力する場合は、あらかじめ、システム設定で接続先の設定をしておきます。
 ご注意
ご注意SxSメモリーカードはあらかじめXDCAM機器でフォーマットしておいてください。
XDCAM EX形式でフォーマットされたSxSメモリーカードには出力できません。
プロキシファイルは、エクスポートされません。
プロジェクトの画像サイズにより[XDCAM DV]、[XDCAM HD]、[XDCAM HD 422]、[XDCAM HD 720P]、[XDCAM MPEG IMX]のいずれかが選べます。
プロジェクト設定に対応していないエクスポーターは表示されません。
エクスポーターによって設定内容が異なります。
[XDCAM HD]を選んだ場合
|
[出力先]
|
XDCAMドライブに出力するか、FTPサーバーに出力するか、PC内の任意のフォルダーに出力するかを選びます。 [XDCAM ドライブ]を選んだ場合は、リストからドライブを選びます。 [FTP]を選んだ場合は、出力するサーバーにチェックを入れ、必要に応じて、下記項目にチェックを入れます。 [フォルダー]を選んだ場合は、[参照]をクリックし、保存先を指定します。 [一時ファイルに出力した後、FTPにアップロードする。]
チェックを入れると、先に一時ファイルをプロジェクトフォルダーに出力した後、実データをFTPサーバーへアップロードします。一時ファイルを出力後、FTPサーバーへの転送時点でエラーになった場合またはアップロードを中断した場合、一時ファイルは削除されません。 |
|
[クリップ名]
|
出力されるファイル名を設定します。 出力先に[XDCAM ドライブ]または[FTP]を選んでいる場合、[自動(C****)]が有効になります。チェックを入れると、自動的にファイル名が設定されます。任意のファイル名を設定する場合は、[自動(C****)]のチェックをはずし、[クリップ名]に入力します。(XDCAMドライブ側で「Clip Naming」を「Free」に設定しておく必要があります。) 出力先に[フォルダー]を選んでいる場合は、クリップ名を入力します。 |
|
[セグメントエンコード]
|
チェックを入れると、素材の加工をしていないクリップを再エンコードせずに出力します。出力速度は早くなります。 |
|
[ビットレート]
|
リストからビットレートを選びます。 |
|
[品質/速度]
|
品質を選びます。 |
|
[ClosedGOP]
|
チェックを入れると、GOPの境界においてBピクチャがGOPをまたいで参照しないようになります。GOP内で情報が完結することになるため、データ量は増えますがGOP単位で編集可能なソフトウェアなどで再編集することができます。 |
|
[オーディオ形式]
|
出力するオーディオ形式を選びます。 |

ハイレゾおよびプロキシデータの取り込みを行っていないクリップの出力を行った場合、出力前の処理を設定するダイアログが表示されます。処理方法を選び、[OK]をクリックします。
[XDCAM MPEG IMX]エクスポーターを選んだ場合、720×480の映像 は上下に3ライン(黒)を付け足し、Even(トップフィールドファースト)として出力します。
また、720×576(Odd)の映像は1ラインずらし、Even(トップフィールドファースト) として出力します。
いったんPC内のフォルダーに出力したMXFファイルを、FTPサーバーへアップロードする場合、ソースブラウザーを使用します。ソースブラウザーでXDCAMのツリーをクリックし、FTP接続先を右クリックし、[アップロード]をクリックします。MXFファイルを選んで[開く]をクリックします。
プロジェクトをXAVC S形式でXQDメモリーカードに書き出します。
デバイスをPCに接続し、電源が入っていることを確認します。
PCのハードディスクにファイル出力することもできます。
 ご注意
ご注意XQDメモリーカードはあらかじめXAVC S機器でフォーマットしておいてください。
|
[出力先]
|
XAVC Sデバイスに出力するか、PC内の任意のフォルダーに出力するかを選びます。 [メモリーカード]を選んだ場合は、リストからデバイスを選びます。 [フォルダー]を選んだ場合は、[参照]をクリックし、保存先を指定します。 |
|
[ビデオ設定]
|
出力されるビデオのビットレートと画質を選びます。 [ハードウェアエンコードを使用する]
チェックを入れると、クイック・シンク・ビデオなどのハードウェアエンコードを使用して出力します。ハードウェアエンコードが使用できない場合は表示されません。 |
|
[オーディオ設定]
|
出力されるビデオのオーディオフォーマットを選びます。 |
|
メタデータ
|
出力するクリップにタイトルやコメントなどのメタデータを入力できます。 |
プロジェクトをXAVCエクスポーターで出力し、XDCAMデバイスやFTPサーバーにアップロードします。
PCのハードディスクにファイル出力することもできます。

XDCAM Memoryドライブ(XDCAM機器でフォーマットされたSxSメモリーカード)へ出力することもできます。
FTPサーバーへ出力する場合は、あらかじめ、システム設定で接続先の設定をしておきます。
 ご注意
ご注意SxSメモリーカードはあらかじめXDCAM機器でフォーマットしておいてください。
XDCAM EX形式でフォーマットされたSxSメモリーカードには出力できません。
|
[出力先]
|
XDCAMドライブに出力するか、FTPサーバーに出力するか、PC内の任意のフォルダーに出力するかを選びます。 [XDCAM ドライブ]を選んだ場合は、リストからドライブを選びます。 [FTP]を選んだ場合は、出力するサーバーにチェックを入れ、必要に応じて、下記項目にチェックを入れます。 [フォルダー]を選んだ場合は、[参照]をクリックし、保存先を指定します。 [一時ファイルに出力した後、FTPにアップロードする。]
チェックを入れると、先に一時ファイルをプロジェクトフォルダーに出力した後、実データをFTPサーバーへアップロードします。一時ファイルを出力後、FTPサーバーへの転送時点でエラーになった場合またはアップロードを中断した場合、一時ファイルは削除されません。 |
|
[クリップ名]
|
出力されるファイル名を設定します。 [自動(C****)]
チェックを入れると、自動的にファイル名が設定されます。任意のファイル名を設定する場合は、[自動(C****)]のチェックをはずし、[クリップ名]に入力します。(XDCAMドライブ側で「Clip Naming」を「Free」に設定しておく必要があります。) |
|
[形式]
|
出力する形式を選びます。 |
|
[品質/速度](ver.7.50)
|
品質と速度を選びます。 |
|
[オーディオチャンネル数]
|
オーディオチャンネル数を選びます。 |
K2で採用されているCMFまたはGXF形式でプロジェクトを出力します。

FTPサーバーへ出力する場合は、あらかじめ、システム設定で接続先の設定をしておきます。
 ご注意
ご注意プロジェクトプリセットが24ビット形式オーディオに設定されている場合にも、16ビット形式オーディオとして出力されます。
出力設定のダイアログが表示されます。エクスポーターによって設定項目が異なります。
[MPEG2 GXF]を選んだ場合
|
[クリップ名]
|
出力するクリップ(ファイル)の名前を入力します。 |
|
[出力先]
|
PC内の任意のフォルダーに出力するか、FTPサーバーに出力するかを選びます。 [フォルダー]を選んだ場合は、[参照]をクリックし、保存先を指定します。 [FTP]を選んだ場合は、出力するサーバーにチェックを入れ、必要に応じて、下記項目にチェックを入れます。 [ファイルが存在した場合、上書きする。]
チェックを入れると、出力先のFTPサーバーに同じファイル名のファイルがあった場合に上書きします。 [一時ファイルに出力した後、FTPにアップロードする。]
チェックを入れると、先に一時ファイルをプロジェクトフォルダーに出力した後、実データをFTPサーバーへアップロードします。一時ファイルを出力後、FTPサーバーへの転送時点でエラーになった場合またはアップロードを中断した場合、一時ファイルは削除されずに残ります。 [FTP出力時は、拡張子をつけない。]
チェックを入れると、[クリップ名]に入力した名前に、拡張子を付加せずに出力します。([クリップ名]に拡張子が含まれている場合は、拡張子を取り除いたクリップファイル名として出力します。) チェックをはずすと、[クリップ名]に入力した名前に拡張子が含まれていない場合に、「*.gxf」を付加して出力します。 |
|
[中断時、ファイルを残す。]
|
[一時ファイルに出力した後、FTPにアップロードする。]のチェックをはずした場合に有効になります。 チェックを入れると、出力を中断した場合、中断した時点までに生成されたファイルを出力先に残します。 |
|
[エンコード設定]
|
[セグメントエンコード]
チェックを入れると、素材の加工をしていないクリップを再エンコードせずに出力します。 出力速度は早くなります。 [ビットレート]
ビットレートタイプを選びます。 [CBR]は固定転送レートとなり、エンコード時に一定のビット数を割り当てます。[平均]に平均ビットレートを入力します。 [VBR]は可変転送レートとなり、動きや画質の複雑さによって割り当てるビット数を変化させます。[平均]に平均ビットレート、[最大]に最大ビットレートを入力します。 [品質/速度]
品質をリストから選びます。 [フィールドオーダー]
SDフォーマットの場合、フィールドオーダーが選べます。 [GOP構造]
GOPのI、P、Bピクチャのパターンをリストから選びます。通常は[IBBP]を選んでください。 [I-Frame Only]はIピクチャだけで構成します。編集は容易になりますがデータ量は大きくなります。 [ピクチャ枚数]
1つのGOPに含まれるフレーム数を入力します。 [Closed GOP]
チェックを入れると、Closed GOPになります。GOP内で情報が完結することになるため、データ量は増えますがGOP単位で編集可能なソフトウェアなどで再編集することができます。通常はチェックをはずしてください。 [色形式]
YUVのピクセルフォーマットをリストから選びます。 [プロファイル/レベル]
プロファイル&レベルを選びます。[色形式]が[4:2:0]の場合、プロファイルはMain Profile、[4:2:2]の場合は422Profileになります。SD画質時のレベルはMain Level、HD画質時のレベルはHigh Levelになります。プロファイル&レベルは[色形式]で選んだフォーマットに合わせて変更されます。 |
|
[ビットレート]
|
リストからビットレートを選びます。 |
|
[オーディオ設定]
|
[総チャンネル数]
リストから出力するオーディオチャンネル数を選びます。[現在の設定]はプロジェクト設定で設定されているチャンネル数になります。エクスポーターの[変換処理を有効にする]のチェックを入れ、オーディオフォーマットのチャンネル数をプロジェクト設定から変更している場合は、こちらの設定になります。 [量子化ビット数]
サンプル時に使用するビット数をリストから選びます。[現在の設定]はプロジェクト設定で設定されているビット数になります。 |
サーバー送出などで使用される業務用映像ファイル形式、MXFに出力することができます。

FTPサーバーへ出力する場合は、あらかじめ、システム設定で接続先の設定をしておきます。
出力設定のダイアログが表示されます。エクスポーターによって設定項目が異なります。
[MPEG2 MXF]を選んだ場合
|
[クリップ名]
|
出力するクリップ(ファイル)の名前を入力します。 |
|
[出力先]
|
PC内の任意のフォルダーに出力するか、FTPサーバーに出力するかを選びます。 [フォルダー]を選んだ場合は、[参照]をクリックし、保存先を指定します。 [FTP]を選んだ場合は、出力するサーバーにチェックを入れ、必要に応じて、下記項目にチェックを入れます。 [ファイルが存在した場合、上書きする。]
チェックを入れると、出力先のサーバーに同じファイル名のファイルがあった場合に上書きします。チェックをはずすと確認のメッセージを表示します。 [一時ファイルに出力した後、FTPにアップロードする。]
チェックを入れると、先に一時ファイルをプロジェクトフォルダーに出力した後、実データをFTPサーバーへアップロードします。一時ファイルを出力後、FTPサーバーへの転送時点でエラーになった場合またはアップロードを中断した場合、一時ファイルは削除されません。 [FTP出力時は、拡張子をつけない。]
チェックを入れると、[クリップ名]に入力した名前に、拡張子を付加せずに出力します。([クリップ名]に拡張子が含まれている場合は、拡張子を取り除いたクリップファイル名として出力します。) チェックをはずすと、[クリップ名]に入力した名前に、拡張子が含まれていない場合に「*.mxf」を付加して出力します。 |
|
[中断時、ファイルを残す。]
|
[一時ファイルに出力した後、FTPにアップロードする。]のチェックをはずした場合に有効になります。 チェックを入れると、アップロードを中断した場合、アップロード中のファイルまでを完結させて中断します。 |
|
[エンコード設定]
|
[セグメントエンコード]
チェックを入れると、素材の加工をしていないクリップを再エンコードせずに出力します。 出力速度は早くなります。 [ビットレート]
ビットレートタイプを選びます。 [CBR]は固定転送レートとなり、エンコード時に一定のビット数を割り当てます。[平均]に平均ビットレートを入力します。 [VBR]は可変転送レートとなり、動きや画質の複雑さによって割り当てるビット数を変化させます。[平均]に平均ビットレート、[最大]に最大ビットレートを入力します。 [品質/速度]
品質をリストから選びます。 [フィールドオーダー]
SDフォーマットの場合、フィールドオーダーが選べます。 [GOP構造]
GOPのI、P、Bピクチャのパターンをリストから選びます。通常は[IBBP]を選んでください。 [I-Frame Only]はIピクチャだけで構成します。編集は容易になりますがデータ量は大きくなります。 [ピクチャ枚数]
1つのGOPに含まれるフレーム数を入力します。 [Closed GOP]
チェックを入れると、Closed GOPになります。GOP内で情報が完結することになるため、データ量は増えますがGOP単位で編集可能なソフトウェアなどで再編集することができます。通常はチェックをはずしてください。 [色形式]
YUVのピクセルフォーマットをリストから選びます。 [プロファイル/レベル]
プロファイル&レベルを選びます。[色形式]が[4:2:0]の場合、プロファイルはMain Profile、[4:2:2]の場合は422Profileになります。SD画質時のレベルはMain Level、HD画質時のレベルはHigh Levelになります。プロファイル&レベルは[色形式]で選んだフォーマットに合わせて変更されます。 |
|
[ビットレート]
|
リストからビットレートを選びます。 |
|
[オーディオ設定]
|
[総チャンネル数]
リストから出力するオーディオチャンネル数を選びます。[現在の設定]はプロジェクト設定で設定されているチャンネル数になります。エクスポーターの[変換処理を有効にする]のチェックを入れ、オーディオフォーマットのチャンネル数をプロジェクト設定から変更している場合は、こちらの設定になります。 [量子化ビット数]
サンプル時に使用するビット数をリストから選びます。[現在の設定]はプロジェクト設定で設定されているビット数になります。 [チャンネル数/トラック]
MXFの1オーディオトラックに含まれるチャンネル数を指定します。 [形式]
出力するオーディオ形式を選びます。 |
|
[システム形式]
|
システムアイテムの形式を選びます。 |
|
[KAGサイズ]
|
KAG(KLV Alignment Grid)サイズを選びます。 |
立体視編集モードで作成したプロジェクトをファイル出力します。
プロジェクトのL側とR側のデータを1ファイルに出力します。
[L/Rデュアルストリーム]は、L側とR側の映像をデュアルストリーム対応の1ファイルに出力します。
[Lのみ]/[Rのみ]は、L側のみまたはR側のみの映像を1ファイルに出力します。
[サイドバイサイド]/[トップアンドボトム]/[ラインインターリーブ]/[ブレンド]/[アナグリフ]/[差分]は、L側とR側の映像を合成して1ファイルに出力します。
出力内容の設定は、選んだエクスポーターによって異なります。各エクスポーターの説明を参照してください。
プロジェクトのL側とR側の映像を、別々に2ファイルに出力します。
出力設定画面が表示されます。
出力内容の設定は、選んだエクスポーターによって異なります。各エクスポーターの説明を参照してください。
|
[ファイル名L]/[ファイル名R]
|
[参照]をクリックし、保存先を指定します。L側とR側のファイルは同じフォルダーに保存されます。 |
|
[サフィックス]
|
L側とR側のファイル名の接尾語を設定します。 |
|
[出力先L]/[出力先R]
|
[参照]をクリックし、L側とR側のファイルのそれぞれの出力先を指定します。 |