EDIUSを使用して、K2 Clip形式で素材をキャプチャするときのワークフローは次のとおりです。
K2 Clip形式でキャプチャした素材の保存先を設定しておきます。
キャプチャに使用するカメラやデッキなどの外部機器を当社製ハードウェアやPCに接続します。
キャプチャに使用するカメラやデッキなどの外部機器や当社製ハードウェアについて、接続情報やK2 Clip形式で取り込む際のビデオフォーマットなどを、デバイスプリセットとして登録します。[入力ハードウェア/フォーマット設定]画面で、[ファイル形式]のリストから[K2 Clip]を選びます。
K2 Clip形式で素材をキャプチャします。
K2 Clip形式でのキャプチャに対応したコーデックは次のとおりです。
[設定 - XDCAM EX 互換]/[設定 - XDCAM HD 互換]ダイアログ
|
[ビットレート]
|
ビットレートタイプを選びます。 [CBR]は固定転送レートとなり、エンコード時に一定のビット数を割り当てます。[平均]のリストからビットレートを選びます。直接入力することもできます。 [VBR]は可変転送レートとなり、動きや画質の複雑さによって割り当てるビット数を変化させます。[CBR]に比べてメディアの容量をより無駄なく利用でき、全体的な画質の均一化を図ることができます。[平均]と[最大]のリストから、ビットレートを選びます。直接入力することもできます。 |
|
[品質/速度]
|
品質をリストから選びます。 |
|
[GOP構造]
|
MPEGでは一定のフレーム数を1グループとし、圧縮/伸長、カット編集などはGOP単位で行われます。GOPには独立して画像が再現できる「Iフレーム」、前の画像との差分のみを記録して再現する「Pフレーム」、前と後ろの画像の差分から再現する「Bフレーム」があります。GOPのI、P、Bフレームのパターンをリストから選びます。通常は[IBBP]を選んでください。 [I-Frame Only]はIピクチャだけで構成します。編集は容易になりますがデータ量は大きくなります。 |
|
[ピクチャ枚数]
|
1グループに含まれるフレーム数を設定します。 |
|
[Closed GOP]
|
チェックを入れると、GOP内で情報が完結します。データ量は増えますがGOP単位で編集可能なソフトウェアなどで再編集することができます。通常はチェックをはずしてください。 |
|
[色形式]
|
YUVのピクセルフォーマットをリストから選びます。 |
|
[プロファイル/レベル]
|
プロファイル&レベルを選びます。[色形式]が[4:2:0]の場合、プロファイルはMain Profile、[4:2:2]の場合は422Profileになります。SD画質時のレベルはMain Level、HD画質時のレベルはHigh Levelになります。プロファイル&レベルは[色形式]で選んだフォーマットに合わせて変更されます。 |
K2 Clip形式で素材をキャプチャします。
 ご注意
ご注意アナログ機器やHDMI端子で接続された機器は、EDIUSから制御できません。EDIUSでデッキ制御できない機器からキャプチャする場合は、あらかじめ、キャプチャする部分を頭出ししておく必要があります。
[入力デバイスの選択]ダイアログが表示され、システム設定で登録したデバイスプリセットの一覧が表示されます。
[K2インジェスト先設定]ダイアログが表示されます。
 その他の方法
その他の方法メニューバーの[キャプチャ]をクリックし、[デバイスプリセット名]をクリックしてデバイスプリセットを呼び出します。
プレーヤーのデバイスプリセット名([入力プリセット1]~[入力プリセット8])をクリックしてデバイスプリセットを呼び出します。(初期設定では[入力プリセット2]~[入力プリセット8]は表示されていません。操作の前に、あらかじめプレビューウィンドウにボタンを表示させておきます。)
入力プリセット1に割り当てたデバイスプリセットの呼び出し:[F2]
入力プリセット2に割り当てたデバイスプリセットの呼び出し:[F3]
入力プリセット3に割り当てたデバイスプリセットの呼び出し:[F4]
EDIUSでデッキ制御できる機器からキャプチャする場合、プレーヤーの操作ボタンでカメラを操作できるようになります。
EDIUSでデッキ制御できない機器からキャプチャする場合、手順5へ進んでください。

[K2インジェスト先設定]ダイアログが表示されます。
キャプチャを開始します。[キャプチャ]ダイアログが表示されます。
EDIUSでデッキ制御できる機器の場合、Out点でキャプチャが自動的に終了します。キャプチャを途中でやめるときは、[キャプチャ]ダイアログの[停止]をクリックします。続けてキャプチャする場合は、手順4~6を繰り返してください。
EDIUSでデッキ制御できない機器の場合、[キャプチャ]ダイアログの[停止]をクリックしてキャプチャを終了し、機器の再生を停止してください。続けてキャプチャする場合は、キャプチャする部分を頭出しした後、手順5と6を繰り返してください。
ソースブラウザーでは、ファイル生成中であることを示す のアイコンが、キャプチャ中のクリップに表示されます。
のアイコンが、キャプチャ中のクリップに表示されます。
キャプチャが完了したクリップは、ビンに登録されます。
 その他の方法
その他の方法手順4のあと、キーボードの[F9]を押します。

キャプチャ中、素材クリップにコメント付きマーカーを付けることができます。
キャプチャ中、同じネットワーク上にある他のEDIUSクライアントでは、キャプチャ済みのデータを読み込んで時差編集ができます。
テープを入れ替える場合など、保存先やリールネームを途中で変更したいときは、メニューバーの[キャプチャ]をクリックし、[K2インジェスト先設定]をクリックします。
 ご注意
ご注意オーディオ部分のみをキャプチャした場合、ソースブラウザーウィンドウには、クリップとして表示されません。プロジェクトフォルダーにWAVファイルが保存されます。
|
[Server]
|
リストから、K2 Clip形式でキャプチャした素材の保存先を選びます。 |
|
[Bin]
|
[Server]で選んだ保存先にあるBinの一覧が表示されます。キャプチャ後のクリップを登録するBinを選びます。 |
|
[リールネーム]
|
リールネームを設定する場合は、[ユーザービットをリールネームとして使用する]のチェックをはずして、リールネームを入力します。リストから過去に入力したリールネームを選ぶこともできます。 |
K2 Clip形式で素材をバッチキャプチャする流れについて説明しています。

[バッチキャプチャ]ダイアログが表示されます。
 その他の方法
その他の方法メニューバーの[キャプチャ]をクリックし、[バッチキャプチャ]をクリックします。
[バッチキャプチャ]ダイアログの表示:[F10]
[K2インジェスト先設定]ダイアログが表示されます。
Out点がIn点より前になった場合は、その列の文字色を赤色で表示します。この範囲はキャプチャされません。

キャプチャする範囲として、In点とデュレーションを指定することもできます。In点を設定した後、プレーヤーの[Dur]のタイムコードをクリックしてデュレーションを入力し、キーボードの[Enter]を押します。
 その他の方法
その他の方法プレーヤーの[バッチキャプチャリストへ追加]をクリックします。
プレーヤーの[バッチキャプチャリストへ追加]のリストボタンをクリックし、[ビデオとオーディオの追加]をクリックします。
バッチキャプチャリストへ追加:[Ctrl] + [B]
デバイスプリセットを変更したい場合や、キャプチャした素材の保存先またはリールネームを変更したい場合は、手順3~6の操作を繰り返します。
リストに追加直後はチェックが入っています。
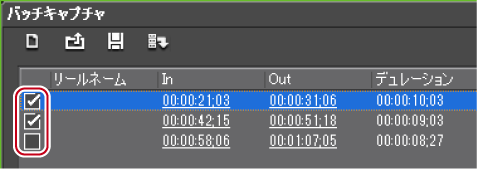

[バッチキャプチャ]ダイアログの[ファイル名]には、キャプチャしたクリップの保存先のアドレスが表示されます。ファイル名を変更する場合は、クリックして文字を入力します。 をクリックすると、[K2インジェスト先設定]ダイアログが表示されます。複数の素材を選んで
をクリックすると、[K2インジェスト先設定]ダイアログが表示されます。複数の素材を選んで をクリックすると、まとめて保存先を変更できます。
をクリックすると、まとめて保存先を変更できます。
手順4でリールネームを設定していない場合は、キャプチャが開始され、[バッチキャプチャ]ダイアログの[ステータス]に進行状況が表示されます。
ソースブラウザーでは、ファイル生成中であることを示す のアイコンが、キャプチャ中のクリップに表示されます。
のアイコンが、キャプチャ中のクリップに表示されます。
キャプチャが完了したクリップは、ビンに登録されます。
手順4でリールネームを設定した場合は、手順10に進んでください。
リールネームの横に、キャプチャに必要な時間が表示されます。
選んだリールネームに対応する素材のキャプチャが開始され、[バッチキャプチャ]ダイアログの[ステータス]に進行状況が表示されます。ソースブラウザーでは、ファイル生成中であることを示す のアイコンが、キャプチャ中のクリップに表示されます。
のアイコンが、キャプチャ中のクリップに表示されます。
キャプチャが完了したクリップは、ビンに登録されます。
リールネームを複数設定した場合は、手順10~11を繰り返します。
 ご注意
ご注意オーディオのみをキャプチャした場合、ソースブラウザーウィンドウにクリップとして表示されません。プロジェクトフォルダーにWAVファイルが保存されます。