クリップから元の素材を参照できなくなったときに、復元をサポートする方法について説明しています。
クリップから元の素材を参照できなくなったときに、復元をサポートする機能です。
ビンに登録したクリップは、素材とリンクしています。プロジェクトファイルで使用している素材を移動・削除した場合、その素材とリンクしていたクリップは「オフラインクリップ」となります。
タイムライン上にオフラインクリップがある場合、タイムラインのステータスバーにオフラインクリップがあることを示すアイコンとクリップの数が表示されます。

ビンとタイムラインのオフラインクリップは次のように表示され、再生時にはビデオもオーディオもミュートされます。
ビンのオフラインクリップ
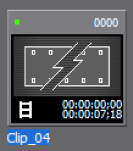
タイムラインのオフラインクリップ
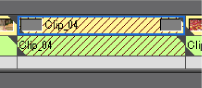
オフラインクリップの復元方法を選びます。

[クリップの復元と転送]選択ダイアログが表示されます。
 その他の方法
その他の方法メニューバーの[ファイル]をクリックし、[クリップの復元と転送]をクリックします。
 ご注意
ご注意参照AVIファイルをクリップとして登録している場合は、素材を移動するとオフラインクリップになります。この場合、オフラインクリップを復元することはできません。
参照AVIとは音声データの実体とビデオデータの保存先情報のみを保存したファイルで、グラスバレーが規格の範囲内で独自の拡張を施して開発したものです。通常のAVIファイルとは異なります。
キャプチャして復元できるのは、次の条件を満たすファイルです。
ビデオ情報が存在する。
リールネームが設定されている。
素材のファイル拡張子が*.avi、*.m2t、*.mov、*.mxf
|
[全体をキャプチャして復旧]
|
[バッチキャプチャ]ダイアログが表示されます。素材全体をキャプチャします。 |
|
[必要範囲のみをキャプチャして復旧]
|
[バッチキャプチャ]ダイアログが表示されます。タイムライン上で使用されている部分のみをキャプチャします。複数のオフラインクリップがある場合、各オフラインクリップをキャプチャした素材に置き換えます。 |
|
[キャプチャ済みのファイルを使用して復旧]
|
キャプチャ済みのファイルの中から、リール番号(Ubit)とタイムコード範囲(In-Out点間)が当てはまる素材を検索します。 |
|
[クリップの復元と転送ダイアログを開く]
|
[クリップの復元と転送]ダイアログが表示されます。リンクが切れた素材を再リンク、クリップの一部分を参照できない素材を再転送、またはカメラのプロキシファイルをハイレゾ素材に置き換えて復元します。 |
|
[閉じる]
|
[閉じる]をクリックして[はい]をクリックすると、オフラインの復元を行わずに操作画面を表示します。 |
ハードディスク内から素材を検索して再リンクできます。
[クリップの復元と転送]ダイアログが表示されます。
 その他の方法
その他の方法タイムライン上のクリップを復元したい場合は、ステータスバーのオフラインクリップのアイコンをダブルクリックします。このとき、[クリップの復元と転送]ダイアログのクリップ一覧には、タイムライン上のオフラインクリップのみが表示されます。
手順3で[再リンク(フォルダーを選択)]をクリックした場合は[フォルダーの参照]ダイアログからフォルダーを選び、[OK]をクリックします。
 その他の方法
その他の方法タイムライン上またはビンウィンドウのオフラインクリップをダブルクリックして、手順3以降の操作を行います。

|
(1)
|
[更新]
|
復元方法を設定したクリップは、復元処理が実行されます。 |
|
(2)
|
[対象範囲]
|
リストから復元するクリップの対象範囲を選びます。 |
|
(3)
|
クリップ一覧
|
 :オフラインクリップ :オフラインクリップ素材ファイルへのリンクが切れているクリップです。  :リンクが復元したクリップ :リンクが復元したクリップ素材ファイルへのリンクが復元したクリップです。 |
|
(4)
|
[復元方法]
|
[再リンク(ファイルを選択)]
[ファイルを開く]ダイアログが表示されます。素材を選び、再リンクします。 [再リンク(フォルダーを選択)]
[フォルダーの参照]ダイアログが表示されます。指定したフォルダーに存在する同名の素材を検索し、再リンクします。 [オリジナルに戻す]
プロジェクトフォルダーへ転送前のオリジナルの素材と再リンクします。 [全体をキャプチャ]
[バッチキャプチャの開始]をクリックすると、[バッチキャプチャ]ダイアログが表示され、素材全体の情報を登録できます。 [必要範囲のみキャプチャ]
[バッチキャプチャの開始]をクリックすると、[バッチキャプチャ]ダイアログが表示され、タイムラインで使用されている部分のクリップ情報を登録できます。 [何もしない]
オフラインクリップの再リンク、キャプチャを行いません。 |
|
(5)
|
[ファイル情報が完全に一致するファイルのみ再リンクの対象とする]
|
チェックを入れると、元のファイルが持つ情報と完全に一致するファイルのみ再リンクの対象とします。 |
|
(6)
|
[再リンク時にファイル拡張子を無視する]
|
チェックを入れると、拡張子が異なるファイルも含めて再リンクの対象とします。 |
|
(7)
|
[バッチキャプチャの開始]
|
[復元方法]のリストから[全体をキャプチャ]または[必要範囲のみキャプチャ]を選んでいる場合に有効となります。 クリックすると、[バッチキャプチャ]ダイアログが表示されます。 |
|
(8)
|
[OK]
|
設定した内容でオフラインクリップを復元します。 |
|
(9)
|
[キャンセル]
|
オフラインクリップの復元を行わずにダイアログを閉じます。 |

[復元方法]の既定値は変更できます。
オフラインクリップの素材がハードディスク内に存在しない場合は、元の素材(撮影したテープ)から再キャプチャを行い、クリップを復元できます。
[バッチキャプチャ]ダイアログが表示されます。
 その他の方法
その他の方法[クリップの復元と転送]ダイアログの[復元方法]のリストから[全体をキャプチャ]または[必要範囲のみキャプチャ]を選んで[OK]をクリックします。
キャプチャ済みのファイルの中から、リール番号(Ubit)とタイムコード範囲(In-Out点間)が当てはまる素材を検索します。
[オフラインクリップ復元]ダイアログが表示されます。
プロジェクトが保存されているフォルダーからファイルの検索を行います。ファイルが見つからない場合は[フォルダー変更]をクリックし、キャプチャ済みのファイルが保存されているフォルダーを選んで[OK]をクリックします。
任意のファイルのみ復元する場合は、[復元可能なクリップの一覧]からクリップを選び、[復元]をクリックします。