レイアウターを使って、画面を分割してそれぞれにビデオ映像を配置したり、回転させたり、キーを設定して動きをつけたりすることができます。

タイトルクリップ中のテキスト・オブジェクトのレイアウト設定もできます。
ビデオ量子化ビット数が10 bitのプロジェクトの場合、レイアウトは10 bitの精度を保ったまま処理されます。
[レイアウター]ダイアログが表示されます。
 その他の方法
その他の方法メニューバーの[クリップ]をクリックし、[レイアウター]をクリックします。
タイムラインのV/VAクリップのビデオ部分を右クリックし、[レイアウター]をクリックします。
レイアウターの起動:[F7]

[レイアウター]ダイアログは、ダイアログの端や角にカーソルを合わせ、形が変わったらドラッグしてウィンドウの大きさを調整できます。また[最大化]をクリックして、ウィンドウを最大化することもできます。
プレビューやパラメーターの下部にカーソルを合わせ、形が変わったらドラッグして、表示領域を調整できます。
クロッププレビュー、トランスフォームプレビューで右クリックするとメニューが表示され、ツールを選んだり、タブを切り替えたりできます。
クロッププレビュー、トランスフォームプレビューで、プレビューやアンカーをキーボードの[Shift]を押しながらドラッグすると、X軸またはY軸方向に制限して移動できます。
 ご注意
ご注意編集中に2Dモードから3Dモードに切り替えた場合、編集内容は3Dモードに引き継がれます。3Dモードから2Dモードに切り替えた場合、2Dモードで編集できない項目のパラメーター値は破棄されます。
レイアウターを設定したクリップには橙色のラインが表示されます。

編集したレイアウターの設定を、オリジナルエフェクト(ユーザープリセットエフェクト)として[エフェクト]パレットに登録することができます。エフェクトとして登録することで、エクスポートして他のPCのEDIUSにインポートすることなどができます。
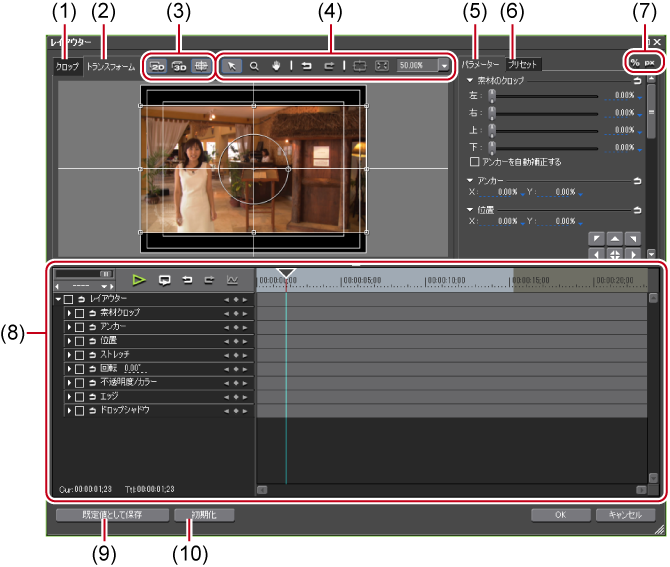
|
(1)
|
[クロップ]タブ
|
クロッププレビューを表示します。プレビュー内でマウス操作で直感的に編集することもできます。 |
|
(2)
|
[トランスフォーム]タブ
|
レイアウトプレビューを表示します。プレビュー内でマウス操作で直感的に編集することもできます。 |
|
(3)
|
モードボタン
|
|
|
|
||
|
|
||
|
(4)
|
ツールボタン
|
|
|
|
||
|
|
||
|
[Ctrl] + [Z]
|
||
|
[Ctrl] + [Y]
|
||
|
|
||
|
|
||
|
|
||
|
(5)
|
[パラメーター]タブ
|
クロップ、トランスフォームの編集を行います。 |
|
(6)
|
[プリセット]タブ
|
編集したレイアウトを保存して、他のクリップに適用することができます。 |
|
(7)
|
表示切り替え
|
|
|
|
||
|
(8)
|
キーフレーム用タイムライン
|
キーフレームを設定して、クロップやトランスフォームに変化を付けることができます。タイムラインの長さは、編集中のクリップのデュレーション分になります。 |
|
(9)
|
[既定値として保存]
|
クリックすると、現在の設定内容を既定値として保存します。クリップをタイムラインに配置するとき、常に既定値のレイアウトが適用されます。 |
|
(10)
|
[初期化]
|
クリックすると、レイアウターの設定を既定値として保存されているレイアウトに戻します。レイアウトを変更していない状態に戻すときは、プリセットの[デフォルト]を適用してください。 |
四隅と辺の中央にある操作ハンドルにカーソルを合わせてドラッグすると、表示範囲を指定できます。
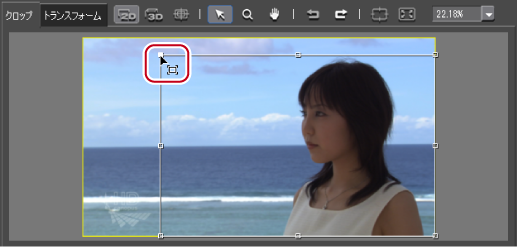
パラメーターの編集をプレビューに反映します。また、プレビュー内のハンドルなどをドラッグすることでも編集できます。
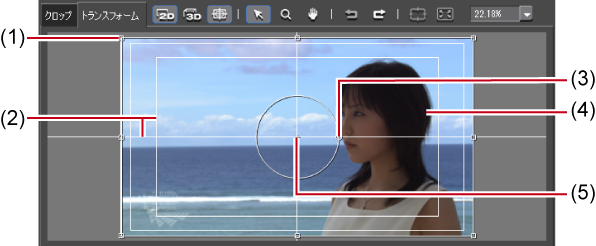
|
(1)
|
ストレッチハンドル
|
四隅と辺の中央にある操作ハンドルにカーソルを合わせてドラッグすると、拡大・縮小ができます。 |
|
(2)
|
ガイド
|
アンダースキャン、オーバースキャン、タイトルセーフ、水平/垂直の中線を示しています。[ガイドの表示]をクリックすると、表示/非表示を切り替えられます。 |
|
(3)
|
回転ハンドル
|
操作ハンドルにカーソルを合わせてドラッグすると、回転ができます。 3Dモードでは、緑色がY軸を中心に回転、赤色がX軸を中心に回転、青色がZ軸を中心に回転です。プレビュー画面での回転では、X/Y/Zの軸は映像に対して、パラメーターで数値入力での回転では、X/Y/Zの軸はディスプレイに対しての値になります。 |
|
(4)
|
プレビュー
|
パラメーターの編集結果を表示します。 プレビューをドラッグすると、表示位置を変更できます。 3Dモードでは、矢印をドラッグすると、X軸、Y軸、Z軸のそれぞれの方向に立体的に移動できます。  |
|
(5)
|
アンカー
|
映像の基準点を示します。回転の中心やストレッチの基準点となります。キーボードの[Ctrl]を押しながらドラッグすると位置を変更できます。 |
数値入力またはスライダーやコントロールで編集します。
各編集メニューの拡張ボタンをクリックすると、スライダー、コントロールの表示/非表示を切り替えられます。
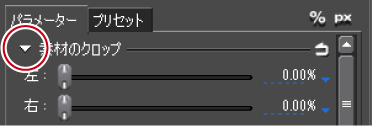
[デフォルトパラメータをセット]をクリックすると、各編集メニューの設定内容のみを既定値として保存されているレイアウトに設定できます。
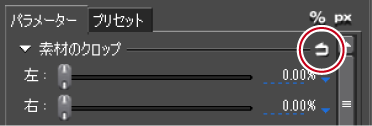
また、各数値入力欄に青色の三角形が表示されている場合は、クリックして表示単位を切り替えられます。
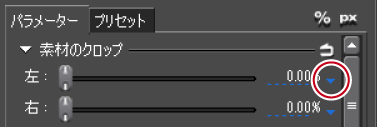
プレビュー画面で編集を行うと、パラメーターに反映されます。
|
[素材のクロップ]
|
クロップする範囲を指定します。%表示では元のクリップの幅および高さを100%として、上下左右それぞれの部分について切り取る割合を入力します。ピクセル表示では、切り取るピクセル数を入力します。スライダーを左右にドラッグしても編集できます。 [アンカーを自動補正する]
チェックを入れると、クロップする量に応じてアンカー位置も変更されます。チェックをはずすとクロップ値を変更してもアンカーは動きません。 |
|
[アンカー]
|
映像の基準位置を設定します。クロップする前の素材映像の中央を原点とし、アンカー位置をX、Y(3DモードではX、Y、Z)に入力して設定します。 |
|
[位置]
|
クロップ後の映像のレイアウト位置を、数値入力またはセーフエリアに合わせることで設定できます。 X、Y/X、Y、Z
フレームの中央を原点とし、アンカーをどこに配置するかをX、Y(3DモードではX、Y、Z)に入力して設定します。 エリア選択
リストから位置フィットボタンでフィットさせるエリアを選びます。 位置フィットボタン
アンカーをクロップされた表示範囲の左上、上端、右上、左端、中央、右端、左下、下端、右下に移動し、エリア選択で選んだガイドのそれぞれの位置に合わせて配置します。 3Dモードで編集中、位置の設定でZの値を変更している場合は、奥行きに応じたガイドの位置に配置されます。 |
|
[ストレッチ]
|
クロップ後の映像の倍率を、数値入力またはフィットボタンをクリックすることで設定できます。 X、Y
クロップ後の映像の大きさを100%として倍率を入力します。 ストレッチフィットボタン
クロップ後の映像が、画面の縦および横にフィットするように拡大・縮小します。
[フレームアスペクトを保持する]
チェックを入れると、元画像の縦横比を維持したまま拡大・縮小します。 [ピクセルアスペクトを無視する]
ピクセルアスペクトと無関係にピクセル等倍のマッピングをします。 [リサンプリング法]
編集中のクリップに対して、映像を変形するときのリサンプリング方法を選びます。 |
|
[回転]
|
クロップ後の映像を回転させます。 角度を入力またはコントロールにカーソルを合わせ、形が変わったらドラッグすることで回転できます。 |
|
[遠近]
|
数値を入力またはスライダーを左右にドラッグすることで遠近を設定できます。 2Dモードでは[遠近]は表示されません。 |
|
[立体視]
|
立体視編集モード時のみ表示されます。 [レンズ間距離]
L側とR側のカメラ間の距離を設定します。フレームの高さを100%としたときの相対値です。 [ゼロ視差距離]
近平面から視差がつかない平面までの距離を設定します。 |
|
[不透明度/カラー]
|
素材と背景のそれぞれに対して、不透明度を入力します。0%が透明、100%が不透明です。 スライダーを左右にドラッグしても編集できます。 [背景の塗潰しカラー]
背景の色を設定できます。カラーボックスをクリックすると、[色の設定]ダイアログが表示されます。 |
|
[エッジ]
|
クロップ後の映像に枠をつけます。 [カラー]
チェックを入れるとカラーエッジを有効にします。エッジの幅をピクセル単位で入力します。スライダーを左右にドラッグしても編集できます。 カラーボックスをクリックして、エッジの色を設定します。 [ソフト]
チェックを入れると、エッジにぼかしが入ります。ぼかしの幅をピクセル単位で入力します。スライダーを左右にドラッグしても編集できます。 [角を丸くする]
チェックを入れると、エッジの角が丸くなります。 [サイド]
[カラー]/[ソフト]を、エッジの外側/内側/両側から選んで適用できます。 |
|
[ドロップシャドウ]
|
[ドロップシャドウを有効にする]にチェックを入れると、クロップ後の映像にドロップシャドウをつけます。[距離]や[不透明度]、[柔らかさ]を数値を入力して設定します。スライダーを左右にドラッグしても編集できます。 [方向]に角度を入力またはコントロールにカーソルを合わせ、形が変わったらドラッグすることでドロップシャドウの方向を設定できます。 カラーボックスをクリックして、ドロップシャドウの色を設定します。 |

編集したレイアウターの設定を、オリジナルエフェクト(ユーザープリセットエフェクト)として[エフェクト]パレットに登録することができます。エフェクトとして登録することで、エクスポートして他のPCのEDIUSにインポートすることなどができます。
プリセット一覧でプリセットを選び、[保存]をクリックすると、コメントの編集や、編集内容を上書き保存するか、新しく保存するかを選べます。上書き保存する場合は、プリセット名を変えずに[OK]をクリックし、[はい]をクリックします。
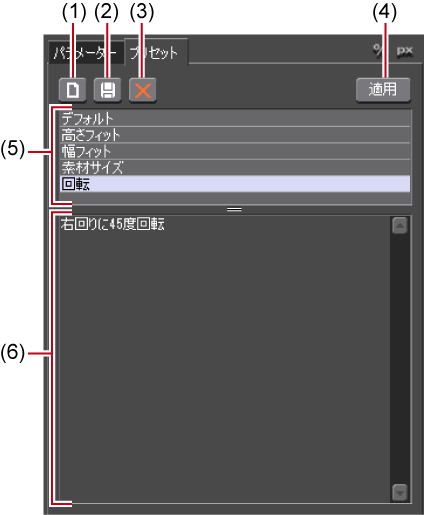
|
(1)
|
[新規]
|
現在の編集内容を、新しいプリセットとして保存します。 |
|
(2)
|
[保存]
|
現在の編集内容を、保存します。 |
|
(3)
|
[削除]
|
選んでいるプリセットを削除します。 |
|
(4)
|
[適用]
|
プリセットを選んで適用します。 |
|
(5)
|
プリセット一覧
|
保存されているプリセットが一覧で表示されます。 |
|
(6)
|
コメント
|
選んでいるプリセットのコメントを表示します。 |
 その他の方法
その他の方法プリセット一覧で、適用するプリセットをダブルクリックします。
レイアウターを設定したクリップには橙色のラインが表示されます。