
タイトルクリップのレイアウト設定は、EDIUSで行います。
テキスト・オブジェクトを移動させます。
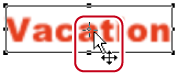
位置の指定は、プロパティバーの[変形]で行います。
テキスト・オブジェクトをそろえて配置します。
選択ツールでキーボードの[Ctrl]を押しながらクリックすると、複数のテキスト・オブジェクトを選ぶことができます。

 その他の方法
その他の方法Quick Titlerメニューバーの[レイアウト]をクリックし、[画面内で中央に配置]→[上下]または[左右]をクリックします。
テキスト・オブジェクトを右クリックし、[レイアウト]→[画面内で中央に配置]→[上下]または[左右]をクリックします。
選択ツールでキーボードの[Ctrl]を押しながらクリックすると、複数のテキスト・オブジェクトを選ぶことができます。
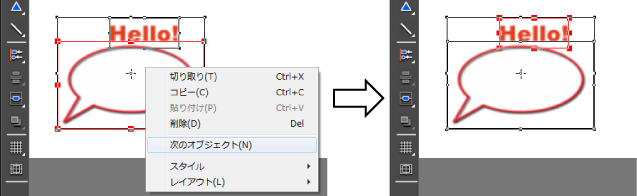
テキスト・オブジェクトの枠に、操作ハンドルが表示されているテキスト・オブジェクトが、選ばれている状態(アクティブオブジェクト)です。
[次のオブジェクト]をクリックするたびに、アクティブオブジェクトが切り替わります。
[左揃え]をクリックしたままにすると、[右揃え]、[上揃え]、[下揃え]、[上下中央揃え]、[左右中央揃え]を選ぶことができます。

 その他の方法
その他の方法Quick Titlerメニューバーの[レイアウト]をクリックし、[整列]→項目をクリックします。
テキスト・オブジェクトを右クリックし、[レイアウト]→[整列]→項目をクリックします。

左揃え、右揃え、上揃え、下揃え、上下中央揃え、左右中央揃えは、複数のテキスト・オブジェクトを選んでいる場合に有効です。
選択ツールでキーボードの[Ctrl]を押しながらクリックすると、複数のテキスト・オブジェクトを選ぶことができます。
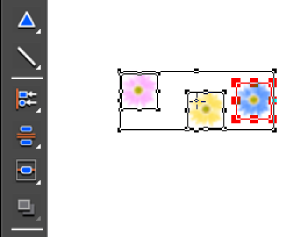
[上下に整列]をクリックしたままにすると、[左右に整列]を選ぶことができます。
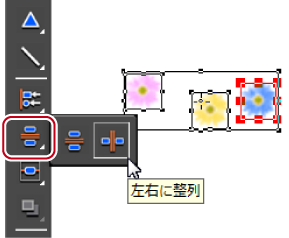
 その他の方法
その他の方法Quick Titlerメニューバーの[レイアウト]をクリックし、[均等スペース]→項目をクリックします。
テキスト・オブジェクトを右クリックし、[レイアウト]→[均等スペース]→項目をクリックします。

上下に整列、左右に整列は、3つ以上のテキスト・オブジェクトを選んでいる場合に有効です。
テキスト・オブジェクトを中央・タイトルセーフエリア・オーバースキャンエリアに合わせて整列させることができます。
選択ツールでキーボードの[Ctrl]を押しながらクリックすると、複数のテキスト・オブジェクトを選ぶことができます。
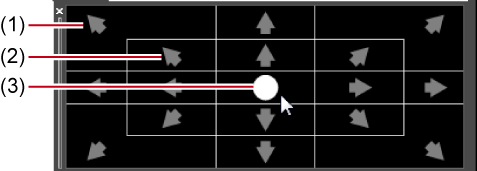
|
(1)オーバースキャン
|
|
(2)タイトルセーフエリア
|
|
(3)中央
|
テキスト・オブジェクトの順序を入れ替えます。
[前面]をクリックしたままにすると、[背面]、[最前面へ移動]、[最背面へ移動]を選ぶことができます。

 その他の方法
その他の方法Quick Titlerメニューバーの[レイアウト]をクリックし、[順序]→項目をクリックします。
テキスト・オブジェクトを右クリックし、[レイアウト]→[順序]→項目をクリックします。
移動時に目安となるグリッドやセーフエリアをオブジェクト作成画面に表示させます。
[線グリッドの表示切り替え]をクリックしたままにすると、[点グリッドの表示切り替え]を選ぶことができます。
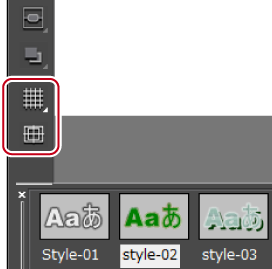
 その他の方法
その他の方法Quick Titlerメニューバーの[表示]をクリックし、[グリッド]→[点グリッド]または[線グリッド]をクリックします。
Quick Titlerメニューバーの[表示]をクリックし、[タイトルセーフエリア]をクリックします。

EDIUSからQuick Titlerを起動させた場合、[ユーザー設定]の[プレビュー]→[情報表示]で、16:9画面用ガイド線の[4:3]を表示させる設定になっているときは、4:3のタイトルセーフエリアも表示されます。
オブジェクト作成画面の背景として、EDIUSのレコーダーの画像や、任意の静止画を読み込んで、位置を調整する目安にすることができます。
背景をクリックすると、背景プロパティが表示されます。

[静止画]を選んだ場合は、[...]をクリックし、[背景ファイルの選択]ダイアログで静止画を選びます。
QuickTitlerの背景プロパティで背景を設定しても、タイトルクリップには反映されません。背景プロパティの背景は編集画面の背景の設定です。背景を含めたタイトルの編集結果を出力するときは、静止画の書き出しを行ってください。