[エフェクト]パレットには、使用できるエフェクトが一覧表示されます。
[エフェクト]パレットの表示/非表示を切り替えられます。

[エフェクト]パレットが表示されます。
 その他の方法
その他の方法メニューバーの[表示]をクリックし、[パレット]→[エフェクト]をクリックします。
メニューバーの[表示]をクリックし、[パレット]→[すべて表示]または[すべて隠す]をクリックすると、[エフェクト]、[インフォメーション]、[マーカー]パレットを同時に表示/非表示できます。
パレットを表示/非表示:[H]

[エフェクト]パレットの表示/非表示を切り替えると、[エフェクト]パレットと結合しているビンウィンドウやソースブラウザーウィンドウ、パレットのタブも一緒に表示/非表示が切り替わります。別々に表示/非表示を切り替えたい場合は、ウィンドウやパレットの結合を解除してください。
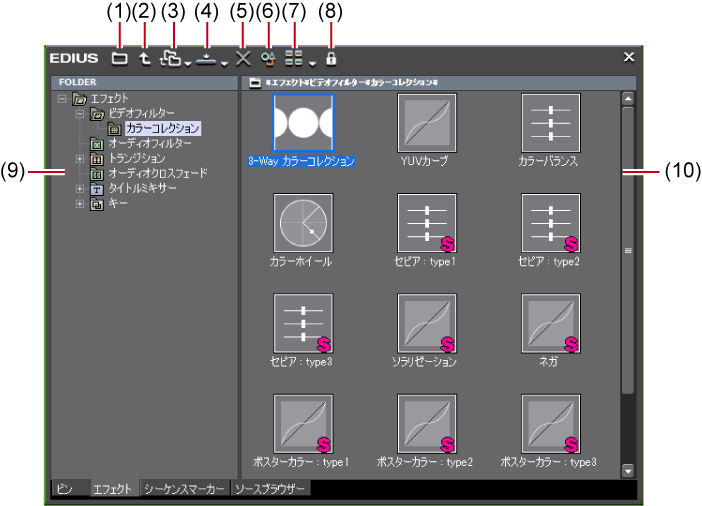
|
(1)
|
[エフェクトビューの非表示]
|
クリックすると、フォルダービューのみの表示になります。 |
|
(2)
|
[上のフォルダーへ移動]
|
フォルダービューで選んでいるフォルダーの1つ上の階層のフォルダーを表示します。 |
|
(3)
|
[フォルダーへのリンク]
|
よく使用するエフェクトのフォルダーを設定しておくと、すぐにフォルダーを開くことができます。 |
|
(4)
|
[選択クリップへエフェクトの適用]
|
選んだエフェクトをタイムライン上のクリップに追加します。[選択クリップへエフェクトの適用]のリストボタンをクリックして、追加する位置を選ぶこともできます。 |
|
(5)
|
[削除]
|
ユーザープリセットエフェクトを削除します。 |
|
(6)
|
[プロパティの表示]
|
選んだエフェクトの内容が表示されます。 |
|
(7)
|
[表示モードの切り替え]
|
クリックするたびに、表示方法が変更されます。[表示モードの切り替え]のリストボタンをクリックして表示方法を選べます。 |
|
(8)
|
[エフェクトツリーの固定]
|
エフェクトのフォルダー構成などが変更されないようにロックすることができます。 |
|
(9)
|
フォルダービュー
|
エフェクトのフォルダーがツリー表示されます。 |
|
(10)
|
エフェクトビュー
|
選んだフォルダー内のエフェクトが表示されます。アニメーションがあるエフェクトを選ぶと、アニメーション表示されます。 |
エフェクトビューの表示/非表示を切り替えられます。
エフェクトビューが非表示になります。
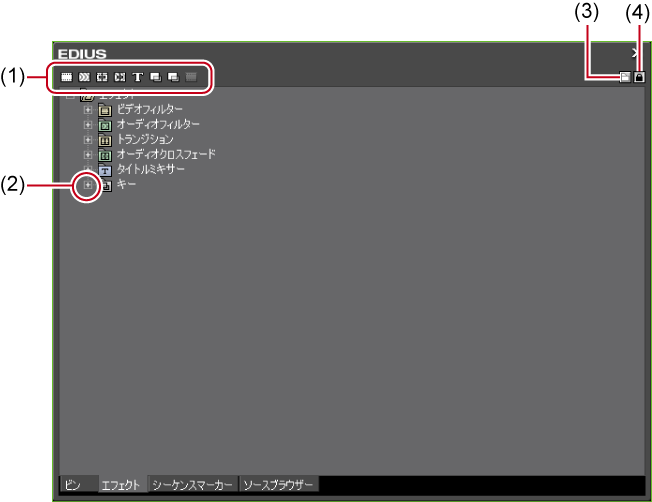
|
(1)
|
フォルダーショートカット
|
各フォルダーのボタンをクリックすると、ショートカットに設定したフォルダーを展開して表示します。複数のフォルダーを同時に展開する場合は、キーボードの[Ctrl]を押したままフォルダーショートカットをクリックします。 |
|
(2)
|
ツリー
|
クリックするとフォルダーが開き、エフェクトが表示されます。 |
|
(3)
|
[エフェクトビューの表示]
|
クリックすると、エフェクトビューが表示されます。 |
|
(4)
|
[エフェクトツリーの固定]
|
エフェクトのフォルダー構成などが変更されないようにロックすることができます。 |
使用できるエフェクトは4種類です。
初期登録されている基本エフェクトで、[エフェクト]パレットから削除することはできません。ビデオフィルター、オーディオフィルター、トランジション、オーディオクロスフェード、タイトルミキサー、キーはプラグインベースエフェクトです。
初期登録されているエフェクトで、プラグインベースエフェクトからカスタマイズしたエフェクトです。[エフェクト]パレットから削除することはできません。アイコンには「S」の文字が付きます。

ユーザーが登録したエフェクトです。エフェクトをカスタマイズ(パラメータの調整、複数のエフェクトの組み合わせ、名前の変更)した内容を保存しておくことができます。アイコンには「U」の文字が付きます。

デフォルト設定で使用されるエフェクトです。トランジション、オーディオクロスフェード、タイトルミキサーのみ設定できます。

どのようなエフェクトかをアニメーションなどで確認できます。また、ユーザープリセットエフェクトはプロパティを変更できます。

[プロパティ]ダイアログが表示されます。
 その他の方法
その他の方法エフェクトを右クリックし、[プロパティ]をクリックします。

トランジションはエフェクトビューでエフェクトを選ぶとアニメーションで確認できます。
ユーザープリセットエフェクトはプロパティを編集できます。編集ができるのは、ユーザープリセットエフェクトのみです。(L側またはR側へのエフェクトの適用を変更することはできません。)
ドラッグ&ドロップなどの簡単な方法でクリップにエフェクトを適用できます。

ビデオ量子化ビット数10 bitに対応していないエフェクトは、いったん8 bitで処理された後、10 bitに変換されます。10 bit非対応のエフェクトは、[エフェクト]パレットと[インフォメーション]パレットで「!」のアイコンが表示されます。
アルファチャンネル非対応のエフェクトは、[エフェクト]パレットと[インフォメーション]パレットで「!」のアイコンが表示されます。
エフェクトビュー表示中も同様に操作できます。ここではビデオフィルターの適用を例として説明します。トランジションやキーなども同様に適用できます。
[ビデオフィルター]から選ぶ場合
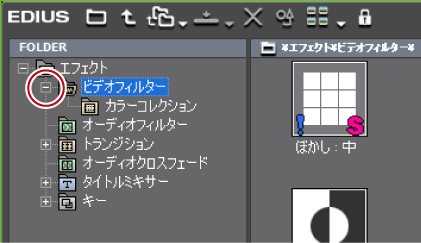
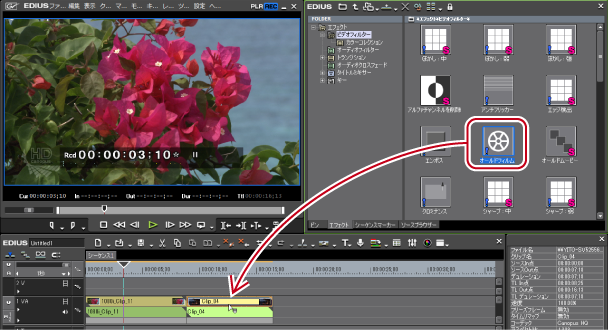

右ドラック&ドロップすると、[追加]/[置き換え]を選択することができます。[置き換え]を選択すると適用済みのエフェクトは削除され、選択しているエフェクトのみが適用されます。
トランジションやオーディオクロスフェードを右ドラックで適用する場合は、[カスタム設定]を選んで配置を設定できます。
エフェクトビュー表示中も同様に操作できます。
[ビデオフィルター]から選ぶ場合
エフェクトによっては、[In側]、[Out側]、[両側]を指定できます。
 その他の方法
その他の方法エフェクトビュー表示中に、タイムラインでクリップまたはミキサー部を選んで[エフェクト]パレットのエフェクトを選び、[選択クリップへエフェクトの適用]をクリックします。エフェクトによっては、[選択クリップへエフェクトの適用]のリストボタンをクリックして、[In側]、[Out側]、[両側]を指定できます。
タイムラインでクリップまたはミキサー部を選び、[エフェクト]パレットのエフェクトを[インフォメーション]パレットのエフェクトリストにドラッグ&ドロップします。エフェクトによっては、適用できない場合もあります。

クリップトランジションやオーディオクロスフェードを適用する場合は、[In側]、[Out側]、[両側]とそれぞれの[From][Center][To]など、適用する位置を設定することができます。