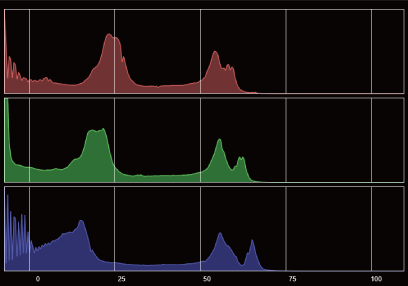Selbst Videobilder, die auf dem PC-Monitor gut aussehen, können auf einem Fernsehschirm Detailverluste in hellen oder dunklen Bereichen aufweisen. Es empfiehlt sich zwar, bei der Videobearbeitung die Umgebung, in der das fertige Video angezeigt werden soll, bzw. die Anzeigeregeln zu berücksichtigen. Doch häufig steht keine solche Umgebung mit entsprechenden Prüfmöglichkeiten zur Verfügung. Prüfen Sie in solchen Fällen während der Bearbeitung die Helligkeit und die Farben des im Vorschaufenster angezeigten Bilds mithilfe des Vektorskops, der Wellenform oder des Histogramms.
Vektorskop, Wellenform und Histogramm können zur Prüfung von Helligkeit und Farben verwendet werden und ermöglichen die Feineinstellung von Details, die mit bloßem Auge nicht zu erkennen sind.
So prüfen Sie das Rekorder-Bild
1) Verschieben Sie den Timeline-Cursor, um das Bild anzuzeigen und im Rekorder die Farbdaten zu prüfen.
2) Klicken Sie auf [Videoskop Anzeige umschalten] der Timeline.

Das Dialogfeld [Videoskop] wird angezeigt.
 Alternative
Alternative
Klicken Sie auf [Ansicht] in der Menüleiste und dann auf [Videoskop].
|
|
|---|
|
Die folgende Bildschirmaufnahme ist ein Beispiel des in vier Fenster unterteilten Dialogfelds [Videoskop].
Das herkömmliche analoge Design wurde in ein digitales Design geändert.
Die herkömmliche [Linie]-Funktion von [Vektorskop/Wellenform] wurde eingestellt.
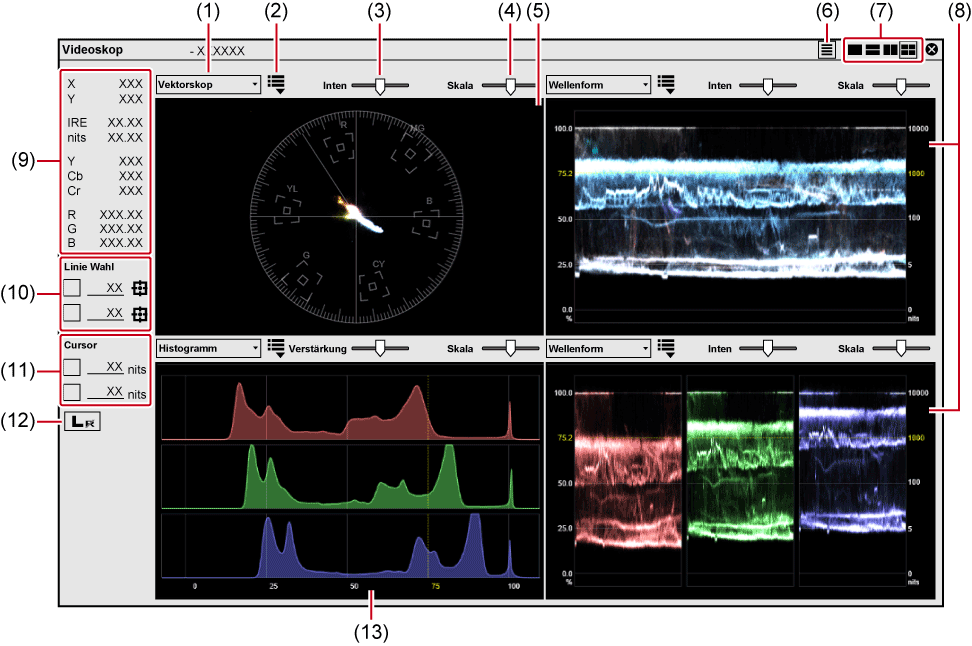
|
(1) |
Videoskop-Umschaltung |
Zum Wechseln der Ansicht zwischen Vektorskop/Wellenform/Histogramm. |
|
(2) |
Anzeige-Modus |
Zum Einstellen von Anzeigefarbe und Zoomfaktor des Vektorskops, des Wellenform-Modus (Y/YCbCr/RGB) bzw. der Anzeigefarbe (nur Y).
|
|
(3) |
[Inten]/[Verstärkung] |
Zum Einstellen der Luminanz von Vektorskop/Wellenform bzw. der Verstärkung beim Histogramm. |
|
(4) |
[Skala] |
Zum Einstellen der Helligkeit der Skala. |
|
(5) |
Vektorskop |
Zum Anzeigen der Farbverteilung des im Vorschaufenster angezeigten Bilds. Der Kreis stellt den Farbkreis und die Entfernung von der Mitte stellt die Sättigung dar. Eine Referenzlinie für die Hautfarbanpassung erscheint zwischen den gelben und roten Linien. |
|
(6) |
Ein-/Ausblenden der Seitenleiste |
Zum Ein- bzw. Ausblenden der Seitenleiste mit einen Informationsbereich oder anderen Optionen wie [Linie Wahl]. |
|
(7) |
Anzeigeansicht |
Zum Wechseln der Anzeigeansicht zwischen Vektorskop/Wellenform/Histogramm. |
|
(8) |
Wellenform |
Zum Anzeigen von Chroma und Luminanzstufen des Bilds im Vorschaufenster. |
|
(9) |
Informationsbereich |
Zum Anzeigen von Koordinatenwerten auf dem Bildschirm (X, Y) sowie von IRE-, nits-, YCbCr- und RGB-Werten. |
|
(10) |
[Linie Wahl] |
Zeigen Sie die Information einer Y-Achsenposition (vertikal) an. Aktivieren Sie diese Option, klicken Sie auf
Das Feld zeigt den Y-Koordinatenwert dieser Position an und die Anzeige von Vektorskop/Wellenform/Histogramm wird auf die Farbdaten dieser Position festgelegt. Auch wenn Sie das Kontrollkästchen deaktivieren, wird die letzte Anzeige von Vektorskop/Wellenform/Histogramm wiederhergestellt, sobald Sie es wieder aktivieren. |
|
(11) |
[Cursor] |
Zum Hinzufügen einer Linie mit der gewünschten Luminanzstufe zu Wellenform und Histogramm. Aktivieren Sie das Kontrollkästchen und geben Sie die Luminanzstufe (Einheit: nits) direkt ein. Eine gelbe gestrichelte Linie erscheint. |
|
(12) |
L/R-Schalter |
Im stereoskopischen Bearbeitungsmodus wird dies angezeigt, wenn das Video der linken und rechten Seiten im Vorschaufenster angezeigt wird. Das Vektorskop/die Wellenform/das Histogramm nur der linken oder der rechten Seite wird angezeigt. |
|
(13) |
Histogramm |
Zum Anzeigen der Helligkeitsverteilung des im Vorschaufenster angezeigten Bilds (RGB). Die horizontale Achse gibt die Helligkeit und die vertikale Achse die Anzahl der Pixel je nach Farbhelligkeit an. |
Messen des Farbabgleichs mithilfe eines Vektorskops
Messen Sie den im Quellclip aufgezeichneten Farbbalken mit dem [Videoskop]-Dialogfeld.
Wenn sich bei einem Farbbalken mit 75% der Punkt zur Angabe der Farbverteilung bei der Einstellung [Zoom 100%] für den Anzeigemodus meist nicht in der Mitte von
 befindet, ist die Einstellung unter Umständen nicht geeignet. Überprüfen Sie die Einstellung.
befindet, ist die Einstellung unter Umständen nicht geeignet. Überprüfen Sie die Einstellung.
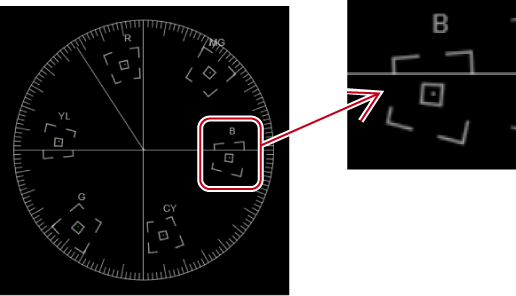
Messen Sie die Luminanz mit der Wellenform, um zu prüfen, ob sie sich im korrekten Bereich befindet
Die Skaleneinteilung auf der linken Seite der Skala (%) gibt den Wert für IRE an. Die Skaleneinteilung auf der rechten Seite der Skala (nits) gibt den Wert für die Luminanzstufe an.
Wenn Sie einen weißen Farbmatten-Clip, der im sicheren Farbbereich erstellt wurde, auf der Timeline platzieren und ihn im Dialogfeld [Videoskop] messen, wird IRE100 angezeigt. (Position von (1))
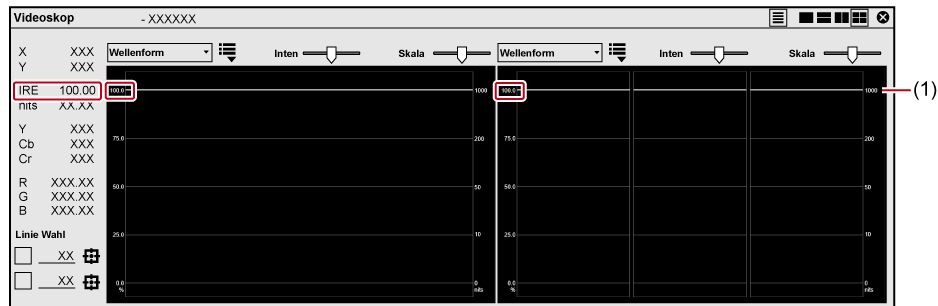
Wenn schwarze Farbmatten-Clips im sicheren Farbbereich erstellt wurden, erscheint IRE0. (an der Position (2)) Die Anpassung ist nicht erforderlich, wenn IRE ein Minuswert ist.
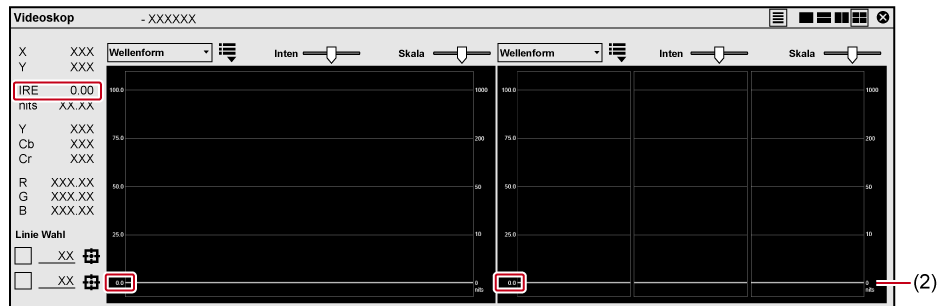
Ist die Luminanz hoch, wird der folgende Bildschirm angezeigt.
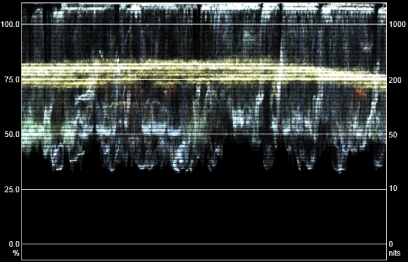
Ist die Luminanz niedrig, wird der folgende Bildschirm angezeigt.
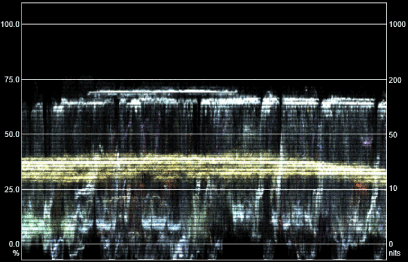
Wenn IRE auf 0% bis 100% begrenzt werden muss, siehe Begrenzung des Videosignalpegels .
Begrenzung des Videosignalpegels
Messen und Prüfen mithilfe des Histogramms, ob die Helligkeitsverteilung angemessen ist
Die Skaleneinteilung unten gibt den Wert für IRE an.
Weit verteilte Pixel ohne Unregelmäßigkeit rechts und links deuten auf eine geeignete Helligkeit hin.
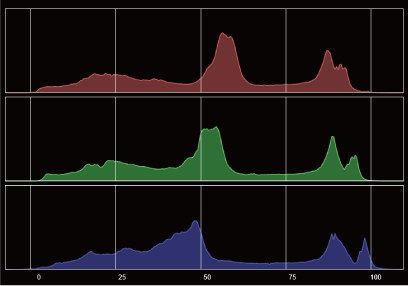
Bei Detailverlusten in hellen oder dunklen Bereichen sind die Pixel auf der linken oder der rechten Seite konzentriert.
In der folgenden Abbildung sind die Pixel auf der linken Seite konzentriert und es gibt Detailverluste in dunklen Bereichen.