On the [Job] palette, you can check the progress of the processed rendering job, or you can cancel a rendering process.
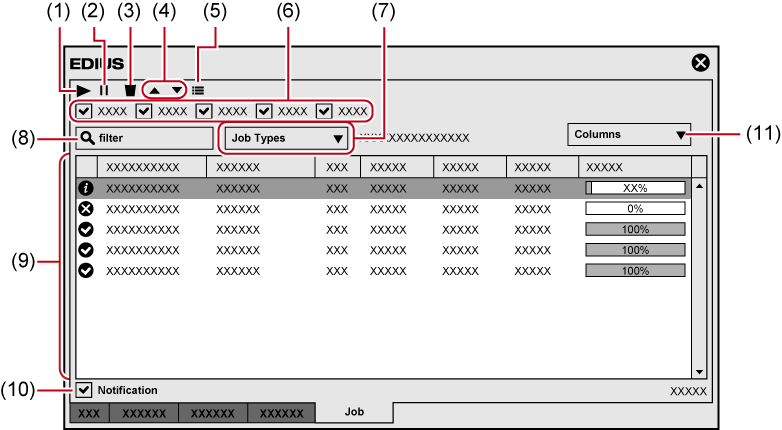
|
(1) |
[Resume] |
Resume the job selected on the job list. |
|
(2) |
[Pause] |
Pause the job selected on the job list. |
|
(3) |
[Cancel] |
Cancel the job selected on the job list. |
|
(4) |
[Up]/[Down] |
Change the [Priority] of the job selected on the job list. For [Priority], three stages of [High], [Normal] and [Low] can be set. |
|
(5) |
[Properties] |
Display the properties of the job selected on the job list. |
|
(6) |
Setting of display according to job status |
Check job status items to display the applicable jobs in the job list. [In Progress] Display jobs which are in rendering processes. [Finished] Display jobs for which the rendering processes have completed. [Error] Display jobs on which errors occurred during the rendering processes. [Canceled] Display jobs for which the rendering processes have been canceled. [Current Project Only] Display only the jobs in the currently open project.
|
|
(7) |
[Job Types] |
Check an item of job type to display the applicable jobs in the job list.
[Export/Batch Export] Display file export or batch export jobs. [Waveform Cache] Display wave information (waveform representation of audio) generation jobs. [Proxy] Display proxy file creation jobs. [Convert File] Display file conversion jobs. [Partial Rendering] Display partial rendering jobs. [Clip Rendering] Display clip rendering jobs. |
|
(8) |
[filter] |
Enter a keyword to execute searching from all jobs. The job list will show jobs that match the entered keyword. The keyword is searched from all the information of the jobs on the job list, such as [Job Name] and [Export File Path]. |
|
(9) |
Job list |
Display jobs registered to the Render Service as rendering jobs. The progress and status of the rendering process of each job can be checked. The icons of jobs indicate the following statuses.
|
|
(10) |
[Notification] |
Check this item to display notification when a job is started or finished or an error occurs.
|
|
(11) |
[Columns] |
Set the items to display on the job list. |

Jobs in the job list can be dragged and dropped on the timeline, bin, and Player.
The applicable jobs are as follows.
Export of file
Batch export
File conversion
Creation of proxy files
Pressing [F5] on the keyboard will update the display of GV Job Monitor.
The screen configuration of the [GV Job Monitor] application is the same as that of the [Job] palette except for some parts.
For details on the screen configuration of the [GV Job Monitor] application, see [Job] Palette .

When EDIUS is not running, part of the functions are disabled.