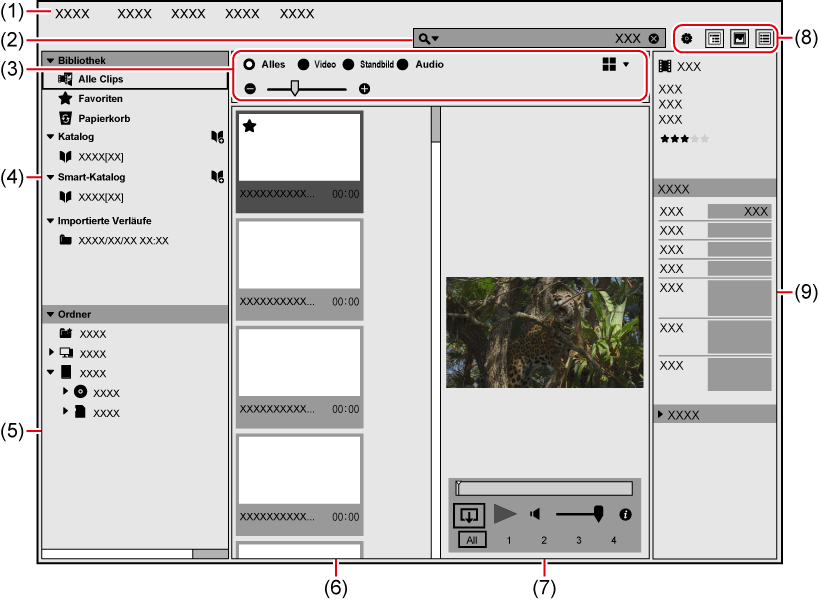
|
(1) |
Menüleiste |
Ausführen verschiedener Funktionen. |
|
(2) |
Suchleiste |
Suchen gespeicherter Clips. |
|
(3) |
Anzeigeleiste |
Umschalten der Anzeige zum Miniaturansichtenbereich |
|
(4) |
Seitenleiste ([Bibliothek]) |
Festlegen von Kategorien für die Clip-Sortierung. |
|
(5) |
Seitenleiste ([Ordner]) |
Anzeigen von Dateien, die auf dem PC registriert sind, oder von Dateien auf angeschlossenen Geräten. |
|
(6) |
Miniaturansichtenbereich |
Anzeigen registrierter Clips. Sie können die Anzeigeansicht zwischen [Timeline], [Kalender], [Miniaturansicht] usw. umschalten. |
|
(7) |
Vorschaubereich |
Klicken Sie auf [Ansicht] in der Menüleiste und klicken Sie zum Anzeigen auf [Vorschau]. Vorschaubereich Die Vorschau eines im Miniaturansichtenbereich ausgewählten Clips wird angezeigt. Funktionsbereich Stellen Sie den Mauscursor auf den Vorschaubereich, um den Funktionsbereich anzuzeigen. Sie können im Funktionsbereich Funktionen wie Wiedergabe/Stopp, Lautstärkeeinstellung und Audiokanalauswahl ausführen. Zum Auswählen eines Audiokanals klicken Sie im Funktionsbereich auf den Pfeil nach unten, um den Funktionsbereich zu erweitern. Klicken Sie auf einen im erweiterten Bereich angezeigten Audiokanal, um ihn auszuwählen. |
|
(8) |
Werkzeugleiste |
Ändern des Fenster-Layouts und Öffnen des Dialogfelds [Einstellungen]. |
|
(9) |
Eigenschaftenbereich |
Anzeigen der Clip-Eigenschaften eines im Miniaturansichtenbereichs ausgewählten Clips. |
|
[Datei] |
[Bei Bibliothek registrieren] |
Registrieren von Quelldateien. |
|
|
[Ordner bei Bibliothek registrieren] |
Angeben eines Ordners und Registrieren aller Quelldateien in diesem Ordner. |
||
|
[Als Standbild speichern] |
Exportieren eines Standbilds an einer gewünschten Stelle im Video, wobei die Auflösung der Quelle beibehalten wird. |
||
|
[Upload] |
Hochladen ausgewählter Videoclips auf Websites oder Server zum Teilen von Videos. Dazu muss ein Konto registriert werden. |
||
|
[In Ordner kopieren] |
Kopieren der Quellen, mit denen der ausgewählte Clip verknüpft ist, in den gewünschten Ordner. |
||
|
[Mit Explorer öffnen] |
Öffnen des Ordners mit den Quellen, mit denen der ausgewählte Clip im Explorer-Bildschirm verknüpft ist. |
||
|
[Papierkorb] |
[Alle Dateien löschen] |
Löschen aller Dateien unter [Papierkorb]. |
|
|
[Datei löschen] |
Löschen der ausgewählten Clips unter [Papierkorb]. |
||
|
[Beenden] |
Beenden des Programms. |
||
|
[Ansicht] |
[Sortieren] * |
Sortieren von Clips. |
|
|
[Ausgeblendeter Clip] |
[Ausgeblendete Clips anzeigen] |
Ein-/Ausblenden von Clips. |
|
|
[Nur ausgeblendete Clips anzeigen] |
Anzeige nur der verborgenen Clips. |
||
|
[Overlay] |
[Zebra] |
Ein-/Ausblenden der Zebra-Anzeige. |
|
|
[Audiopegelanzeige] |
Ein-/Ausblenden der Audiopegelanzeige. |
||
|
[Seitenleiste] |
Ein-/Ausblenden der Seitenleiste. |
||
|
[Vorschau] |
Ein-/Ausblenden des Vorschaubereichs. |
||
|
[Eigenschaften] |
Ein-/Ausblenden des Eigenschaftenbereichs. |
||
|
[Bearbeiten] |
[Clip] |
[Favoriten hinzufügen/entfernen] |
Hinzufügen/Löschen ausgewählter Clips unter [Favoriten]. |
|
[Aus Katalog entfernen] |
Löschen ausgewählter Clips aus dem Katalog. |
||
|
[Ausgeblendet/Wiederherstellen] |
Ausblenden ausgewählter Clips bzw. Einblenden ausgeblendeter Clips. |
||
|
[In Papierkorb verschieben] |
Verschieben ausgewählter Clips nach [Papierkorb]. Die verschobenen Clips können unter [Papierkorb] oder [Bibliothek] angezeigt werden. Klicken Sie mit der rechten Maustaste auf einen Clip im [Papierkorb] und wählen Sie [Aus Bibliothek entfernen], um einen Clip aus [Bibliothek] zu löschen. |
||
|
[Drehung] |
Drehen eines ausgewählten Clips um 90 Grad nach rechts. |
||
|
[Katalog] |
[Verwerfe "Zum Katalog Hinzufügen"] |
Rückgängigmachen einer Hinzufügung zum Katalog. |
|
|
[Noch einmal "Zum Katalog Hinzufügen"] |
Wiederholen einer Hinzufügung zum Katalog, die Sie zuvor rückgängig gemacht haben. |
||
|
[Neuen Katalog erstellen] |
Erstellen eines neuen Katalogs. |
||
|
[Ausgewählten Katalog löschen] |
Löschen ausgewählter Kataloge. |
||
|
[Papierkorb] |
[Wiederherstellen] |
Wiederherstellen ausgewählter Clips unter [Papierkorb] an ihrem ursprünglichen Speicherort. |
|
|
[Suchen] |
Springen zur Suchleiste. |
||
|
[Offline-Clips durchsuchen] |
Suchen von Offline-Clips. |
||
|
[Importverlauf durchsuchen] |
Anzeigen der Suchleiste für importierte Verläufe. Suchen nach importierten Verläufen von einem USB-Speichergerät oder einer Kamera. |
||
|
[Einstellungen] |
Öffnen des Dialogfelds [Einstellungen]. |
||
|
[Hilfe] |
[Hilfe] |
Anzeigen des Online-Handbuchs. Dazu ist eine Internetverbindung erforderlich. |
|
|
[EDIUSWORLD.COM] |
Anzeigen von EDIUSWORLD.com. Dazu ist eine Internetverbindung erforderlich. |
||
|
[Beitrag] |
Anzeigen der Produktinformationsseite. Dazu ist eine Internetverbindung erforderlich. |
||
|
[Info] |
Anzeigen der Versionsinformationen. |
||
* Steht nur zur Verfügung, wenn für die Anzeige des Miniaturansichtenbereichs [Miniaturansicht] oder [Details] ausgewählt wurde.
Mithilfe der Suchleiste können Sie Clips nach unterschiedlichen Bedingungen suchen und sie im Miniaturansichtenbereich anzeigen. Klicken Sie für eine erweiterte Suche auf das Lupensymbol links in der Suchleiste. Die für eine erweiterte Suche definierten Suchkriterien können auch als Smart-Katalog registriert werden.
Gruppieren von Clips, die bestimmte Suchkriterien erfüllen
Mithilfe der Werkzeugleiste können Sie die Bildschirmanzeige umschalten oder das Dialogfeld [Einstellungen] direkt aufrufen.
 |
[Einstellungen] Öffnen des Dialogfelds [Einstellungen]. |
 |
[Seitenleiste] Ein-/Ausblenden der Seitenleiste. |
 |
[Vorschau] Ein-/Ausblenden des Vorschaubereichs. |
 |
[Eigenschaften] Ein-/Ausblenden des Eigenschaftenbereichs. |
Im Miniaturansichtenbereich können Sie zwischen den anzuzeigenden Clips wechseln.

In bestimmten Fällen wird unter Umständen
 am rechten Rand eines Elements angezeigt, auf das Sie klicken. Klicken Sie in diesem Fall mit der rechten Maustaste auf das Element oder klicken Sie auf
am rechten Rand eines Elements angezeigt, auf das Sie klicken. Klicken Sie in diesem Fall mit der rechten Maustaste auf das Element oder klicken Sie auf
 , um das Kontextmenü für das betreffende Element aufzurufen.
, um das Kontextmenü für das betreffende Element aufzurufen.
|
[Alle Clips] |
Anzeigen aller unter [Bibliothek] registrierten Clips. |
|
[Favoriten] |
Anzeigen aller unter [Favoriten] registrierten Clips. |
|
[Papierkorb] |
Anzeigen der Clips, die nach [Papierkorb] verschoben wurden. |
|
[Offline-Clips] |
Suchen nach einem Clip, dessen Link aufgrund einer Änderung des Zielspeicherorts der Quellen oder des Namens nicht mehr zur Verfügung steht (Offline-Clip), und Anzeigen dieses Clips. Klicken Sie auf [Bearbeiten] in der Menüleiste und klicken Sie zum Anzeigen auf [Offline-Clips durchsuchen]. |
|
[Katalog] |
Anzeigen des vom Benutzer erstellten Katalogs. Sie können Clips nach Belieben gruppieren, indem Sie sie zum Registrieren in den Katalog ziehen und dort ablegen. Die erstellten Kataloge werden auch im Quellbrowser von EDIUS angezeigt. |
|
[Smart-Katalog] |
Erstellen eines Smart-Katalogs mit definierten Suchkriterien für eine erweiterte Suche. Dabei können mehrere Suchkriterien kombiniert werden. Die erstellten Smart-Kataloge werden auch im Quellbrowser von EDIUS angezeigt. |
|
[Importierte Verläufe] |
Anzeigen des Importverlaufs. |
|
[Ordner] |
Anzeigen der Ordnerstruktur des Dateisystems. Automatisches Anzeigen von Quellen, die auf an den PC angeschlossenen Geräten wie Kameras, USB-Speichern oder DVD-Geräten gespeichert sind. Sie können die Quellen auf diesen Geräten alle auf einmal oder gezielt einzeln importieren und sie nach dem Import mit Tags versehen. Import von Quellen/Registrieren von Quellen Klicken Sie mit der rechten Maustaste auf [Favoritenordner] und klicken Sie dann auf [Favoritenordner hinzufügen], um den gewünschten Ordner in [Computer] oder [Wechseldatenträger] zu registrieren. |
Mithilfe der Anzeigeliste können Sie die Anzeige des Miniaturansichtenbereichs umschalten.
|
[Alles] |
Anzeigen aller Clips. |
|
[Video] |
Anzeigen von Videoclips. |
|
[Standbild] |
Anzeigen von Standbildclips. |
|
[Audio] |
Anzeigen von Audioclips. |
|
Anzeige |
Anzeigen der Clips als Miniaturansichten.
Anzeigen von Details zu Clips. Klicken Sie mit der rechten Maustaste auf eine Option, um die Option zur Anzeige hinzuzufügen oder daraus zu löschen.
Sortieren der Clips nach Aufnahmedatum.
Anzeigen der Clips im Kalender nach Aufnahmedatum. |
|
Ein-/Auszoomen |
Durch Ziehen des Schiebereglers nach links oder rechts können Sie die Größe der Miniaturansicht festlegen. |
Sie können die in der Seitenleiste ausgewählten Clips anzeigen. Mithilfe der Anzeigeleiste können Sie die Anzeige des Miniaturansichtenbereichs umschalten.
Klicken Sie mit der rechten Maustaste auf die Miniaturansicht eines im Miniaturansichtenbereich angezeigten Clips, um Zugriff auf die folgenden Funktionen zu erhalten. Das gleiche Verfahren kann auch über die Menüleiste ausgeführt werden.
Das Verfahren kann je nach Anzeigemethode des Miniaturansichtenbereichs variieren.
|
[Favoriten hinzufügen/entfernen] |
Hinzufügen/Löschen von Clips unter [Favoriten]. |
|
[Ausgeblendet/Wiederherstellen] |
Ausblenden von Clips bzw. Einblenden ausgeblendeter Clips. |
|
[Drehung] |
Drehen eines Clips um 90 Grad nach rechts. |
|
[Vorschau] |
Vorschau eines Clips in der Vollbildansicht. Sie können einen Clip auch als Vorschau anzeigen lassen, indem Sie darauf doppelklicken. |
|
[Als Standbild speichern] |
Exportieren eines Standbilds an einer gewünschten Stelle im Video, wobei die Auflösung der Quelle beibehalten wird. |
|
[Upload] |
Hochladen von Clips auf YouTube oder Vimeo. Zum Hochladen von Videos auf YouTube oder Vimeo ist eine Kontenregistrierung erforderlich. Standbildclips können nicht auf YouTube oder Vimeo hochgeladen werden. |
|
[In Ordner kopieren] |
Kopieren der Quellen, mit denen der betreffende Clip verknüpft ist, in den gewünschten Ordner. |
|
[Mit Explorer öffnen] |
Öffnen des Ordners mit den Quellen, mit denen der betreffende Clip im Explorer-Bildschirm verknüpft ist. |
|
[In Papierkorb verschieben] |
Verschieben von Clips nach [Papierkorb]. Die verschobenen Clips können unter [Papierkorb] angezeigt werden. |
|
[Wiederherstellen] |
Wiederherstellen der ausgewählten Clips unter [Papierkorb] an ihrem ursprünglichen Speicherort. |
|
[Aus Bibliothek entfernen] |
Löschen von Clips aus der [Bibliothek]. |
|
[Datei löschen] |
Löschen der ausgewählten Clips aus dem [Papierkorb]. |
|
[Öffnen mit] |
Öffnen von Clips mit dem zugehörigen Programm. |
|
[Offline-Clip wiederherstellen] |
Erneutes Verknüpfen der ausgewählten Clips in [Offline-Clips]. Diese Option wird nur angezeigt, wenn [Offline-Clips] in der Seitenleiste ausgewählt wird. |

Je nach den Clipeigenschaften wird möglicherweise ein Quadrat rechts unten auf der Miniaturansicht angezeigt. (Nur bei [Miniaturansicht] oder [Timeline]-Ansicht)
Die Farben stehen für folgende Clipeigenschaften.
Grün: In einem Katalog registrierte Clips
Gelb: Ausgeblendete Clips
Rot: In der [Bibliothek] registrierte Clips (wird nur bei Miniaturansichten in [Ordner] angezeigt)
Blau: Clips mit Kommentaren
Unter den Eigenschaften des ausgewählten Clips werden verschiedene Informationen wie das Format oder GPS-Daten angezeigt. Darüber hinaus können Tags und Kommentare hinzugefügt werden.
Die Eigenschaften können folgendermaßen ein- bzw. ausgeblendet werden.
Klicken Sie auf [Ansicht] in der Menüleiste und dann auf [Eigenschaften].
Klicken Sie auf [Eigenschaften] in der Werkzeugleiste.
Im Dialogfeld [Einstellungen] können Sie eine Reihe von Einstellungen festlegen.
|
[Allgemein] |
[Miniaturansicht] |
Einblenden ausgeblendeter Clips/Ausblenden von Clips. Legen Sie zudem das als Miniaturansicht anzuzeigende Posterbild fest, indem Sie die Anzahl der Sekunden ab dem ersten Bild angeben. |
|
[Sprache] |
Festlegen der Anzeigesprache. |
|
|
[Anzeigemodus] |
Festlegen des Anzeigemodus je nach dem PC-Typ, auf dem GV Browser verwendet wird. |
|
|
[Schnappschuss] |
Festlegen von Dateiformat, Qualität usw. der aus einem Video exportierten Standbilder. |
|
|
[Ansicht] |
Festlegen der Anzahl an Clips, die im Miniaturansichtenbereich angezeigt werden sollen, des TC-Modus, der Ein-/Ausblendeeinstellung für die Zebra-Anzeige, der Ein-/Ausblendeeinstellung für die Audiopegelanzeige usw. In einer Umgebung mit mehreren Monitoren kann auch die Anzeige der Vorschau in Vollbildansicht festgelegt werden. |
|
|
[Importieren] |
[Importieren in] |
Festlegen des Ordners, in den von Geräten importierte Quellen kopiert oder in dem der Ordner „Snapshot“ zum Speichern exportierter Standbilddateien erstellt werden soll. |
|
[Bei Kartenkopiervorgang importierte Elemente überprüfen] |
Überprüfen, ob die importierten Quellen und die Kopierquellen identisch sind. |
|
|
[Metadaten] |
Bearbeiten/Löschen von Metadaten wie Tags oder dem Kameranamen. |
|
|
[Freigeben] |
Hinzufügen/Löschen von YouTube- oder Vimeo-Konten. |
|