You can switch clip operations when placing clips on the timeline or operations for linking clips on the track by the editing mode.
In the insert mode, if a clip exists at the position where you place a clip, the new clip moves the existing clip backward and is inserted at the position in between.

In the overwrite mode, if a clip exists at the position where you place a clip, the new clip overwrites part of existing clip overlapped by the new clip.
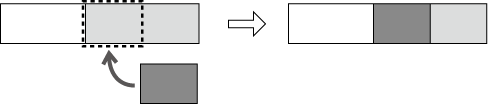
1) Click [Toggle Insert/Overwrite Mode] on the mode bar.
Each click switches between the insert mode and the overwrite mode.
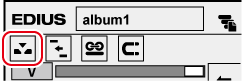
 : Insert mode
: Insert mode
 : Overwrite mode
: Overwrite mode
The current mode (insert mode/overwrite mode) is displayed on the status bar of the timeline.
 Alternative
Alternative
Switch overwrite/insert mode: [Insert]
The result of track editing such as insertion or moving a clip affects other tracks, too, when sync-lock is set to a track.
When sync-lock is set to all three tracks and a clip has been added in the insert mode:

1) Click the lock panel of the track to which sync-lock is set.
Each click switches between on and off.
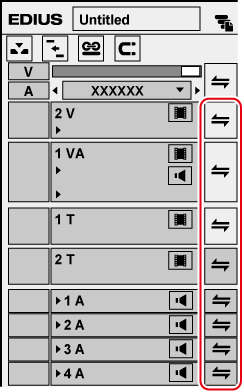
To set sync-lock to all tracks, click the batch lock panel.
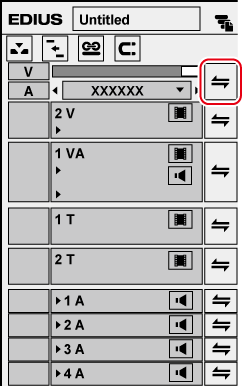
 Alternative
Alternative
Right-click the lock panel of the track to set sync-lock to, and click [Track Sync Lock]. To cancel, click [Track Sync Unlock].
Select the track to set sync-lock to, right-click the batch track panel, and select [Sync Lock Selected Tracks].
In the ripple mode, when a clip is deleted or trimmed, the subsequent clips move forward to prevent spaces from being formed on the timeline. When inserting a clip, you can move the subsequent clips while holding the space at the insert position.

All subsequent clips following the clip that is being edited between tracks set with sync-lock are interlocked.
When sync-lock is disabled on all three tracks and a clip has been inserted with the ripple mode on (insert mode)

When sync-lock is set on all three tracks and a clip has been inserted with the ripple mode on (insert mode)

1) Click [Set Ripple Mode] on the mode bar.
Each click switches the mode on and off.
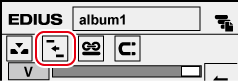
The current mode (ripple on/ripple off) is displayed on the status bar of the timeline.
 Alternative
Alternative
Switching ripple mode: [R]

When the ripple mode is on, sequence markers can be linked to the timeline editing.