Drag a clip placed on the timeline, and drop it onto the destination. Clips can be moved to any desired position, including different tracks.
You can select all clips in the same track. You can also select all clips on the timeline.
1) Click the track panel to select the track.
2) Right-click the timeline, and click [Select] → [Selected Tracks].
All clips on the selected track are selected.
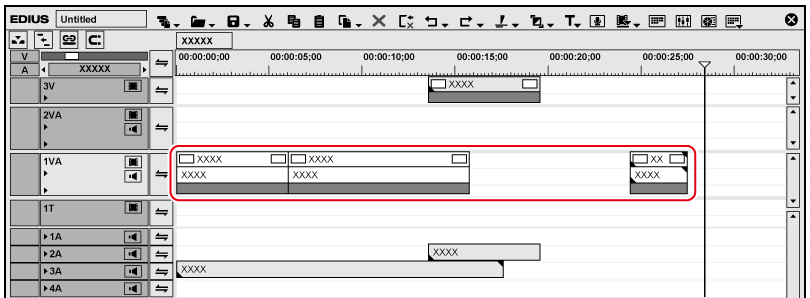
When [All Tracks] is clicked, all clips on the timeline are selected.
 Alternative
Alternative
Click a clip with [Ctrl] on the keyboard held down to add or remove the clip one at a time.
Specify the range including the clip by dragging from the start point to the end point on the timeline.
Click [Edit] on the menu bar, and click [Select] → [Selected Track] or [All Tracks].
Selecting all clips on the selected track: [Ctrl] + [A]
Selecting all clips on timeline: [Shift] + [A]
You can move clips by dragging and dropping. You can also move multiple clips at the same time.
1) Select a clip, and drag and drop it at the destination.
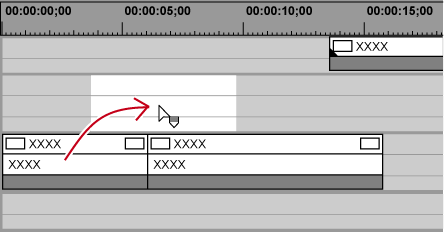
Clip operations at move and move results are dependent on the editing mode.
When you select clips over multiple tracks and move them to the area where the corresponding type of track does not exist, a track is automatically added.
When multiple clips on the 1VA track and 2VA track have been selected, and dragged and dropped to a track above
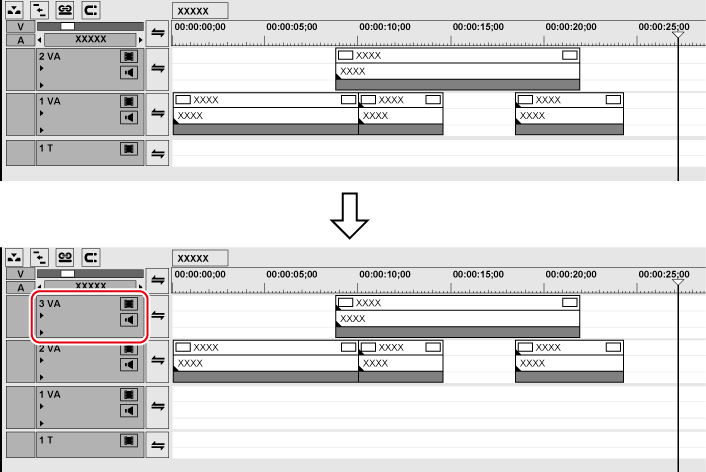
 Alternative
Alternative
Right-drag the clip to the move destination, and click [Overwrite] or [Insert]. Clips can be moved in the overwrite mode or insert mode regardless of the editing mode.
|
|
|---|
|
You can move a selected clip and the subsequent clips within the same track with each position maintained.
1) Select the starting clip of the clips to be moved, and drag it with [Shift] and [Alt] on the keyboard held down.
The mouse cursor changes shape, and clips following the selected clip move at the same time.
The clips of tracks set with sync-lock also are interlocked.