The following explains the transition and audio cross face between clips.
The margin of the clip is the video outside the range between In and Out points. Black triangular mark at both ends of the clip means the top (end) of each clip.
When both clips have no margin

When there is a margin at the end of front clip and at the beginning of back clip
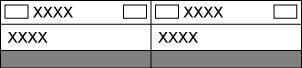
In the extend mode, to add transition/audio cross fade between two clips, both clips need margins. If there is no margin, switch to the fix mode or create margins by trimming or other operations.
You can add a transition between 2 clips.
1) Select a transition in the [Effect] palette, and drag and drop it to the joint of clips.
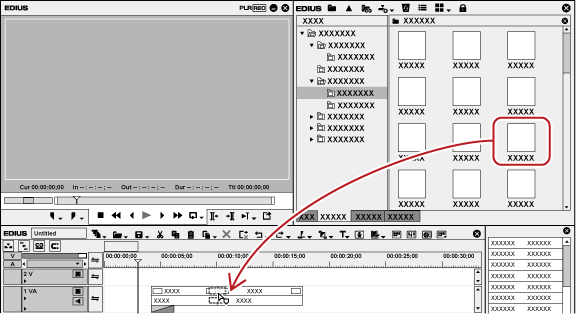
The timeline display changes as shown below. The default audio cross fade is simultaneously added.
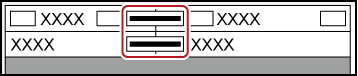
 Alternative
Alternative
Select a clip on the timeline and select a transition from the [Effect] palette. Click the [Add to Timeline] list button and click an item. If you click [Add to Timeline] instead of the list button, the transition is applied to both the In and Out points of the selected clip.
Select a clip on the timeline. In the [Effect] palette, right-click a transition, and click [Add to Timeline] → an item.
Select a transition in the [Effect] palette, right-drag it to the clip on the timeline, and click [Add] or [Replace]. Click [Custom] to specify the duration and the position at which the transition is applied.

By [Application] in [User Settings] → [Timeline], you can set so that the default audio cross fade should not be applied when the transition is applied.
In the extend mode, the clip border after setting the transition is displayed as a green line (cut point).
A clip transition on the timeline can be applied to the joint of other clips by dragging and dropping.
Use the GPU of your PC to apply more complex and high-quality GPUfx transitions. If the [GPU] folder is not displayed, view the error information by [Effect] in [System Settings] → [GPUfx].
You can apply a transition to a video in the part where the video moves to another clip on another track.
1) Select a transition in the [Effect] palette, and drag and drop it to the mixer of clips.
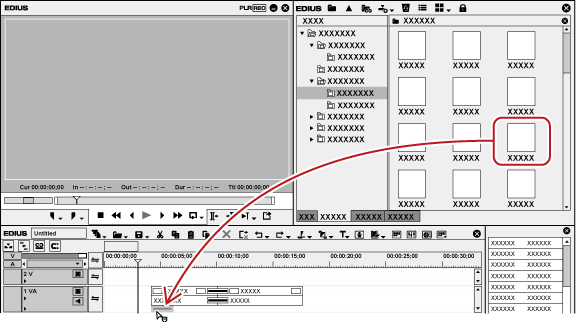
The effect is applied at the beginning (or the end) of the clip.
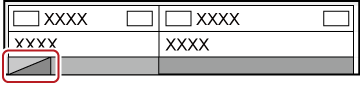
 Alternative
Alternative
Select a mixer of the clip on the timeline, and select a transition in the [Effect] palette. Click the [Add to Timeline] list button and click an item. If you click [Add to Timeline] instead of the list button, the transition is applied to both the In and Out points of the selected clip.
Select a mixer of the clip on the timeline. In the [Effect] palette, right-click a transition, and click [Add to Timeline] → an item.
Select a transition in the [Effect] palette and right-drag it to the mixer of the clip on the timeline, and click [Add] or [Replace]. Click [Custom] to specify the duration and the position at which the transition is applied.

A track transition on the timeline can be applied to other mixer areas by dragging and dropping the mixer area.
You can add an audio cross fade between 2 clips.
1) Select an audio cross fade in the [Effect] palette, and drag and drop it to the joint of clips.
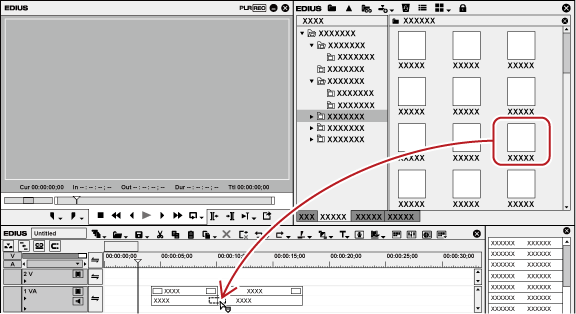
The timeline display changes as shown below.
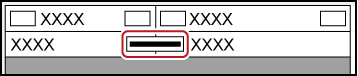
 Alternative
Alternative
Select a clip on the timeline, and select an audio cross fade from the [Effect] palette. Click the [Add to Timeline] list button and click an item. If you click [Add to Timeline] instead of the list button, the audio cross fade is applied to both the In and Out points of the selected clip.
Select a clip on the timeline. In the [Effect] palette, right-click an audio cross fade, and click [Add to Timeline] → an item.
Select an audio cross fade in the [Effect] palette, right-drag it to the clip on the timeline, and click [Add] or [Replace]. Click [Custom] to specify the duration and the position at which the audio cross fade is applied.

You can set the default transition not to be applied, when applying audio cross fade.
In the extend mode, the clip border after setting the audio cross fade is displayed as a green line (cut point).
An audio cross fade on the timeline can be applied to the joint of other clips by dragging and dropping.
You can easily add effects by selecting clips on the timeline and clicking the button. In this case, effects set as default are applied.
The default effects are set as shown below.
Transition: Dissolve
Audio cross fade: Linear → linear
Title mixer: Fade
1) Move the timeline cursor to the point to apply the effect.
2) Click [Set Default Transition] of the timeline.

The effect is applied to the position on the timeline cursor.
Select a clip and click the [Set Default Transition] list button to select the position where you apply the effect.
 Alternative
Alternative
Default effect settings: [Ctrl] + [P]
You can change transition, audio cross fade, or title mixer, to be applied by default.
1) Right-click an effect to set as default in the [Effect] palette, and click [Set as Default Effect].
“D” s displayed on the icons of effect set as default.