Check, adjust, or delete effects applied to a clip.
The selected clips and effects are displayed in the [Information] palette.
1) Click [Toggle Palette Display] of the timeline.

2) Click [Information].
The [Information] palette appears.
 Alternative
Alternative
Click [View] on the menu bar, and click [Palette] → [Information].
The [Information], [Effect] and [Marker] palettes can be shown/hidden by clicking [View] on the menu bar and clicking [Palette] → [Show All] or [Hide All].
Showing/hiding palette: [H]
Showing/Hiding [Effect] Palette

If you toggle the [Information] palette display, all of the bin window, source browser window, and palette tab associated to the [Information] palette toggle their display accordingly. To toggle the show/hide setting individually, release the association of the window and the palette.
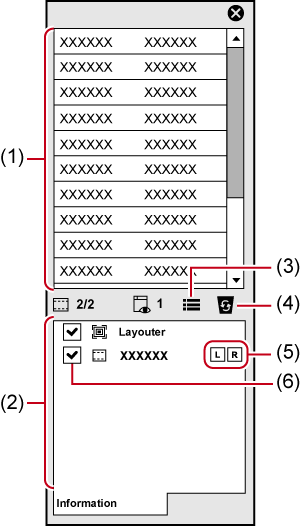
|
(1) |
Information area |
Display information such as the file name or duration. The displayed contents differ depending on the part selected on the timeline. |
|
(2) |
Effect list |
Display applied effects in a list. For a clip with a video part, [Layouter] is displayed. Double-click an item to display the [Layouter] dialog box for cropping and transformation. The number on the upper left of the list shows the number of available effects/number of applied effects. |
|
(3) |
[Open Setup Dialog] |
Display a settings dialog box to adjust each effect or the [Layouter] dialog box. |
|
(4) |
[Delete] |
Delete the effect. [Layouter] items cannot be deleted. |
|
(5) |
L/R switch |
Displayed only in the stereoscopic edit mode. Effects can be applied to L side only, R side only or to both the L and R sides. |
|
(6) |
Enable/Disable |
Temporarily disable the layouter or effect settings. Uncheck this item to disable the settings. |
You can check or adjust the applied effect from the [Information] palette.
1) Click the area with effects applied on the timeline.
A list of the applied effects is displayed in the [Information] palette.
2) Click an effect name on the effect list in the [Information] palette, and click [Open Setup Dialog].
A settings dialog box to adjust each effect appears.
 Alternative
Alternative
Double-click an effect name on the palette.
Drag and drop the effect name onto [Open Setup Dialog] in the palette.
Right-click an effect name in the palette and click [Open Setup Dialog].
3) Adjust the effect.
For adjustment of effects, refer to the procedures to apply each effect.

You can specify a name to and save an adjusted parameter in the [Effect] palette.
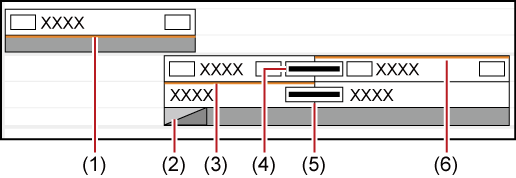
|
(1) |
Key |
|
|
(2) |
Track Transition |
|
|
(3) |
Audio filter |
|
|
(4) |
Clip transition |
|
|
(5) |
Audio cross fade |
|
|
(6) |
Video filter, layouter |
|
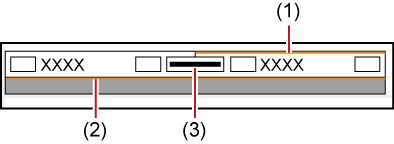
|
(1) |
Video filter, layouter |
|
|
(2) |
Key |
|
|
(3) |
Clip transition |
|
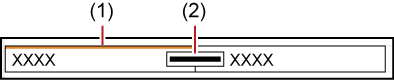
|
(1) |
Audio filter |
|
|
(2) |
Audio cross fade |
|
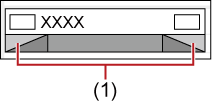
|
(1) |
Title mixer |
|
You can temporarily disable the layouter or effects.
1) Click the area with effects applied on the timeline.
2) Uncheck the item in the effect list in the [Information] palette.
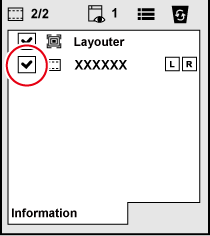
Check this item to enable the effect, and uncheck to disable the effect.
 Alternative
Alternative
Right-click an effect name in the palette and click [Enable/Disable].
Select an effect name in the palette, and press [Ctrl] + [F] key.
In the stereoscopic edit mode, video filters can be applied to the L or R side only.
1) Click the area with video filters applied on the timeline.
2) Click L or R on the L/R switch on the [Information] palette.
Each click of the switch toggles between enabled/disabled.
 Alternative
Alternative
Right-click an effect name in the palette and click [Stereoscopic] → [Left only], [R only] or [L-R].

In the standard mode, if there is a video filter already applied to the L or R side only, the “!” icon is displayed on the [Information] palette.
You can delete the applied effects.
To delete a filter
1) Select a clip with the effect applied.
2) Click [Edit] on the menu bar, and click [Delete Parts] → [Filter] → an item.
 Alternative
Alternative
Right-click a clip, and click [Delete Parts] → [Filter] → an item.
Right-click the mixer area with the effect applied and click [Delete].
Clip transition: [Shift] + [Alt] + [T]
Audio cross fade: [Ctrl] + [Alt] + [T]
Key: [Ctrl] + [Alt] + [G]
Transparency: [Shift] + [Ctrl] + [Alt] + [G]
Video filter: [Shift] + [Alt] + [F]
Audio filter: [Ctrl] + [Alt] + [F]
Deleting all transitions: [Alt] + [T]
Deleting all filters: [Shift] + [Ctrl] + [Alt] + [F]
1) Click the area with effects applied on the timeline.
2) Click an effect name on the effect list in the [Information] palette, and click [Delete].
 Alternative
Alternative
Drag the effect name out of the palette.
Right-click an effect name and click [Delete].
Select an effect to delete and press [Delete] key of the keyboard.

When you set the transition or audio cross fade, green line (cut point) is displayed. This is the border for the transition before setting. If you delete the transition or audio cross fade, the Out point of the front clip and the In point of the back clip move back to the cut point.
