Puede seleccionar el formato de archivo utilizado para la exportación, permitiendo exportar en varios formatos.
Exportación en el formato Windows Media Video.
1) Haga clic en [Exportar] en el grabador.

2) Haga clic en [Imprimir en archivo].
Aparece el cuadro de diálogo [Imprimir en archivo].
 Alternativa
Alternativa
Haga clic en [Archivo] en la barra de menú y haga clic en [Exportar] → [Imprimir en archivo].
Exportación a archivo: [F11]
3) Haga clic en [Windows Media] en el árbol de categoría.
Se visualizará una lista de exportadores en [Windows Media].
4) Haga clic en [WindowsMediaVideo] y haga clic en [Exportar].
Aparece el cuadro de diálogo [WindowsMediaVideo].
5) Configure los ajustes de exportación.
6) Introduzca un nombre de archivo, seleccione el destino de almacenamiento, y haga clic en [Guardar].

Tras el paso 3) , el procedimiento difiere en función del exportador seleccionado. Realice las operaciones en conformidad con las instrucciones indicadas en pantalla.
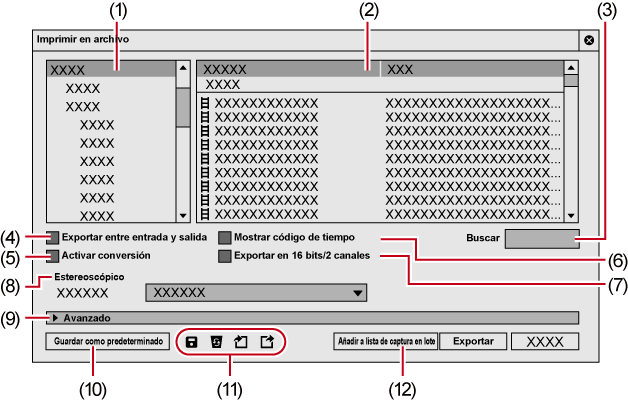
|
(1) |
Árbol de categoría |
Seleccione una categoría para reducir las opciones del exportador. [Opción predeterminada actual] Visualice los exportadores predeterminados. [Utilizados recientemente] Visualice los exportadores en una lista con el utilizado más recientemente primero. [Mis opciones predefinidas] Visualice los exportadores de opción predefinida registrados por el usuario en una lista. [Todo] Visualice todos los exportadores en una lista. Puede reducir las opciones del exportador seleccionando una categoría por formato. |
|
(2) |
Exportador/Lista de opción predefinida |
Visualiza los exportadores dentro de una categoría seleccionada en una lista. [Opción predefinida] Visualiza los exportadores de opción predefinida almacenados como predeterminados y los exportadores de opción predefinida almacenados por el usuario. Creación de exportadores de opción predefinida Eliminación de exportadores de opción predefinida Exportación de exportadores de opción predefinida (exportar)
Indica los exportadores para exportar un archivo que incluye un elemento de vídeo.
Indica exportadores para exportar un elemento de audio.
Marque [Activar conversión] para visualizar todos los exportadores de opción predefinida, incluyendo los exportadores de opción predefinida con un formato distinto al de los ajustes del proyecto. Exportación en un formato diferente de los ajustes del proyecto |
|
(3) |
[Buscar] |
Busque los exportadores. |
|
(4) |
[Exportar entre entrada y salida] |
Marque este elemento para exportar solamente entre los puntos de entrada y salida de la línea de tiempo. |
|
(5) |
[Activar conversión] |
Marque este elemento para permitir el procedimiento de conversión utilizado para exportar en formatos que difieran de los ajustes del proyecto. Exportación en un formato diferente de los ajustes del proyecto |
|
(6) |
[Mostrar código de tiempo] |
Marque este elemento para exportar con un código de tiempo indicado en la pantalla. |
|
(7) |
[Exportar en 16 bits/2 canales] |
Marque este elemento para exportar en 16 bits/2 canales sin importar el formato de audio de los ajustes del proyecto o el exportador de opción predefinida seleccionado. Resulta recomendable dejar la opción seleccionada si debe exportar un proyecto de canales múltiples que será utilizado con software de otro proveedor. |
|
(8) |
[Estereoscópico] |
Visualizado solamente en el modo de edición estereoscópica. Seleccione el formato de procesamiento estereoscópico desde la lista. Los elementos seleccionables difieren según el exportador seleccionado. [Flujo dual L/R] exporta el vídeo de los lados izquierdo y derecho a un único archivo compatible con el flujo de salida dual. [Sólo izquierda]/[Sólo derecha] exporta el vídeo de los lados izquierdo o derecho únicamente a un solo archivo. [Lado a lado]/[Arriba y abajo]/[Líneas intercaladas]/[Fundir]/[Anaglifo]/[Diferencia] combina y exporta el vídeo de los lados izquierdo y derecho a un único archivo. Tipo de procesamiento estereoscópico [Izquierda y derecha por separado] emite el vídeo de los lados izquierdo y derecho de forma independiente a dos archivos distintos. |
|
(9) |
[Avanzado] |
Haga clic en el botón de expansión para configurar el proceso de conversión al exportar en un formato distinto al de los ajustes del proyecto. Cuadro de diálogo [Imprimir en archivo] (Opciones detalladas) |
|
(10) |
[Guardar como predeterminado] |
Seleccione un exportador en la lista exportador/opción predefinida, y haga clic en [Guardar como predeterminado] para guardar los ajustes en [Opción predeterminada actual]. Seleccione [Exportador predeterminado (Imprimir en archivo)] desde [Exportar] en el grabador para seleccionar fácilmente el exportador predeterminado guardado. |
|
(11) |
Botones de operación predefinida |
Registre el exportador seleccionado en la lista exportador/opción predefinida junto con el procedimiento de conversión configurado en [Avanzado] como un exportador de opción predefinida. Creación de exportadores de opción predefinida
Borre el exportador de opción predefinida seleccionado en la lista exportador/opción predefinida. Eliminación de exportadores de opción predefinida
Importe exportadores de opción predefinida. Importación de exportadores de opción predefinida (importar)
Exporte el exportador de opción predefinida seleccionado en la lista exportador/opción predefinida. Exportación de exportadores de opción predefinida (exportar) |
|
(12) |
[Añadir a lista de captura en lote] |
Añada el rango especificado a la lista de captura en lote. Registro de rangos a exportar en una lista de captura en lote |

Para exportar un proyecto de múltiples canales que será utilizado con software de otro proveedor, marque [Exportar en 16 bits/2 canales] o seleccione un exportador con un formato de audio de 16 bits/2 canales.
|
[Opciones de vídeo] |
[Modo] [CBR] es un modo de transferencia fija. Codifica con una tasa de bits constante sin importar el movimiento o la complejidad de la imagen. Introduzca un valor para [Tasa de bits]. [CBR (2 pases)] realiza la codificación tras un análisis del movimiento y de la complejidad de la imagen. [VBR (buena calidad)] es un modo de transferencia variable de conversión directa. La tasa de bits asignada varía en conformidad con el movimiento y la complejidad de la imagen. Introduzca un valor para [Calidad]. [VBR (2 pases)] es un modo de transferencia variable. La tasa de bits asignada varía tras un análisis del movimiento y la complejidad de la imagen. Introduzca la tasa de bits promedio en [Tasa de bits] y la tasa de bits máxima en [Máx.]. [Tasa de fotogramas] Marque este elemento para modificar la tasa de fotogramas (1-60 fps). Para ajustar a 29,97 fps, introduzca “2997”. [Tamaño de imagen] El tamaño de imagen puede establecerse seleccionando de la lista. Marcar [Píxel cuadrado] establece la proporción de la imagen a 1:1. Marcar si el vídeo es vertical u horizontalmente largo por el dispositivo de reproducción. [Opciones de calidad] Mueva el control de deslizamiento dependiendo de la importancia relativa de [tasa de fotogramas (0)] (prioriza el movimiento suave) y [calidad de imagen (100)]. |
|
[Opciones de audio] |
[Modo] [CBR] es un modo de transferencia fija. Codifica con una tasa de bits constante sin importar la complejidad del audio. Seleccione una tasa de bits de la lista [Tasa de bits]. [CBR (2 pases)] realiza la codificación tras un análisis de la complejidad del audio. [VBR (buena calidad)] es un modo de transferencia variable. La tasa de bits asignada varía en conformidad con la complejidad del audio. Seleccione una tasa de bits promedio de la lista [Calidad]. |
Puede utilizar un exportador para exportar el archivo en formatos distintos a los de los ajustes del proyecto.
1) Haga clic en [Exportar] en el grabador.

2) Haga clic en [Imprimir en archivo].
Aparece el cuadro de diálogo [Imprimir en archivo].
 Alternativa
Alternativa
Haga clic en [Archivo] en la barra de menú y haga clic en [Exportar] → [Imprimir en archivo].
Exportación a archivo: [F11]
3) Haga clic en una categoría en el árbol de categoría, y marque [Activar conversión].
Se visualizan todos los exportadores y exportadores de opción predefinida en los que el formato de exportación difiere de los ajustes del proyecto. Los exportadores de opción predefinida en los que el procedimiento de conversión es realizado, poseerán el símbolo “ → ” en su icono.
4) Seleccione un exportador, y haga clic en el botón de expansión en [Avanzado].
Los exportadores almacenados como opción predefinida también pueden ser seleccionados.
Aparecerá el cuadro de diálogo [Imprimir en archivo] (Opciones detalladas).
Cuadro de diálogo [Imprimir en archivo] (Opciones detalladas)
5) Ajuste los detalles del formato a exportar.

Cuando haga clic en [Guardar como predeterminado], los ajustes actuales se guardan y podrá seleccionar un exportador simplemente seleccionado [Exportador predeterminado (Imprimir en archivo)] desde [Exportar] en el grabador.
Puede guardar los ajustes actuales como una opción predefinida.
6) Haga clic en [Exportar], y realice la configuración en conformidad con las instrucciones indicadas en pantalla.
7) Introduzca un nombre de archivo, seleccione el destino de almacenamiento, y haga clic en [Guardar].

Tras el paso 6) , el procedimiento difiere en función del exportador seleccionado. Realice las operaciones en conformidad con las instrucciones indicadas en pantalla.
Si se ha seleccionado un exportador de opción predefinida en el paso 4) , cambiará a los ajustes del formato de exportación del exportador de opción predefinida.
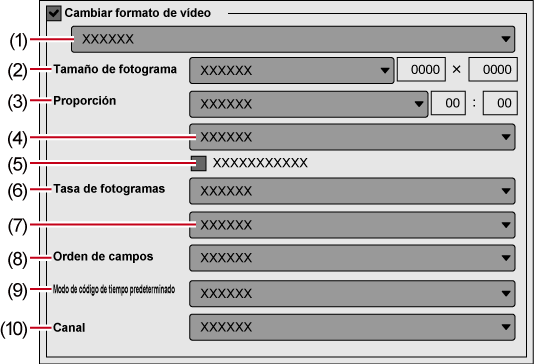
Marcar [Cambiar formato de vídeo] exporta archivos convertidos al formato de vídeo establecido en los siguientes elementos.
“*” en el campo de la derecha de un ajuste indica que el ajuste coincide con los ajustes del proyecto.
|
(1) |
Lista de perfiles de vídeo |
Visualiza una lista de formatos de vídeo utilizados frecuentemente. Al seleccionar un formato de vídeo de la lista, [Tamaño de fotograma] y los otros elementos cambiarán a los ajustes del formato de vídeo seleccionado. |
|
(2) |
[Tamaño de fotograma] |
Seleccione un tamaño de fotograma de la lista. Seleccione [Personalizado] para introducir un valor de ajuste en píxeles. |
|
(3) |
[Proporción] |
Seleccione una proporción de la lista. Si selecciona [Proporción de visualización personalizada] o [Proporción de píxeles personalizada], podrá establecer la proporción introduciendo valores. Si ha establecido una proporción personalizada, asegúrese de seleccionar un método de conversión desde el ajuste de conversión de la proporción. |
|
(4) |
Ajustes de conversión de la proporción |
Si la proporción que está en [Proporción] difiere de los ajustes del proyecto, seleccione el método a utilizar para convertir la proporción de la lista. |
|
(5) |
[Recortar área de sobreexploración] |
Marque este elemento para convertir la proporción tras recortar con el tamaño de sobreexploración. El tamaño de la sobreexploración difiere en conformidad con los ajustes del proyecto. |
|
(6) |
[Tasa de fotogramas] |
Seleccione una tasa de fotogramas de la lista. Si ha establecido una tasa de fotogramas personalizada, asegúrese de seleccionar un método de conversión en los ajuste de conversión de tasa de fotogramas. |
|
(7) |
Ajustes de conversión de la tasa de fotogramas |
Si la tasa de fotogramas establecida en [Tasa de fotogramas] difiere del de los ajustes del proyecto, seleccione de la lista la conversión a realizar. Si selecciona [Fusión de fotogramas], se interpolarán fotogramas suplementarios mediante la combinación del fotograma antes y después de cada fotograma suplementario. Si selecciona [Fotograma más cercano], el fotograma más cercano será utilizado para realizar fotogramas suplementarios. |
|
(8) |
[Orden de campos] |
Seleccione un orden de campos de la lista. Si selecciona [Automático], el orden de campos percibido óptimo será seleccionado automáticamente. |
|
(9) |
[Modo de código de tiempo predeterminado] |
Seleccione si el vídeo a exportar visualiza el código de tiempo de reducción de fotogramas o el código de tiempo sin reducción de fotogramas como predeterminado. |
|
(10) |
[Canal] |
Ello podrá ser realizado cuando se haya seleccionado un exportador en el cual se haya retenido un canal alfa y pueda ser emitido. Seleccione si emitirá únicamente el canal de color o si emitirá el canal de color y el canal alfa. |
Marcar [Cambiar formato de audio] cambia el formato de audio de modo que es exportado con los elementos descritos a continuación. Sin embargo, si se ha marcado [Exportar en 16 bits/2 canales] los ajustes de [Canales] y [Formato de muestra] serán fijados.
“*” en el campo de la derecha de un ajuste indica que el ajuste coincide con los ajustes del proyecto.
|
[Canales] |
Seleccione el número de canales de la lista. Si el número de canales seleccionado es inferior a los ajustes del proyecto, los canales serán exportados en orden desde 1 canal. Seleccione [2 canales] para exportar un proyecto de canales múltiples que será utilizado con software de otra compañía. |
|
[Frecuencia de muestreo] |
Seleccione una frecuencia de muestreo de la lista. |
|
[Formato de muestra] |
Seleccione una tasa de bits de cuantización de audio de la lista. Seleccione [16 bits] para exportar un proyecto de canales múltiples que será utilizado con software de otra compañía. |
|
[Exportar audio] |
Marque este elemento para exportar la parte de audio. |
|
[Generación de caché para forma de onda] |
Marque este elemento para crear caché de forma de onda (representación de forma de onda de audio). |
Para los elementos de la lista de ajustes de conversión de proporción a ajustar en el cuadro de diálogo [Imprimir en archivo] (Opciones detalladas), se muestran a continuación descripciones a modo de ejemplo de la conversión de una pantalla de 16:9 a una pantalla de 4:3, y de una pantalla de 4:3 a una pantalla de 16:9.
|
Elemento |
Pantalla original → Pantalla convertida |
Descripción |
|---|---|---|
|
Buzón / Panel lateral |
16:9 → 4:3 |
La pantalla 16:9 es visualizada en el centro de una pantalla de 4:3, y se añade por encima y por debajo un efecto de buzón. 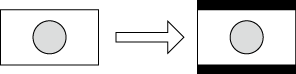 |
|
4:3 → 16:9 |
La pantalla 4:3 se visualiza en el centro de una pantalla de 16:9, y se agregan paneles laterales en los extremos.  |
|
|
Corte lateral / Recorte superior e inferior |
16:9 → 4:3 |
Los lados izquierdo y derecho de la pantalla 16:9 son recortados para ajustar la pantalla 16:9 a una pantalla de tamaño 4:3.  |
|
4:3 → 16:9 |
Las partes superior e inferior de la pantalla 4:3 son recortadas para ajustar la pantalla 4:3 a una pantalla de tamaño de 16:9. 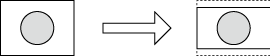 |
|
|
Anamórfico |
16:9 → 4:3 |
La pantalla de 16:9 es comprimida horizontalmente para ajustarse a una pantalla de tamaño de 4:3. La proporción de fotograma no se conserva.  |
|
4:3 → 16:9 |
La pantalla de 4:3 es expandida horizontalmente para ajustarse a una pantalla de tamaño de 16:9. La proporción de fotograma no se conserva.  |
|
|
Semi-buzón (14:9/13:9) |
16:9 → 4:3 |
La pantalla de 16:9 es recortada a una pantalla de tamaño de 14:9 o 13:9, visualizada en el centro de una pantalla de 4:3 y un efecto de buzón añadido por encima y por debajo.  |
|
4:3 → 16:9 |
La pantalla de 4:3 es recortada a una pantalla de tamaño de 14:9 o 13:9, visualizada en el centro de una pantalla de 16:9 y con paneles laterales añadidos en los extremos.  |
El formato de compresión puede ser seleccionado para exportar un proyecto como archivo AVI.
1) Haga clic en un códec de [AVI] en el árbol de categoría del cuadro de diálogo [Imprimir en archivo].
2) Seleccione un exportador, y haga clic en [Exportar].

Para los elementos de los ajustes de códec Grass Valley HQ AVI y Grass Valley HQX AVI, consulte la descripción dada para el cuadro de diálogo [Opciones - Grass Valley HQ]/[Opciones - Grass Valley HQ] en [Opciones del sistema].
Cuadro de diálogo [Opciones - Grass Valley HQ]/[Opciones - Grass Valley HQ]
Si [Utilizar códec de MSDV] está marcado cuando se ha seleccionado el exportador [DV AVI], exportará como AVI con el códec MSDV.
3) Establezca un nombre de archivo y el destino de almacenamiento, y haga clic en [Guardar].
Puede exportar solamente el audio de un proyecto.
1) Haga clic en [Audio] en el árbol de categoría del cuadro de diálogo [Imprimir en archivo].
Para exportar como Windows Media Audio, haga clic en [Windows Media] en el árbol de categoría.
2) Seleccione un exportador, y haga clic en [Exportar].
3) Establezca un nombre de archivo y el destino de almacenamiento, y haga clic en [Guardar].

Si el exportador [Dolby Digital (AC-3)] ha sido seleccionado, seleccione una tasa de bits de la lista [Formato].
Si se ha seleccionado el exportador [WindowsMediaAudio], seleccione el modo de transferencia. Si [CBR] (modo de transferencia fija) ha sido seleccionado, seleccione una tasa de bits de la lista [Tasa de bits]. Si [VBR (buena calidad)] (modo de transferencia variable) ha sido seleccionado, seleccione una tasa de bits de la lista [Calidad].
Puede exportar en el formato MPEG4 para la reproducción como una película QuickTime o en formato 3GP para la reproducción en un teléfono móvil.
1) Haga clic en [QuickTime] en el árbol de categoría del cuadro de diálogo [Imprimir en archivo].
2) Seleccione [QuickTime] y haga clic en [Exportar].
3) Seleccione un formato de archivo de la lista [Tipo], y haga clic en [Opciones].
[Opciones] puede no estar disponible dependiendo del formato del archivo.
4) Configure los ajustes de exportación, introduzca un nombre de archivo y haga clic en [Guardar].

Para los elementos de los ajustes de códec Grass Valley HQ y Grass Valley HQX, consulte la descripción dada para el cuadro de diálogo [Opciones - Grass Valley HQ]/[Opciones - Grass Valley HQ] en [Opciones del sistema].
Cuadro de diálogo [Opciones - Grass Valley HQ]/[Opciones - Grass Valley HQ]
Consulte la ayuda del reproductor QuickTime para más información acerca de los ajustes detallados de cada exportación de archivo.
Los flujos DV exportados con el exportador [QuickTime] son codificados utilizando un códec Apple DV, y los flujos DV exportados con el exportador [Flujo de salida DV] son codificados utilizando un códec Grass Valley DV. Los flujos DV codificados con un códec Grass Valley DV son compatibles con el procesamiento inteligente.
Puede exportar a un archivo de formato MPEG 2 (*.m2ts) para BD.
1) Haga clic en [H.264/AVC] en el árbol de categoría del cuadro de diálogo [Imprimir en archivo].
2) Haga clic en [Blu-ray] y haga clic en [Exportar].
Aparece el cuadro de diálogo [Blu-ray].
3) Tras ajustar los detalles de exportación, especifique un nombre de archivo y el destino de almacenamiento y haga clic en [Guardar].
|
[Opciones de vídeo] |
[Perfil] Ajuste el perfil. Los perfiles seleccionables diferirán dependiendo del tamaño de fotograma a exportar. [Tipo de tasa de bits] [CBR] asigna un número constante de bits. A pesar de que puede haber ruido, etc., el proceso de codificación es más rápido. [VBR] cambia la tasa de bits asignada en conformidad con la complejidad del movimiento o de la calidad de imagen. En comparación con [CBR], el volumen del medio se puede usar de forma más eficiente, y permite una calidad de toda la imagen más consistente. [Promedio] Ajuste este elemento si [CBR] o [VBR] han sido seleccionados como el tipo de tasa de bits. Puede seleccionar bien desde una lista o bien introduciendo valores directamente. [Máx.] Ajuste este elemento si [VBR] ha sido seleccionado como el tipo de tasa de bits. Puede seleccionar bien desde una lista o bien introduciendo valores directamente. [Calidad] Seleccione la calidad de la imagen desde la lista. [Usar codificador de hardware] Marque esta opción para emitir vídeo usando una codificación por hardware como Quick Sync Video. No aparece cuando no puede utilizarse la codificación por hardware. |
|
[Opciones de audio] |
[Formato] Seleccione el formato de compresión de audio desde la lista.
[Tasa de bits] Seleccione una tasa de bits desde la lista. |
|
[Intervalo IDR] |
Introduzca el intervalo del fotograma IDR, y ajuste el tamaño GOP. |
|
[Fotograma B] |
Ajuste el número de fotogramas B incluidos en un GOP. |
|
[Número de fotogramas de referencia] |
Establezca el número de fotogramas a considerar cuando se realiza la estimación del movimiento. |
|
[Multisegmento] |
Marque este elemento para dividir 1 fotograma en 4 partes. Si el descodificador es compatible con la partición múltiple, la decodificación podría ser más rápida. |
|
[Modo de codificación de entropía] |
Seleccione el modo de codificación H.264. |
|
[Motion Estimation Precision] |
Seleccione la unidad de división para el bloque de estimación del movimiento desde la lista. |
|
[Minimum Block Size of Prediction] |
Establezca el tamaño del bloque durante la estimación del movimiento para los intrafotogramas/interfotogramas. |
Los proyectos pueden exportarse en archivos de formato MP4 (*.mp4).
1) Haga clic en [H.264/AVC] en el árbol de categoría del cuadro de diálogo [Imprimir en archivo].
2) Seleccione un exportador, y haga clic en [Exportar].
Seleccione [H.264/AVC], [PlayStation Portable] o [iPod] como el exportador.
3) Tras ajustar los detalles de exportación, especifique un nombre de archivo y el destino de almacenamiento y haga clic en [Guardar].
Para los elementos de ajuste, consulte las descripciones dadas en la ficha [Opciones básicas]/ficha [Opciones ampliadas] en Formato BD .
Los proyectos pueden exportarse como un archivo de formato MPEG-2.
1) Haga clic en [MPEG] en el árbol de categoría del cuadro de diálogo [Imprimir en archivo].
2) Haga clic en [MPEG2 Elementary Stream] o [MPEG2 Program Stream], y haga clic en [Exportar].
Aparecerá el cuadro de diálogo [MPEG2 Elementary Stream] o el cuadro de diálogo [MPEG2 Program Stream].
Cuadro de diálogo[MPEG2 Elementary Stream] / [MPEG2 Program Stream]
3) Configure los ajustes de vídeo y de audio, especifique un nombre de archivo y el destino de almacenamiento y haga clic en [Guardar].
Si ha seleccionado [MPEG2 Elementary Stream], haga clic en [Seleccionar], establezca los destinos de exportación del audio y del vídeo, y haga clic en [OK].
Los elementos de ajuste visualizados pueden diferir en parte dependiendo del exportador.
|
[Opciones de vídeo] |
[Codificación de segmento] Marque este elemento para exportar un clip de un origen sin editar sin recodificación. Ello aumenta la velocidad de emisión. [Tamaño] Seleccione una calidad de imagen. [Calidad/Velocidad] Seleccione la calidad de la lista. Cuanto mayor sea la calidad más tiempo será necesario para realizar la codificación. [Tasa de bits] Seleccione un tipo de tasa de bits. [CBR] establece una tasa de transferencia fija, mediante la asignación de un número fijo de bits durante el proceso de codificación. Seleccione una tasa de bits de la lista [Promedio (bps)]. Igualmente podrá introducir directamente un valor. [VBR] establece una tasa de transferencia variable, alterando el número de bits asignado de acuerdo a la complejidad del movimiento o a la calidad de la imagen. En comparación con [CBR], el volumen del medio se puede usar de forma más eficiente, y permite una calidad de toda la imagen más consistente. Seleccione una tasa de bits desde las listas [Promedio (bps)] y [Máxima (bps)]. Igualmente podrá introducir directamente un valor. |
|
[Opciones de audio] |
[Formato] Seleccione el formato de compresión de audio desde la lista. [Canal] Seleccione de entre [Estéreo], [Canal dual] o [Estéreo conjunto]. [Estéreo] es el estéreo normal que registra independientemente en los lados izquierdo y derecho. Si hay una gran diferencia entre el audio izquierdo y derecho, en comparación con el estéreo que guarda el audio centrándose en un solo lado, [Canal dual] graba de forma totalmente independiente de manera que no existen sesgos en la calidad de sonido hacia un lado. Seleccione para introducir la narración en 2 idiomas, etc., [Estéreo conjunto] mejora la calidad del audio y la relación de compresión al registrar independientemente el audio izquierdo y el derecho utilizando automáticamente un solo canal que combina el audio cuando los lados izquierdo y derecho son los mismos o más de un canal cuando el audio izquierdo y derecho son distintos. [Tasa de bits] Seleccione una tasa de bits desde la lista. |
|
[Opciones de vídeo] |
[Orden de campos] Para el entrelazado, se puede seleccionar un orden de campos. [Formato de croma] Seleccione un formato de píxeles YUV desde la lista. [Perfil y nivel] Seleccione un nivel de perfil y nivel. Si [Formato de croma] es [4:2:0] y [4:2:2], el perfil debe ser establecido a Main Profile y 422Profile, respectivamente. El nivel para la calidad de imagen SD será Main Level, y el nivel para la calidad de imagen HD será High Level. El nivel del perfil & cambia en conformidad con el formato seleccionado en [Formato de croma]. [Estructura de GOP] Para MPEG, un cierto número de fotogramas es considerado como grupo, y las operaciones de compresión/ampliación y edición de corte se realizan en una base de GOP. Un GOP consta de “fotograma I”, “fotograma P” y “fotograma B”. El fotograma I permite que las imágenes sean reproducidas independientemente, el fotograma P es para la grabación y reproducción únicamente de las diferencias con la imagen precedente, y el fotograma B reproduce las imágenes desde las diferencias en las imágenes precedentes y siguientes. Seleccione los patrones de fotograma del GOP desde la lista. Normalmente deberá seleccionar [IBBP]. [Sólo I-Frame] está compuesto únicamente de imágenes I. La edición es más sencilla, sin embargo la cantidad de datos aumenta en tamaño. [Cantidad de imágenes] Establezca el número de fotogramas incluidos en un grupo. [GOP cerrados] Marque este elemento para completar la información dentro de cada GOP. A pesar de que la cantidad de datos aumenta, el vídeo puede volver a ser editado utilizando software compatible con la edición de base GOP. Normalmente deberá dejar este elemento sin marcar. |
|
[Opciones de audio] |
[Énfasis] Seleccionar de la lista para una compensación de alta frecuencia que ahorra a la vez que enfatiza el alto rango. Con [Ninguno], no hay compensación de alta frecuencia. [50/15 us] es un ajuste de énfasis utilizado por algunos CD de audio, etc. [CCITT J.17] es un estándar de telecomunicaciones recomendado por CCITT. [Protección] “protection_bit” indica si se añade o no redundancia a un flujo de salida de audio con la finalidad de posibilitar la detección y corrección de errores. Marque este elemento para cambiarlo a “1”, indicando que la redundancia está siendo añadida. Elimine la marca de este elemento para cambiarlo a “0”, indicando que la redundancia no está siendo añadida. [Indicador original] Marque este elemento para cambiar el bit “original_copy” a “1”, indicando la copia original. Si no está marcado, se convierte en “0”, indicando una duplicación. [Indicador de copyright] Marque este elemento para cambiar el bit “copyright” a “1”, indicando que los derechos de autor están protegidos. Si no está marcado, se convierte en “0”, indicando que no existen derechos de autor. |
Exporte todos los fotogramas entre los puntos de entrada y salida de la línea de tiempo como archivos de imagen estática.
1) Haga clic en [Otro] en el árbol de categoría del cuadro de diálogo [Imprimir en archivo].
2) Haga clic en [Imagen estática] y haga clic en [Exportar].
3) Especifique un nombre de archivo y un destino de exportación, y seleccione el formato de exportación.
Se añadirá un número secuencial en base al nombre de archivo introducido.
|
[Avanzado] |
Cambie los ajustes de corrección de proporción o campo de exportación. Los ajustes para [Imagen estática] en [Opciones del sistema] serán los valores iniciales. |
|
[Guardar entre entrada/salida en archivos secuenciales] |
Exporte todos los fotogramas entre los puntos de entrada y salida de la línea de tiempo como archivos de imagen estática. |

Por ejemplo, si se introduce “Still1” como el nombre del archivo, los archivos de imagen exportados serán “Still1”/“Still2”/“Still3”... y si se introduce “Still5” como el nombre de archivo, los archivos de imagen exportados serán “Still5”/“Still6”/“Still7”..., etc. Si un número no es añadido al final de nombre del archivo, se añadirá automáticamente un número secuencial de 8 dígitos.
4) Haga clic en [Guardar entre entrada/salida en archivos secuenciales].
El vídeo es exportado como imágenes estáticas.
Los proyectos pueden ser exportados en formato F4V para Flash.
1) Haga clic en [H.264/AVC] en el árbol de categoría del cuadro de diálogo [Imprimir en archivo].
2) Haga clic en [F4V] y haga clic en [Exportar].
Aparece el cuadro de diálogo [F4V].
3) Tras ajustar los detalles de exportación, especifique un nombre de archivo y el destino de almacenamiento y haga clic en [Guardar].
Para los elementos de ajuste, consulte las descripciones dadas en la ficha [Opciones básicas]/ficha [Opciones ampliadas] en Formato BD .
|
[Exportar marcador de secuencia como punto de entrada] |
Marque este elemento para exportar marcadores de secuencia como puntos de corte para Flash. Seleccione el nombre y el tipo de punto de corte. |
|
[METADATOS] |
La exportación es posible con metadatos adjuntos. Seleccione un elemento desde la lista [Nombre] e introduzca metadatos en [Valor]. |
|
[Importar] |
Importe metadatos en formato XMP (*.xmp). Ello se ve reflejado en el ajuste [METADATOS]. |
|
[Exportar] |
Exporte los ajustes realizados en [METADATOS] en formato XMP. |
Si se instala “Adobe Flash CS3 Professional” en el ordenador, podrá exportar un Flash Video.
|
|
|---|
|
1) Haga clic en [QuickTime] en el árbol de categoría del cuadro de diálogo [Imprimir en archivo].
2) Haga clic en [QuickTime] y luego en [Exportar].
3) Seleccione [FlashVideo (FLV)] en [Tipo].

Si hace clic en [Opciones], puede ajustar la codificación y cambiar el tamaño del vídeo, etc.
4) Introduzca un nombre de archivo, seleccione el destino de almacenamiento, y haga clic en [Guardar].
Los flujos de salida AVCHD pueden ser exportados fácilmente a una tarjeta de memoria SD o a un dispositivo de memoria. Un archivo puede ser exportado a cualquier destino de almacenamiento deseado.
Al exportar a soportes extraíbles, asegúrese de que conecta la tarjeta de memoria SD o el dispositivo de memoria al PC antes de comenzar la exportación.

Si desea editar un menú, etc. utilice un quemador de discos para escribir el proyecto en un DVD o BD.
|
|
|---|
|
1) Haga clic en [AVCHD] en el árbol de categoría del cuadro de diálogo [Imprimir en archivo].
2) Seleccione un exportador y haga clic en [Exportar].
Para escribir en soportes extraíbles, haga clic en [AVCHD Writer] o [AVCHD 3D Writer] y vaya al paso 3) .
Para exportar a un archivo con formato AVCHD sin escribir en soportes extraíbles, haga clic en [AVCHD] o [AVCHD 3D] y vaya al paso 5) .
|
|
|---|
|
3) Seleccione [Unidad] en [Destino].
La tarjeta de memoria SD o el dispositivo de memoria conectado al PC serán reconocidos como unidades externas.

Puede seleccionar [Carpeta] y hacer clic en [Seleccionar] para exportar un flujo de salida AVCHD a una ubicación concreta del ordenador.
4) Seleccione [Tarjeta de memoria SD] o [Memory Stick / Cámara HDD] en [Formato].
Seleccione en conformidad con el medio utilizado.
5) Configure cada elemento en las fichas [Opciones básicas] y [Opciones ampliadas].
Para los elementos de ajuste, consulte las descripciones dadas en la ficha [Opciones básicas]/ficha [Opciones ampliadas] en Formato BD .
6) Haga clic en [OK].
Para [AVCHD] o [AVCHD 3D], establezca un nombre de archivo y el destino donde se guardará, y haga clic en [Guardar].

Si el tamaño del archivo de flujo de salida excede los 2 GB, será dividido antes de exportarlo.
Los proyectos pueden exportarse en formato 3DA1 a una tarjeta de memoria SD/SDHC. Un archivo puede ser exportado a cualquier destino de almacenamiento deseado.
Si exporta a una tarjeta de memoria SD/SDHC, asegúrese de conectar la tarjeta de memoria al ordenador antes de exportar.
1) Haga clic en [AVCHD] en el árbol de categoría del cuadro de diálogo [Imprimir en archivo].
2) Haga clic en [AVCHD (Dual Card 3D) writer] y luego en [Exportar].
3) Ajuste el destino de la exportación para el lado L y el lado R en [Destino 1] y [Destino 2] respectivamente.
Para exportar a una cámara, seleccione [Unidad] y seleccione el destino de la exportación desde la lista.
Para exportar al disco duro del ordenador, seleccione [Carpeta] y haga clic en [Seleccionar] para establecer el destino de la exportación.
4) Configure cada elemento en las fichas [Opciones básicas] y [Opciones ampliadas].
Para los elementos de ajuste, consulte las descripciones dadas en la ficha [Opciones básicas]/ficha [Opciones ampliadas] en Formato BD .
5) Haga clic en [OK].
Los proyectos pueden ser exportados a una tarjeta de memoria SxS o a una tarjeta de memoria SDHC en el formato XDCAM EX.
Conecte un dispositivo al ordenador y compruebe que la alimentación está activada.
Los archivos también pueden ser exportados al disco duro del PC.
También puede exportar en el formato XDCAM EX 3D.
|
|
|---|
|
1) Haga clic en [XDCAM] en el árbol de categoría del cuadro de diálogo [Imprimir en archivo].
2) Seleccione un exportador, y haga clic en [Exportar].
Seleccione [XDCAM EX], [XDCAM EX DV] o [XDCAM EX 3D] como el exportador.
3) Establezca el destino de la exportación, la calidad, metadatos, etc., y haga clic en [OK].
Los elementos de ajuste diferirán dependiendo del exportador.
Si ha seleccionado [XDCAM EX].
|
[Destino] |
Seleccione si exportará a una tarjeta de memoria SxS, para exportar a una tarjeta de memoria SDHC o para guardar en una carpeta local. Si selecciona [Sony - Tarjeta de memoria SxS] o [JVC - Tarjeta de memoria SDHC], seleccione una tarjeta desde la lista. Si marca [Seleccionar automáticamente la tarjeta siguiente cuando esté llena.], cuando no quede espacio disponible en la tarjeta de memoria SxS seleccionada como el destino de la exportación, se seleccionará automáticamente una tarjeta de memoria SxS con espacio libre y se realizará la exportación a la misma. Si no está marcado, se visualizará un cuadro de diálogo para seleccionar el destino de la exportación. Si ha seleccionado [Carpeta], haga clic en [...] y especifique un destino de almacenamiento. |
|
[Codificación de segmento] |
Marque este elemento para exportar un clip de un origen sin editar sin recodificación. Ello aumenta la velocidad de emisión. |
|
[GOP cerrados] |
Marque este elemento para completar la información dentro de cada GOP. A pesar de que la cantidad de datos aumenta, el vídeo puede volver a ser editado utilizando software compatible con la edición de base GOP. |
|
[Audio/Estéreo] |
Marque este elemento para exportar el audio como pista estéreo. Visualizado únicamente cuando el canal de audio es de 2 canales. |
|
[Modo] |
Seleccione el modo de calidad de imagen (SP o HQ). |
|
[Calidad/Velocidad] |
Seleccione la calidad de la lista. Cuanto mayor sea la calidad más tiempo será necesario para realizar la codificación. |
|
Metadatos |
Agregue metadatos del tipo título y comentarios a los clips a exportar. |

Si se selecciona [XDCAM EX 3D] como el exportador, las operaciones estarán sujetas a las siguientes restricciones.
Si se selecciona [Sony - Tarjeta de memoria SxS] para [Destino], sólo se podrán reconocer las tarjetas de memoria de dos ranuras del lateral L del PC gracias a las especificaciones de videocámara de memoria Sony. Inserte tarjetas de memoria en las ranuras del lateral L. Tras la exportación, vuelva a insertar las tarjetas en las ranuras del lateral R.
Si la unidad de destino de exportación se queda sin espacio libre durante una operación de exportación, aparecerá el cuadro de diálogo [Seleccionar la unidad de tarjeta de memoria]. Sin embargo, si [Destino] es [Carpeta] o si se está realizando una exportación en lote, no aparecerá este cuadro de diálogo.
Si se selecciona [Carpeta] para [Destino], no se podrá establecer el destino de exportación para L y R en la misma ubicación.
Al realizar la exportación mediante la partición de la exportación en múltiples tarjetas de memoria SxS, el lugar al cual se ha exportado será registrado en el contenedor como clips de secuencia. Sin embargo, si una de las tarjetas de memoria SxS no es instalada durante el registro, no será registrado en el contenedor.
Cuadro de diálogo [Seleccionar la unidad de tarjeta de memoria]
|
[Tarjeta de memoria]: [I]/[D] |
Seleccione la siguiente unidad de tarjeta de memoria. |
|
[Aceptar] |
Haga clic en esta opción tras seleccionar una unidad o sustituir una tarjeta de memoria. |
Puede exportar un proyecto a un dispositivo GF.
Conecte el dispositivo GF a un ordenador y compruebe que la alimentación esté activada.
Los archivos también pueden ser exportados al disco duro del PC.
1) Haga clic en [GF] en el árbol de categoría del cuadro de diálogo [Imprimir en archivo].
2) Seleccione un exportador, y haga clic en [Exportar].
Seleccione [Clip GF], [Clip GF (DV)], [Clip GF (SD)], [Clip GF(DVCPRO25)] o [Clip GF(DVCPRO50)] como el exportador.
Los exportadores no compatibles con los ajustes del proyecto no serán visualizados.
3) Establezca el destino de la exportación, CONTENEDOR al cual se realizará la exportación, nombre del clip, etc., y haga clic en [OK].
Los elementos configurables diferirán dependiendo del exportador.
Si ha seleccionado [Clip GF].
|
[Destino] |
Seleccione si exportará a una unidad GF o si será guardado en una carpeta de ordenador deseada. Si ha seleccionado [Unidad GF], seleccione una unidad de la lista. Si ha seleccionado [Carpeta], haga clic en [Seleccionar] y especifique un destino de almacenamiento. [Contenedor] Seleccione el CONTENEDOR en el cual registrará el clip exportado. Seleccione desde la lista, o haga clic en [Añadir], introduzca un título de CONTENEDOR y regístrelo de nuevo en la lista. |
|
[Título de clip] |
Introduzca el nombre del clip a exportar. |
|
[Codificación de segmento] |
Marque este elemento para exportar un clip de un origen sin editar sin recodificación. Ello aumenta la velocidad de emisión. |
|
[Tipo de Gop] |
Seleccione el tipo de GOP de entre [Sólo I-Frame (100 Mbps)] o [GOP largo (50 Mbps)]. |
|
[Calidad/Velocidad] |
Seleccione una calidad. |
|
[Canales de audio] |
Seleccione el número de canales de audio. |
|
[Tasa de bits de cuantificación de audio] |
Seleccione una tasa de bits de cuantización del audio. |

Si un clip está formado por archivos con un tamaño superior a 4 GB, se dividirá antes de la exportación.
Puede exportar un proyecto a un dispositivo Infinity.
Conecte el dispositivo Infinity a un ordenador y compruebe que la alimentación esté activada.
Los archivos también pueden ser exportados al disco duro del PC.
1) Haga clic en [Infinity] en el árbol de categoría del cuadro de diálogo [Imprimir en archivo].
2) Seleccione un exportador, y haga clic en [Exportar].
Seleccione [Infinity DV], [Infinity JPEG2000], [Infinity D10] o [Infinity MPEG] como el exportador. Los exportadores no compatibles con los ajustes del proyecto no serán visualizados.
3) Establezca el destino de la exportación, el nombre del clip, el nombre de la lista de reproducción, etc., y haga clic en [OK].
Los elementos configurables diferirán dependiendo del exportador.
Si ha seleccionado [Infinity MPEG].
|
[Destino] |
Seleccione si exportará a una unidad Infinity o será guardado en una carpeta de PC deseada. Si ha seleccionado [Unidad de Infinity], seleccione una unidad de la lista. Si ha seleccionado [Carpeta], haga clic en [Seleccionar] y especifique un destino de almacenamiento. |
|
[Nombre de clip] |
Introduzca el nombre del clip a exportar. |
|
[Listas de reproducción] |
Seleccione si el nombre de la lista de reproducción tendrá el mismo nombre que el nombre del clip. Si ha seleccionado [Especificar la lista de reproducción.], introduzca el nombre de la lista de reproducción. |
|
[Codificación de segmento] |
Marque este elemento para exportar un clip de un origen sin editar sin recodificación. Ello aumenta la velocidad de emisión. |
|
[Tasa de bits] |
Seleccione una tasa de bits desde la lista. |
|
[Calidad/Velocidad] |
Seleccione una calidad. |
|
[Formato de audio] |
Seleccione una tasa de bits de cuantización del audio y el número de canales de audio desde la lista. |
Puede exportar un proyecto a una tarjeta P2.
Conecte el dispositivo P2 a un ordenador y compruebe que la alimentación esté activada.
Los archivos también pueden ser exportados al disco duro del PC.
|
|
|---|
|
1) Haga clic en [P2] en el árbol de categoría del cuadro de diálogo [Imprimir en archivo].
2) Seleccione un exportador, y haga clic en [Exportar].
Seleccione entre las opciones [Clip de P2], [Clip de P2 HD], [Clip de P2 HD 3D] o [Clip de AVCUltra P2] para el exportador. Los exportadores no compatibles con los ajustes del proyecto no aparecerán.
3) Establezca el destino de la exportación, el nombre del clip del usuario, el códec , etc., y haga clic en [OK].
Los elementos de ajuste diferirán dependiendo del exportador.

Los metadatos, como por ejemplo la información capturada y creada, pueden ser importados desde otros clips P2. Haga clic en [Cargar metadatos] y seleccione el archivo XML a importar.
Si no existe más espacio libre en el destino de la exportación o si el clip está formado por archivos con un tamaño superior a 4 GB, se dividirá antes de la exportación.
Si ha marcado [Seleccionar automáticamente la tarjeta siguiente cuando esté llena.], cuando el clip es dividido, un controlador de tarjeta P2 con espacio libre será seleccionado automáticamente y la exportación se realizará en el mismo. Si no está marcado, cuando el clip sea dividido, aparecerá un cuadro de diálogo que le solicitará la selección del destino de la exportación.
Si realiza la exportación a 720 p, los fotogramas de exportación deben ser fotogramas pares. Si aparece un mensaje de confirmación, seleccione un método de procesamiento.
Si un formato de exportación DVCPRO HD y el contenido de los ajustes de una opción predefinida del proyecto EDIUS difieren, los datos de exportación serán expandidos antes de la exportación de manera que la tasa de fotogramas y el orden de campos se correspondan entre sí.
Con el exportador XDCAM, un proyecto podrá tener el formato de salida MXF, y cargarse a un dispositivo XDCAM.
Los archivos MXF también pueden ser exportados al disco duro del ordenador.

Los archivos también se pueden exportar a la unidad de memoria XDCAM (tarjeta de memoria SxS formateada con un dispositivo XDCAM).
|
|
|---|
|
1) Haga clic en [XDCAM] en el árbol de categoría del cuadro de diálogo [Imprimir en archivo].
2) Seleccione un exportador, y haga clic en [Exportar].
Seleccione de entre [XDCAM DV], [XDCAM HD], [XDCAM HD 422], [XDCAM HD 720P] o [XDCAM MPEG IMX] para el tamaño de imagen del proyecto.
Los exportadores no compatibles con los ajustes del proyecto no serán visualizados.
3) Establezca el destino de la exportación, el nombre del clip, etc., y haga clic en [OK].
Los elementos de ajuste diferirán dependiendo del exportador.
Si ha seleccionado [XDCAM HD].
|
[Destino] |
Seleccione si exportará a una unidad XDCAM o en la carpeta especificada del PC. Si ha seleccionado [Unidad de XDCAM], seleccione un controlador dela lista. Si ha seleccionado [Carpeta], haga clic en [Seleccionar] y especifique un destino de almacenamiento. |
|
[Nombre de clip] |
Establezca el nombre de archivo a exportar. Si ha seleccionado [Unidad de XDCAM] como el destino de la exportación, [Automático (C****)] se activará. Si está marcado, se asignará automáticamente un nombre de archivo. Para establecer un nombre de archivo preferido, elimine la marca de [Automático (C****)] e introduzca un nombre en [Nombre de clip]. (“Clip Naming” debe estar ajustado en “Free” en la unidad XDCAM.) Si ha seleccionado [Carpeta] como el destino de la exportación, introduzca un nombre de clip. |
|
[Codificación de segmento] |
Marque este elemento para exportar un clip de un origen sin editar sin recodificación. Ello aumenta la velocidad de emisión. |
|
[Tasa de bits] |
Seleccione una tasa de bits desde la lista. |
|
[Calidad/Velocidad] |
Seleccione una calidad. |
|
[GOP cerrados] |
Marque este elemento para no utilizar la imagen B en el borde GOP como referencia para GOP. Aunque la cantidad de datos aumenta, el vídeo puede volver a editarse utilizando software que sea compatible con la edición de base GOP, puesto que la información es completad dentro de cada GOP. |
|
[Formato de audio] |
Seleccione el formato de audio a exportar. |

Si se exporta un clip que no incluya datos proxy o de alta resolución, aparecerá un cuadro de diálogo para establecer el procesamiento antes de la exportación. Seleccione un método de procesamiento y haga clic en [OK].
Si ha seleccionado [XDCAM MPEG IMX], se añadirán 3 líneas (negras) por encima y por debajo del vídeo 720x480 a exportar como par (primero campo superior).
Igualmente, el vídeo 720x576 (impar) será desplazado 1 línea para ser exportado como par (primero campo superior).
Puede exportar un proyecto a una tarjeta de memoria XQD en formato XAVC S.
Conecte un dispositivo al ordenador y compruebe que esté encendido.
Los archivos también pueden ser exportados al disco duro del PC.
|
|
|---|
|
1) Haga clic en [XAVC] en el árbol de categoría del cuadro de diálogo [Imprimir en archivo].
2) Haga clic en [XAVC S] y, después, haga clic en [Exportar].
3) Establezca el destino de la exportación, el nombre del clip, etc. y haga clic en [OK].
|
[Destino] |
Seleccione si exportará a un dispositivo XAVC S o en la carpeta especificada del ordenador. Si ha seleccionado [Tarjeta de memoria], seleccione un dispositivo de la lista. Si ha seleccionado [Carpeta], haga clic en [...] y especifique el destino de guardado. |
|
[Opciones de vídeo] |
[Tasa de bits] Seleccione una tasa de bits desde la lista. [Calidad] Seleccione una calidad de imagen. [Usar codificador de hardware] Marque esta opción para emitir vídeo usando una codificación por hardware como Quick Sync Video. No aparece cuando no puede utilizarse la codificación por hardware. |
|
[Opciones de audio] |
Seleccione el formato de audio del vídeo que se exportará. |
|
Metadatos |
Agregue metadatos del tipo título y comentarios a los clips a exportar. |
Con el exportador XAVC, puede exportar un proyecto y cargarlo a un dispositivo XDCAM.
Los archivos también pueden ser exportados al disco duro del PC.

Los archivos también pueden exportarse a la unidad de memoria XDCAM (tarjeta de memoria SxS formateada con un dispositivo XDCAM).
|
|
|---|
|
1) Haga clic en [XAVC] en el árbol de categoría del cuadro de diálogo [Imprimir en archivo].
2) Haga clic en [XAVC] y luego en [Exportar].
3) Establezca el destino de la exportación, el nombre del clip, etc. y haga clic en [OK].
|
[Destino] |
Seleccione si exportará a una unidad XDCAM o en la carpeta especificada del PC. Si ha seleccionado [Unidad de XDCAM], seleccione una unidad de la lista. Si ha seleccionado [Carpeta], haga clic en [Seleccionar] y especifique un destino de almacenamiento. |
|
[Nombre de clip] |
Establezca el nombre de archivo a exportar. [Automático (C****)] Si está marcado, se asignará automáticamente un nombre de archivo. Para establecer un nombre de archivo preferido, elimine la marca de [Automático (C****)] e introduzca un nombre en [Nombre de clip]. (“Clip Naming” debe estar ajustado en “Free” en la unidad XDCAM.) |
|
[Tipo de Gop] |
Seleccione el formato de exportación. |
|
[Calidad/Velocidad] |
Seleccione la calidad y la velocidad. |
|
[Canales de audio] |
Seleccione el número de canales de audio. |
Los proyectos creados en el modo edición estereoscópica pueden ser exportados a un archivo.
Exporte los datos de los lados izquierdo y derecho del proyecto a un archivo.
1) Seleccione el exportador en el árbol de categoría en el cuadro de diálogo [Imprimir en archivo].
2) Seleccione [Flujo dual L/R], [Sólo izquierda], [Sólo derecha], [Lado a lado], [Arriba y abajo], [Líneas intercaladas], [Fundir], [Anaglifo], o [Diferencia] desde la lista [Estereoscópico].
[Flujo dual L/R] exporta el vídeo de los lados izquierdo y derecho a un único archivo compatible con el flujo de salida dual.
[Sólo izquierda]/[Sólo derecha] exporta el vídeo de los lados izquierdo o derecho únicamente a un solo archivo.
[Lado a lado]/[Arriba y abajo]/[Líneas intercaladas]/[Fundir]/[Anaglifo]/[Diferencia] combina y exporta el vídeo de los lados izquierdo y derecho a un único archivo.
3) Haga clic en [Exportar].
4) Establezca el contenido de la exportación y haga clic en [Guardar] u [OK].
Los contenidos del exportador difieren dependiendo del exportador. Consulte la explicación del exportador respectivo.
Puede emitir el vídeo de los lados izquierdo y derecho de forma independiente a dos archivos distintos.
1) Seleccione el exportador en el árbol de categoría en el cuadro de diálogo [Imprimir en archivo].
2) Seleccione [Izquierda y derecha por separado] desde la lista [Estereoscópico].
3) Haga clic en [Exportar].
Aparecerá la pantalla de ajustes de exportación.
4) Especifique un nombre de archivo y un destino de exportación para los lados izquierdo y derecho.
5) Establezca los detalles de la exportación en el cuadro de diálogo en el paso 4) .
Los detalles de exportación difieren dependiendo del exportador. Consulte la explicación del exportador respectivo.
6) Haga clic en [Guardar] o en [OK].
|
[Nombre de archivo L]/[Nombre de archivo R] |
Haga clic en [Examinar] y especifique el destino de almacenamiento. Los archivos de los lados izquierdo y derecho son guardados en la misma carpeta. |
|
[Sufijo] |
Establezca el sufijo del nombre de archivo para los lados izquierdo y derecho. |
|
[Destino L]/[Destino R] |
Haga clic en [Examinar] y especifique cada destino de exportación para los archivos de los lados izquierdo y derecho. |