Puede exportar un proyecto como un archivo de imagen de disco para su escritura en un DVD/BD.
Puede escribir un proyecto en un DVD/BD. Puede crear títulos y menús de capítulos, así como establecer el fondo de la pantalla del menú y los botones visualizados en la pantalla.

Para exportar únicamente una parte de un vídeo editado, asegúrese de especificar el rango de exportación utilizando [Definir entrada] y [Definir salida] en el grabador.
Configuración de los puntos de entrada y de salida de la línea de tiempo
Para añadir un capítulo, asegúrese de que un marcador de secuencia esté ajustado en la posición deseada.
|
|
|---|
|
1) Haga clic en [Exportar] en el grabador.

2) Haga clic en [Grabar en disco].
 Alternativa
Alternativa
Haga clic en [Archivo] en la barra de menú y haga clic en [Exportar] → [Grabar en disco].
Exportación a DVD/BD: [Mayús] + [F11]

Hacer clic en [Volver] finaliza los ajustes y regresa a EDIUS. Si regresa a EDIUS y guarda el proyecto, los ajustes de Exportación a disco también serán guardados.
3) Haga clic en la ficha [Inicio], y establezca el tipo de disco o códec.
4) Haga clic en la ficha [Vídeo], y establezca la película que desea exportar al disco.
5) Haga clic en la ficha [Estilo], y establezca el estilo de la pantalla del menú.
6) Haga clic en la ficha [Edición] para editar el menú.
7) Haga clic en la ficha [Grabar] para establecer los ajustes de exportación.
8) Haga clic en [Crear disco].
Comience a escribir en el disco.
|
[Salida] |
Seleccione el tipo de disco a exportar desde la lista. |
|
[Códec] |
Al exportar a BD, seleccione el códec. |
|
[Menú] |
Seleccione [Menú Usar] para crear un disco con una pantalla de menú. |
|
[Información de disco] |
Visualiza el número y el tamaño del archivo de los títulos a añadir y el espacio libre en el disco. |
|
[Medio] |
Seleccione el tipo de disco a exportar desde la lista. |
|
[Vídeo] |
Visualiza los títulos añadidos. [Opciones] Visualiza el cuadro de diálogo de ajustes utilizado para cambiar la tasa de bits. Cuadro de diálogo [Opción de título] [Eliminar] Elimina los títulos de la lista. No elimina el archivo original. [Arriba]/[Abajo] Cambia el orden de los títulos. |
|
[Añadir archivo] |
Haga clic en este botón para visualizar el cuadro de diálogo [Añadir título]. Seleccione un archivo, y haga clic en [Abrir]. |
|
[Agregar secuencia] |
Haga clic en este botón para visualizar el cuadro de diálogo [Seleccionar secuencia]. Marque la secuencia que desea añadir y haga clic en [OK]. |
|
[Automático] |
Elimine la marca de este elemento para establecer el formato y la tasa de bits del vídeo y del audio. |
|
[Prohibir operaciones durante reproducción] |
Desactive operaciones tales como el movimiento de los capítulos o el avance rápido por el usuario durante la reproducción de títulos. |
|
[Mostrar código de tiempo] |
Añada un código de tiempo al vídeo si el título es una secuencia. El tipo de código de tiempo puede establecerse en [Aplicación] en [Opciones de usuario] → [Línea de tiempo]. |
|
[Estereoscópico] |
El procesamiento estereoscópico es posible en secuencias tituladas EDIUS únicamente al exportar en formato MPEG-2 en el modo edición estereoscópica. Seleccione el formato de procesamiento estereoscópico desde la lista. |
|
[Distribución automática] |
Establezca la posición de los botones. Elimine la marca de [Automático] para seleccionar el número de botones a colocar desde las listas [Fila] y [Horizontal]. |
|
[Proporción] |
Seleccione el tamaño de la pantalla del menú. Si seleccionó [BD] en [Salida], no podrá seleccionar [4:3]. |
|
[Tasa de fotogramas] |
Si seleccionó [BD] en [Salida], podrá cambiar la tasa de fotogramas del menú. Normalmente, no hay necesidad de cambiar la tasa de fotogramas. |
|
[Sin botones de capítulos] |
Marque este elemento para utilizar miniaturas a modo de botones de capítulo. |
|
[Sin menú de capítulos (sólo un capítulo)] |
Si solamente hay un capítulo, solamente se creará el menú del título. |
|
[Sin menú de títulos (sólo un título)] |
Si solamente hay un título, solamente se creará el menú de capítulos sin menú de título. No visualizado si hay múltiples títulos. |
|
[Estilo de cursor] |
Seleccione la forma del cursor de selección visualizado en la pantalla del menú. |
|
Lista de estilos |
Seleccione un diseño para la pantalla de menús de la lista. Los estilos se clasifican en cada ficha en conformidad con su tipo. |
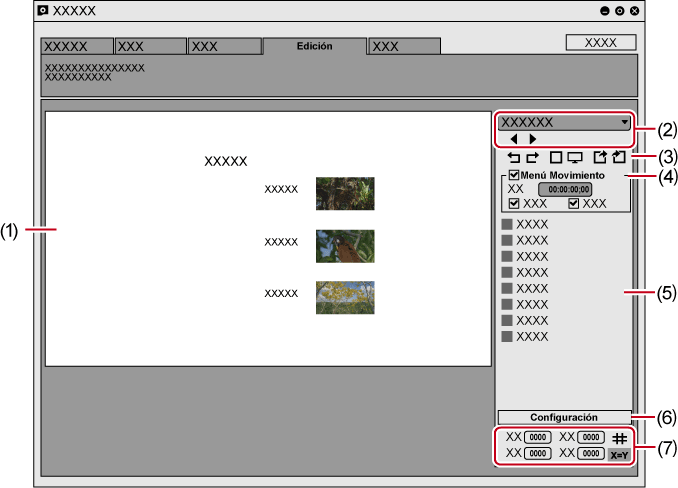
|
(1) |
Pantalla de edición |
Visualiza una vista previa de la pantalla de menús. Los elementos pueden ser editados directamente, como por ejemplo haciendo clic en un título para introducir texto o mover o cambiar el tamaño de las imágenes. Si hace doble clic o clic derecho sobre un elemento o imagen, haga clic en [Configuración] y el cuadro de diálogo [Opciones de elemento de menú] aparecerá. |
|
(2) |
Selección de página |
Selecciona la página del menú a editar de la lista. Haga clic en los botones para visualizar la página anterior o siguiente. |
|
(3) |
Botones de edición |
|
|
(4) |
[Menú Movimiento] |
Marque este elemento para establecer un vídeo como el fondo del menú. Ajuste el vídeo a utilizar en la ficha [Imagen] del cuadro de diálogo [Opciones de elemento de menú]. Cuadro de diálogo [Opciones de elemento de menú] [Duración] Introduzca la duración del menú de movimiento. La duración máxima es de 1 minuto. [Aparición gradual]/[Desaparición gradual] Marque este elemento para añadir efectos de entrada/salida al menú de movimiento. |
|
(5) |
Lista de elementos |
Visualiza los elementos mostrados en la pantalla de edición a modo de lista. Si hace clic en un elemento de la lista, aparecerá un contorno rojo alrededor del elemento seleccionado en la pantalla de edición. Si hace doble clic o clic derecho sobre un elemento o imagen, haga clic en [Configuración] y el cuadro de diálogo [Opciones de elemento de menú] aparecerá. |
|
(6) |
[Configuración] |
Seleccione un elemento y haga clic en este botón para visualizar el cuadro de diálogo [Opciones de elemento de menú]. |
|
(7) |
Posición/tamaño del elemento |
Modifica la posición y el tamaño de un elemento mediante la introducción de valores.
|

Se pueden seleccionar múltiples elementos haciendo clic en ellos con la tecla [Mayús] del teclado pulsada. Si hace clic derecho con múltiples elementos seleccionados, podrá seleccionar entre alinear desde arriba, alinear a la izquierda, etc., seleccionando [Colocación].
Puede añadir un elemento o una imagen haciendo clic derecho en la lista de elementos. Puede borrar un elemento o imagen haciendo clic derecho sobre un elemento o imagen añadidos y haciendo clic en [Eliminar elemento].

|
(1) |
Campo de texto |
Introduzca el texto a visualizar. |
|
(2) |
Ajustes de texto |
Establezca la fuente, el tamaño del texto, la decoración y la posición del texto dentro del contorno de visualización del elemento. |
|
(3) |
Ajustes del color |
Seleccione de entre [Color uniforme], [Color degradado] o [Archivo de textura]. Hacer clic en [Color] visualiza el cuadro de diálogo [Selección de color]. Cuadro de diálogo [Selección de color] Para seleccionar un archivo de textura, haga clic en [...] y seleccione un archivo. |
|
Vista previa |
Visualice una vista previa con los ajustes actuales. |
|
[Cambiar] |
Haga clic en este elemento para modificar la imagen a utilizar para la miniatura. Mueva el cursor de línea de tiempo en EDIUS y haga clic en [Definir]. |
|
[Definir archivo de imagen] |
Importe un archivo de imagen o secuencia para usar como miniatura. Marque este elemento y haga clic en [Permite seleccionar un archivo de imagen para abrir] para seleccionar un archivo, o haga clic en [Seleccionar secuencia] para seleccionar una secuencia. |
|
[Zoom] |
Cambie el factor del zoom de una imagen moviendo la barra de posición o introduciendo un valor. |
|
[Añadir efectos] |
Marque este elemento para aplicar efectos del tipo contorno o sombra a las miniaturas. Si seleccionó [Fotograma de imagen], haga clic en [...] y seleccione un archivo a utilizar como fotograma. |
|
[Opciones] |
Establezca el número de discos a escribir y la etiqueta de volumen. |
|
Información del controlador |
Establezca el controlador que utilizará y la velocidad de escritura. |
|
[Activar opciones detalladas] |
Marque este elemento para añadir los elementos de ajuste. [Opciones de carpeta] Especifique la carpeta en la cual desea guardar los archivos (como por ejemplo MPEG y archivos de imagen de disco) que son creados con el propósito de crear un disco. [Compilar imagen de disco en carpeta] Marque este elemento para crear solamente el archivo de imagen de disco, sin escribir en el disco. [Crear disco y también exportar como archivo de imagen] Marque este elemento para evitar el borrado del archivo de imagen del disco una vez que el mismo ha sido escrito en el disco. Marque este elemento para guardar el archivo de imagen del disco en el HDD. [Verificar disco después de crear] Marque este elemento para verificar que los datos puedan ser leídos correctamente tras haber sido escritos en el medio. [Número de unidades] Escribe simultáneamente a un número especificado de múltiples controladores. La ficha de ajustes de cada controlador es visualizada en la información del controlador. |

Para crear múltiples discos con el mismo contenido, una vez creado el disco 1 cambie el disco y continúe con la creación del disco.
El archivo de imagen del disco restante al marcar [Crear disco y también exportar como archivo de imagen] es sobrescrito tras la exportación de otra película. Si necesita ese archivo de imagen del disco, cambie los ajustes de carpeta o mueva el archivo del destino de almacenamiento.
|
[Comando de primera reproducción] |
Seleccione la acción realizada al introducir en un reproductor de discos un disco creado. |
|
[Comando tras la ejecución del vídeo] |
Seleccione la acción a realizar tras la reproducción de un título. |
|
[Comando tras la ejecución del último título de vídeo] |
Seleccione la acción a realizar tras la reproducción de todos los títulos. |