トラックにクリップを配置したり、エフェクトを適用したりするウィンドウです。
クリップはタイムラインの左から右へ時系列に配置します。
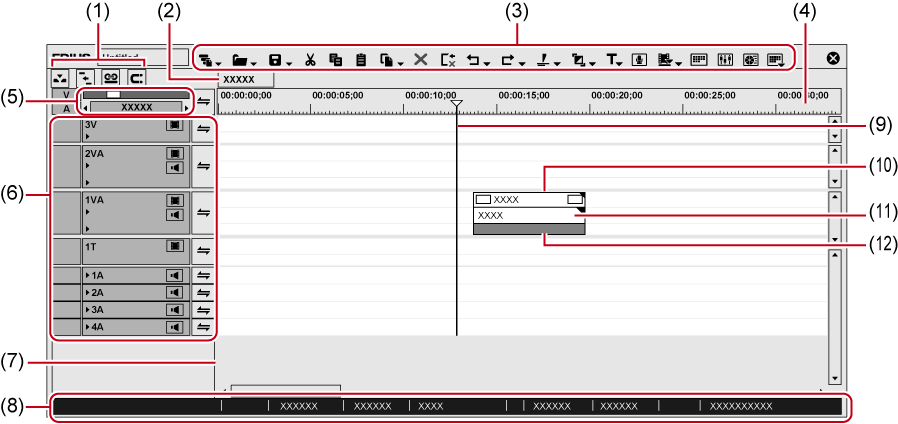
|
(1) |
モードバー |
編集モードを切り替えるボタンが配置されています。配置するボタンの種類や並び順はカスタマイズできます。 |
|
(2) |
シーケンスタブ |
タイムラインに配置したクリップを1つのまとまりとして扱うためのタブです。 |
|
(3) |
操作ボタン |
編集操作を行うボタンが配置されています。配置するボタンの種類や並び順はカスタマイズできます。 |
|
(4) |
タイムスケール |
タイムラインの時間の尺度を表します。 |
|
(5) |
タイムスケール設定 |
タイムスケールの表示単位を変更できます。 |
|
(6) |
トラックヘッダー |
各トラックのミュート、ロック、チャンネルの振り分け、トラック間の同期の設定などを行います。トラックの追加や削除もできます。 |
|
(7) |
タイムライン |
クリップを配置する場所です。トラックの追加・削除などができます。 |
|
(8) |
ステータスバー |
プロジェクトを開いたときの読み込み済みファイル数/全ファイル数、オフラインクリップの個数、クリップの再生状況、編集モード、バックグラウンドジョブの処理状況などを表示する部分です。モードバーやタイムラインの操作ボタンにカーソルをあてると、ボタンの名称が左下に表示されます。 |
|
(9) |
タイムラインカーソル |
タイムラインの再生位置や編集位置を示します。 |
|
(10) |
ビデオ部 |
クリップに映像があることを示しています。 |
|
(11) |
オーディオ部 |
クリップに音声があることを示しています。拡張するとラバーバンドが表示され、ボリュームやパンの調整ができます。 |
|
(12) |
ミキサー部 |
キーイングなどの設定をする部分です。 |
タイムラインのタイムスケール設定やトラックの設定を行うエリアです。

|
(1) |
トラックパッチ |
クリップをプレーヤーに表示したとき、またはビンでクリップを選んだとき、そのクリップの持つチャンネル(ソースチャンネル)がトラックパッチに表示されます。 |
|
(2) |
タイムスケールスライダー |
ドラッグして表示単位を変更できます。左へ動かすと表示単位が小さく、右へ動かすと大きくなります。 |
|
(3) |
タイムスケール設定 |
タイムスケールの表示単位を変更できます。中央部をクリックするたびに、設定している表示単位と[フィット]を切り替えられます。
|
|
(4) |
一括ロックパネル |
クリックすると、すべてのトラックに対して、シンクロックのオン/オフを設定できます。 |
|
(5) |
オーディオの拡張ボタン |
クリックすると、オーディオのラバーバンドが表示されます。 [Alt] + [S] |
|
(6) |
[ビデオのミュート] |
ミュートにするとそのトラックのビデオ部分は再生されません。ミュートしたトラックにあるクリップのビデオ部分とミキサー部分は、グレーで表示されます。 [Shift]+[W] |
|
(7) |
[オーディオのミュート] |
ミュートにするとそのトラックのオーディオ部分を消音します。ミュートしたトラックにあるクリップのオーディオ部分とボリューム/パン部分は、グレーで表示されます。 [Shift]+[S] |
|
(8) |
[ボリューム/パン] |
ボリューム調整モードとパン調整モードを切り替えます。 |
|
(9) |
[ミキサー] |
トランスペアレンシー調整モードのオン/オフを切り替えます。 |
|
(10) |
ミキサーの拡張ボタン |
クリックすると、トランスペアレンシーのラバーバンドが表示されます。 |
|
(11) |
トラックパネル |
クリックすると、トラックの選択/非選択が切り替わります。 |
|
(12) |
ロックパネル |
クリックすると、任意のトラックにシンクロックのオン/オフを設定できます。 ロックパネルを右クリックし、[トラックのロック]をクリックすると、トラックにロックをかけることができます。 |
トラックの追加や削除、移動などについては、 “トラックについて” を参照してください。
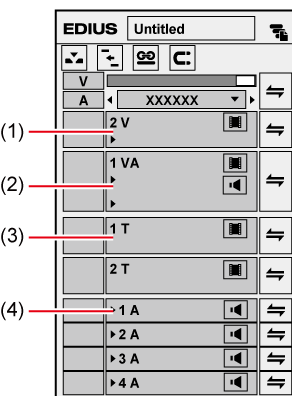
|
(1) |
Vトラック |
映像専用のトラックで、ビデオ、静止画、タイトルクリップなどを配置できます。音声付きビデオクリップを配置した場合は、オーディオ部分がカットされます。 |
|
(2) |
VAトラック |
映像/音声がセットになったトラックです。ビデオ、オーディオ、静止画、タイトルクリップなどを配置できます。 |
|
(3) |
Tトラック |
タイトルクリップ用のトラックです。ビデオ、静止画、タイトルクリップなどを配置できます。作成したタイトルクリップを配置すると、映像の上にタイトルを重ねることができます。 |
|
(4) |
Aトラック |
音声専用のトラックで、オーディオクリップを配置できます。音声付きビデオクリップを配置した場合は、ビデオ部分がカットされます。 |