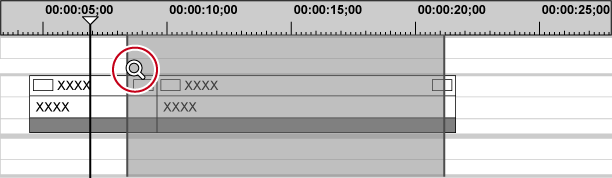タイムスケール上には、操作の適用範囲を設定するIn点、Out点や、移動などの基準となるシーケンスマーカーを付けることができます。
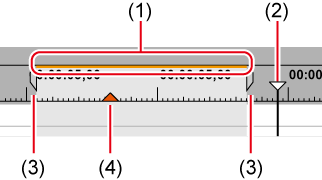
|
(1) |
レンダリング候補 |
タイムラインを再生するためのレンダリングの必要性を、レベル別に色で表示します。 |
|
(2) |
タイムラインカーソル |
左右にドラッグしてタイムラインカーソルを移動させることができます。 |
|
(3) |
In点/Out点 |
タイムラインのIn点とOut点を示します。操作の適用範囲をIn-Out点間に限定できます。 |
|
(4) |
シーケンスマーカー |
タイムラインに設定する印です。DVDなどに出力するときチャプターになります。マウスカーソルをシーケンスマーカーに合わせると、シーケンスマーカー位置のタイムコードやコメント(設定している場合)が表示されます。 |
タイムスケールの表示単位を変更することができます。タイムスケールは次の単位で表示できます。
フレーム、秒、分
フィット(タイムラインウィンドウの表示範囲に合わせて表示単位を自動調整)
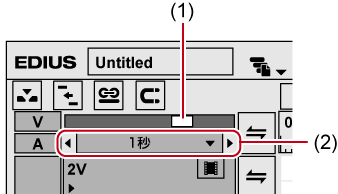
|
(1) |
タイムスケールスライダー |
|
|
(2) |
タイムスケール設定 |
|
1) タイムスケール設定のリストボタンをクリックし、表示単位をクリックする
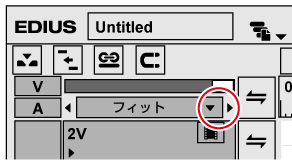
[フィット]をクリックすると、タイムライン上にあるすべてのクリップが表示されるようにタイムスケールが調節されます。[元に戻す]をクリックすると、1つ前に設定していた表示単位に戻ります。
 その他の方法
その他の方法
タイムスケール設定の中央部をクリックすると、設定している表示単位と[フィット]を切り替えられます。
タイムスケールスライダーをドラッグします。左へ動かすと表示単位が小さく、右へ動かすと大きくなります。右端は[フィット]になります。
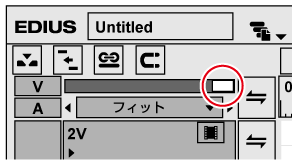
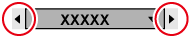 をクリックします。左をクリックすると表示単位が小さく、右をクリックすると大きくなります。
をクリックします。左をクリックすると表示単位が小さく、右をクリックすると大きくなります。

タイムライン上にクリップがある場合、タイムスケールスライダーをドラッグすると、タイムスケール設定を[1フレーム]から[フィット]の範囲で微調整することが可能です。微調整時のスケール表示は「----」です。
タイムラインウィンドウに表示されている範囲を移動できます。
1) キーボードの[Alt]を押しながら右ドラッグする
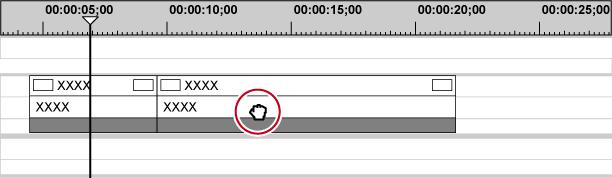
 その他の方法
その他の方法
タイムラインウィンドウ下部のスライダー、トラック右部のスライダーを移動させます。
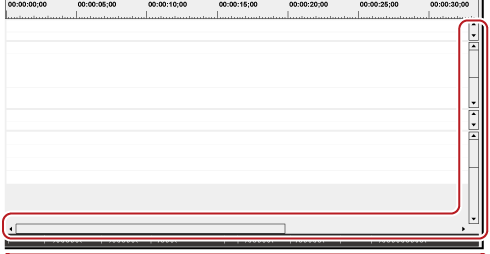
タイムライン上の見たい範囲を指定して、フィットさせることができます。
1) キーボードの[Shift]を押しながら、フィットさせる範囲を右ドラッグして囲む