
DVD/BDへ出力時、シーケンスマーカーはチャプター、コメントはチャプタータイトルになります。チャプタータイトルは出力時に編集できます。
[マーカー]パレットで[シーケンスマーカー]リストを表示します。
1) タイムラインの[パレットの表示/非表示]をクリックする

2) [マーカー]をクリックする
 その他の方法
その他の方法
メニューバーの[表示]をクリックし、[パレット] → [マーカー]をクリックします。
メニューバーの[表示]をクリックし、[パレット] → [すべて表示]または[すべて隠す]をクリックすると、[エフェクト]、[インフォメーション]、[マーカー]パレットを一緒に表示/非表示できます。
パレットを表示/非表示: [H]

[マーカー]パレットの表示/非表示を切り替えると、[マーカー]パレットと結合しているビンウィンドウやソースブラウザーウィンドウ、パレットのタブも一緒に表示/非表示が切り替わります。別々に表示/非表示を切り替えたい場合は、ウィンドウやパレットの結合を解除してください。
3) [マーカー]パレットで[シーケンスマーカー/クリップマーカーの切り替え]をクリックする
クリックするたびに[シーケンスマーカー]リストと[クリップマーカー]リストが切り替わります。

|
|
|---|
|
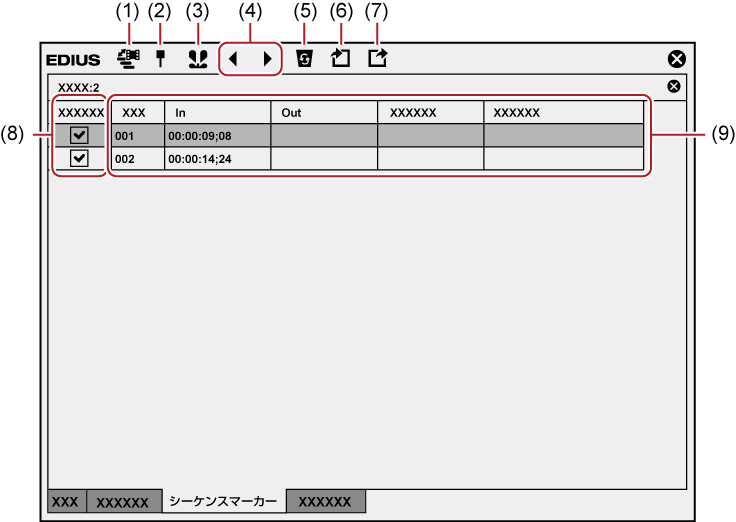
|
(1) |
[シーケンスマーカー/クリップマーカーの切り替え] |
[クリップマーカー]リストと[シーケンスマーカー]リストを切り替えます。 |
|
(2) |
[マーカーの追加] |
タイムラインカーソルの位置にシーケンスマーカーを追加します。 |
|
(3) |
[マーカーをIn/Out点間へ追加] |
タイムラインのIn-Out点間に範囲付きのシーケンスマーカーを追加します。 |
|
(4) |
[前のマーカーへ移動]/[次のマーカーへ移動] |
前/次のシーケンスマーカーに移動します。 |
|
(5) |
[マーカーの削除] |
シーケンスマーカーリストからシーケンスマーカーを選んで削除します。 |
|
(6) |
[マーカーリストのインポート] |
シーケンスマーカーリストを読み込みます。 |
|
(7) |
[マーカーリストのエクスポート] |
シーケンスマーカーリストをCSVファイルとして書き出します。 |
|
(8) |
[アンカー] |
チェックを入れると、シンクロック設定時でもシーケンスマーカーがタイムラインの編集と連動しないようになります。 |
|
(9) |
シーケンスマーカーリスト |
設定したシーケンスマーカーのタイムコードやコメントなどを表示します。 |
タイムラインにシーケンスマーカーを設定して、マーカー位置へのジャンプ、コメントの追加ができます。
1) シーケンスマーカーを設定する位置にタイムラインカーソルを移動させる
2) [シーケンスマーカー]リストの[マーカーの追加]をクリックする
タイムスケールにシーケンスマーカーが設定され、[シーケンスマーカー]リストにシーケンスマーカーのタイムコードが表示されます。

 その他の方法
その他の方法
タイムスケールを右クリックし、[現在位置にシーケンスマーカーを追加/削除]をクリックします。
メニューバーの[マーカー]をクリックし、[マーカーの追加]をクリックします。
シーケンスマーカーリストを右クリックし、[現在位置にマーカーを追加]をクリックします。
シーケンスマーカーの設定: [V]

次の操作で、マーカー位置を移動させることができます。
[シーケンスマーカー]リストの[In]のタイムコードをクリックし、数値を入力します。
タイムスケール上のシーケンスマーカーをドラッグします。
シーケンスマーカーの設定と同時にコメントを入力することができます。
メニューバーの[マーカー]をクリックし、[マーカーの編集]をクリックしてコメントを入力します。
|
|
|---|
|
タイムラインのリップルモードがオンの場合、シーケンスマーカーをタイムラインの編集に連動させることができます。
1) [シーケンスマーカー]リストの[アンカー]のチェックをはずす
アンカー設定をオフにします。
2) メニューバーの[マーカー]をクリックし、[シンクロック(シーケンスマーカー)の設定/解除]をクリックする
オンに設定します。オンに設定している場合はメニュー項目にチェックが付きます。

[シンクロック(シーケンスマーカー)の設定/解除]を操作ボタンとしてモードバーに追加しておくと、ボタンのクリックだけでシーケンスマーカーのシンクロック設定を切り替えることができます。
シーケンスマーカーは、アンカー設定などによって、形状が次のように変わります。
|
種類 |
状態 |
|---|---|
 |
アンカー設定がオンの状態(橙色) |
 |
アンカー設定がオフの状態(橙色) |
タイムライン上のIn-Out点間に範囲付きのシーケンスマーカーを設定できます。
|
|
|---|
|
1) タイムラインにIn点、Out点を設定する
2) [シーケンスマーカー]リストの[マーカーをIn/Out点間へ追加]をクリックする
タイムスケールに範囲付きのシーケンスマーカーが設定され、[シーケンスマーカー]リストにシーケンスマーカーのIn点とOut点のタイムコード、デュレーションが表示されます。

 その他の方法
その他の方法
シーケンスマーカーリストを右クリックし、[In/Out間にマーカーを追加]をクリックします。
メニューバーの[マーカー]をクリックし、[マーカーをIn/Out点間へ追加]をクリックします。

手順 1) でIn点を設定していない場合は、タイムラインの先頭が範囲付きシーケンスマーカーのIn点として設定されます。また、Out点を設定していない場合は、タイムライン上の末尾のクリップのOut点が範囲付きのシーケンスマーカーのOut点として設定されます。
[シーケンスマーカー]リストの[In]、[Out]、または[デュレーション]のタイムコードをクリックして数値を入力し、シーケンスマーカーの範囲を変更できます。
タイムスケール上の範囲付きシーケンスマーカーのIn点またはOut点をドラッグして、シーケンスマーカーのデュレーションを変更することができます。
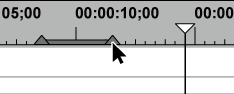
また、In点とOut点の間のライン部分をキーボードの[Ctrl]を押しながらドラッグすると、シーケンスマーカーを移動させることができます。
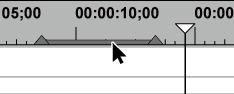
範囲付きのシーケンスマーカーは、そのシーケンスマーカーがフォーカスされていないときは、In点のシーケンスマーカーのみが表示されます。
|
|
|---|
|
1) [シーケンスマーカー]リストのシーケンスマーカーリストから削除するシーケンスマーカーを選ぶ
2) [シーケンスマーカー]リストの[マーカーの削除]をクリックする
 その他の方法
その他の方法
シーケンスマーカーリストから削除するシーケンスマーカーをドラッグし、[シーケンスマーカー]リストの外へドロップします。
シーケンスマーカーリストのマーカーを右クリックし、[マーカーを削除]をクリックします。
タイムスケール上のシーケンスマーカーを右クリックし、[シーケンスマーカーを削除] → [現在のシーケンスマーカー]をクリックします。
タイムスケール上のシーケンスマーカーにタイムラインカーソルを合わせ、メニューバーの[マーカー]をクリックし、[マーカーの削除] → [現在位置]をクリックします。
タイムスケール上のシーケンスマーカーにタイムラインカーソルを合わせて右クリックし、[現在位置にシーケンスマーカーを追加/削除]をクリックします。
シーケンスマーカーの[マーカーコメント]ダイアログで[削除]をクリックします。
シーケンスマーカーの削除: [Delete]

次の操作で、すべてのシーケンスマーカーを一度に削除することもできます。
タイムスケール上のシーケンスマーカーを右クリックし、[シーケンスマーカーを削除] → [すべて]をクリックします。
メニューバーの[マーカー]をクリックし、[マーカーの削除] → [すべて]をクリックします。
すべてのマーカーの削除: [Shift] + [Alt] + [V]