[マーカー]パレットで[クリップマーカー]リストを表示します。
1) タイムラインの[パレットの表示/非表示]をクリックする

2) [マーカー]をクリックする
 その他の方法
その他の方法
メニューバーの[表示]をクリックし、[パレット] → [マーカー]をクリックします。
メニューバーの[表示]をクリックし、[パレット] → [すべて表示]または[すべて隠す]をクリックすると、[エフェクト]、[インフォメーション]、[マーカー]パレットを一緒に表示/非表示できます。
パレットを表示/非表示: [H]

[マーカー]パレットの表示/非表示を切り替えると、[マーカー]パレットと結合しているビンウィンドウやソースブラウザーウィンドウ、パレットのタブも一緒に表示/非表示が切り替わります。別々に表示/非表示を切り替えたい場合は、ウィンドウやパレットの結合を解除してください。
3) [マーカー]パレットで[シーケンスマーカー/クリップマーカーの切り替え]をクリックする
クリックするたびに[クリップマーカー]リストと[シーケンスマーカー]リストが切り替わります。

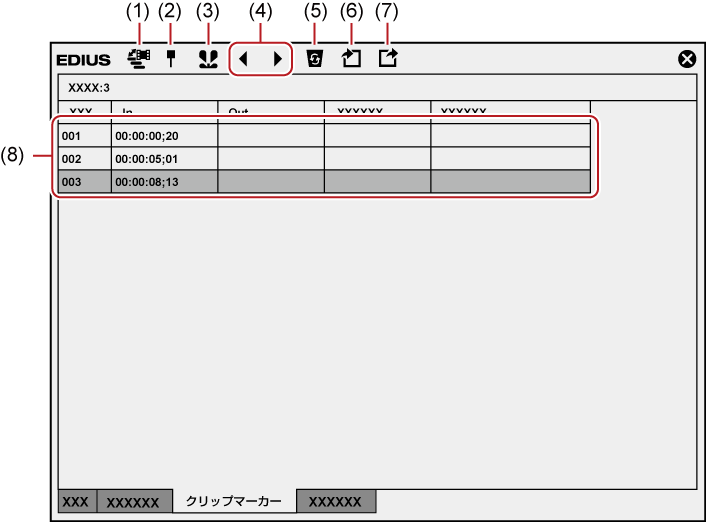
|
(1) |
[シーケンスマーカー/クリップマーカーの切り替え] |
[クリップマーカー]リストと[シーケンスマーカー]リストを切り替えます。 |
|
(2) |
[マーカーの追加] |
プレーヤーのスライダーの位置にクリップマーカーを追加します。 |
|
(3) |
[マーカーをIn/Out点間へ追加] |
プレーヤーで表示させているクリップのIn-Out点間に範囲付きのクリップマーカーを追加します。 |
|
(4) |
[前のマーカーへ移動]/[次のマーカーへ移動] |
前/次のクリップマーカーに移動します。 |
|
(5) |
[マーカーの削除] |
クリップマーカーリストからクリップマーカーを選んで削除します。 |
|
(6) |
[マーカーリストのインポート] |
クリップマーカーリストを読み込みます。 |
|
(7) |
[マーカーリストのエクスポート] |
クリップマーカーリストをCSVファイルとして書き出します。 |
|
(8) |
クリップマーカーリスト |
設定したクリップマーカーのタイムコードやコメントなどを表示します。 |
|
|
|---|
|
キャプチャをしながら素材クリップにマーカーを設定できます。
1) 素材のキャプチャを開始する
2) クリップマーカーを設定する場面で、[キャプチャ]ダイアログの[マーカーの追加]をクリックする
設定したマーカーが一覧で表示されます。必要に応じてコメントを入力します。

次の操作で、複数のクリップマーカーをショートカットキーで追加できます。クリップマーカーを追加したい場面でキーボードの[V]を押し、必要に応じてコメントを入力します。続けてクリップマーカーを追加したい場面で、キーボードの[Ctrl] + [M]を押し、必要に応じてコメントを入力します。
ビンに登録した素材クリップやプレーヤーに表示させている素材にクリップマーカーを設定することができます。
1) プレーヤーに素材を表示させる
2) クリップマーカーを設定する位置にプレーヤーのスライダーを移動させる

3) [クリップマーカー]リストの[マーカーの追加]をクリックする
プレーヤーのスライダーにクリップマーカーが設定され、[クリップマーカー]リストにクリップマーカーのタイムコードが表示されます。

 その他の方法
その他の方法
メニューバーの[マーカー]をクリックし、[マーカーの追加]をクリックします。
クリップマーカーリストを右クリックし、[現在位置にマーカーを追加]をクリックします。
プレーヤーのスライダーを右クリックし、[クリップマーカーの追加/削除]をクリックします。
クリップマーカーの設定: [V]

次の操作で、マーカー位置を移動させることができます。
[クリップマーカー]リストの[In]のタイムコードをクリックし、数値を入力します。
プレーヤーのポジションバーにあるクリップマーカーをキーボードの[Ctrl]を押しながらドラッグします。
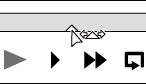
クリップマーカーの設定と同時にコメントを入力することができます。
メニューバーの[マーカー]をクリックし、[マーカーの編集]をクリックしてコメントを入力します。
|
|
|---|
|
ビンに登録した素材クリップやプレーヤーで表示させている素材に、範囲付きのクリップマーカーを設定できます。
1) プレーヤー に素材を表示させる
2) 素材クリップにIn点、Out点を設定する
3) [クリップマーカー]リストの[マーカーをIn/Out点間へ追加]をクリックする
プレーヤーのスライダーに範囲付きのクリップマーカーが設定され、[クリップマーカー]リストにクリップマーカーのIn点とOut点のタイムコード、デュレーションが表示されます。

 その他の方法
その他の方法
クリップマーカーリストを右クリックし、[In/Out間にマーカーを追加]をクリックします。
プレーヤーのスライダーを右クリックし、[In/Out間にクリップマーカーを追加]をクリックします。
メニューバーの[マーカー]をクリックし、[マーカーをIn/Out点間へ追加]をクリックします。

手順 1) でIn点を設定していない場合は、クリップの先頭をIn点とし、Out点を設定していない場合はクリップの末尾をOut点として、範囲付きのクリップマーカーが設定されます。
[クリップマーカー]リストの[In]、[Out]、または[デュレーション]のタイムコードをクリックして数値を入力し、クリップマーカーの範囲を変更できます。
プレーヤーのポジションバーにある範囲付きクリップマーカーをキーボードの[Ctrl]を押しながらドラッグすると、マーカー位置を移動させることができます。
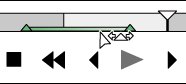
範囲付きのクリップマーカーは、そのクリップマーカーがフォーカスされていないときは、In点のクリップマーカーのみが表示されます。
|
|
|---|
|
設定したクリップマーカーを削除することができます。
1) プレーヤーにクリップマーカーを設定したクリップを表示させる
2) [クリップマーカー]リストのクリップマーカーリストから削除するクリップマーカーを選ぶ
3) [クリップマーカー]リストの[マーカーの削除]をクリックする
 その他の方法
その他の方法
クリップマーカーリストから削除するクリップマーカーをドラッグし、[クリップマーカー]リストの外へドロップします。
クリップマーカーリストで削除するクリップマーカーを右クリックし、[マーカーを削除]をクリックします。
プレーヤーのポジションバーにあるクリップマーカーを右クリックし、[クリップマーカーの削除]をクリックします。
プレーヤーのスライダーを削除するクリップマーカーに合わせ、スライダーを右クリックし、[クリップマーカーの追加/削除]をクリックします。
プレーヤーのスライダーを削除するクリップマーカーに合わせ、メニューバーの[マーカー]をクリックし、[マーカーの削除] → [現在位置]をクリックします。
クリップマーカーの[マーカーコメント]ダイアログで[削除]をクリックします。

次の操作で、クリップマーカーリスト内のすべてのクリップマーカーを一度に削除することもできます。
メニューバーの[マーカー]をクリックし、[マーカーの削除] → [すべて]をクリックします。
すべてのマーカーの削除: [Shift] + [Alt] + [V]
|
|
|---|
|
設定したクリップマーカーの表示/非表示をプレーヤーでの表示とタイムラインでの表示のそれぞれについて、切り替えることができます。
1) メニューバーの[マーカー]をクリックし、[クリップマーカーの表示] → [プレーヤー]または[タイムライン]をクリックする
項目にチェックが入っているときは、クリップマーカーやコメントが表示されます。チェックをはずすと表示されなくなります。
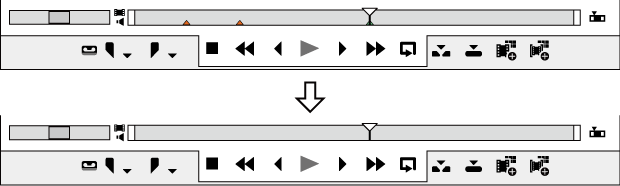
また、[タイムライン]をクリックしてチェックを入れると、タイムライン上のクリップにクリップマーカーが表示されます。チェックをはずすと表示されなくなります。


クリップマーカーのコメントのみ非表示にすることもできます。[情報表示]で[マーカー]のチェックをはずします。
範囲付きのクリップマーカーは、そのクリップマーカーがフォーカスされていないときは、In点のクリップマーカーのみが表示されます。