タイムラインカーソルを、前後にドラッグしてタイムラインの確認したい位置に移動することができます。
1) タイムラインカーソルを前後にドラッグする
タイムラインカーソルが移動し、レコーダーにそのフレームが表示されます。


デュアルモードの場合、レコーダーに関する操作を行っているときは、レコーダーの周りに青色のラインが表示されます。
タイムラインの開始フレームを表示しているときは、左上隅に白色の三角形が表示されます。
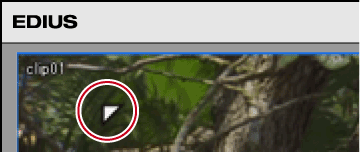
レコーダーの操作ボタンを使って再生やフレーム単位での移動ができます。
1) レコーダーの[再生]をクリックする
レコーダーで再生が始まります。
2) レコーダーの[停止]をクリックする
再生が停止します。
 その他の方法
その他の方法
レコーダーを再生: [Enter]

|
(1) |
[In点の設定] |
タイムラインの任意の位置にIn点を設定できます。 [I] |
|
(2) |
[Out点の設定] |
タイムラインの任意の位置にOut点を設定できます。 [O] |
|
(3) |
[停止] |
タイムラインの再生を停止します。 [K]、[Shift] + [↓] |
|
(4) |
[巻き戻し] |
タイムラインを巻き戻します。クリックするたびに逆方向に4倍速、12倍速を切り替えて再生します。 [J] *1 |
|
(5) |
[前のフレーム] |
クリックするたびにタイムラインを逆方向に1フレームずつ戻します。クリックしたままの状態を維持すると、逆方向に等速再生します。 [←] |
|
(6) |
[再生] |
タイムラインを正方向に再生します。再生中にクリックした場合、一時停止します。再度クリックすると再生します。 [Enter]、[Space] |
|
(7) |
[次のフレーム] |
クリックするたびにタイムラインを正方向に1フレームずつ進めます。クリックしたままの状態を維持すると、正方向に等速再生します。 [→] |
|
(8) |
[早送り] |
タイムラインを早送りします。クリックするたびに正方向に4倍速、12倍速を切り替えて再生します。 [L] *2 |
|
(9) |
[ループ再生] |
タイムラインのIn-Out点間を繰り返し再生します。In点を設定していない場合はタイムラインの最初から、またOut点を設定していない場合は、タイムラインの最後までを繰り返し再生します。タイムライン全体をループ再生することもできます。 [Ctrl] + [Space] |
|
(10) |
[前の編集点へ移動] |
タイムラインカーソル位置の左側にある編集点(クリップの境界やタイムラインのIn点、Out点など)にタイムラインカーソルが移動します。 [A]、[Ctrl] + [←] |
|
(11) |
[次の編集点へ移動] |
タイムラインカーソル位置の右側にある編集点にタイムラインカーソルが移動します。 [S]、[Ctrl] + [→] |
|
(12) |
[現在位置の周辺の再生] |
タイムラインカーソルの前後を再生します。 |
|
(13) |
[エクスポート] |
出力(書き出し)関連のメニューを表示します。 |
*1 キーボードの[J]を押すたびに2~32倍速の6段階に切り替えて巻き戻します。[L]を押すと減速します。停止中に押すと、逆方向に等速再生します。
*2 キーボードの[L]を押すたびに2~32倍速の6段階に切り替えて早送りします。[J]を押すと減速します。停止中に押すと、正方向に等速再生します。

再生処理が重い場合は、次の方法をお試しください。
キーボードの[Shift]を押しながら[再生]をクリックします。(一時的に再生用バッファをためてから再生します。再生バッファは、[システム設定]の[アプリケーション] → [再生]で変更できます。)
タイムラインの一部やクリップをレンダリングします。
タイムラインの先頭へタイムラインカーソルを移動させるにはキーボードの[Home]を、タイムラインの終端へタイムラインカーソルを移動させるにはキーボードの[End]を押してください。
前に10フレーム移動: [Shift] + [←]
次に10フレーム移動: [Shift] + [→]
レコーダーのシャトルやスライダーをドラッグして再生できます。
1) シャトル/スライダーをドラッグする
レコーダーに、スライダーの位置のフレームが表示されます。
 その他の方法
その他の方法
シャトル(早送り): [Ctrl] + [L]
キーボードの[Ctrl] + [L]を押すたびに、1/16~32倍速の12段階に切り替えて早送りします。キーボードの[Ctrl] + [J]を押すと、減速します。
シャトル(巻戻し): [Ctrl] + [J]
キーボードの[Ctrl] + [J]を押すたびに、1/16~32倍速の12段階に切り替えて巻き戻しします。キーボードの[Ctrl] + [L]を押すと、減速します。

|
(1) |
シャトル |
シャトルを右にドラッグすると正方向に再生、左にドラッグすると逆方向に再生します。ドラッグを解除するとシャトルは中央に戻り、一時停止します。 再生速度は正方向、逆方向ともに1/20~16倍速の21段階です。 |
|
(2) |
スライダー |
ポジションバーの任意の位置をクリックすると、スライダーが移動し、そのフレームを表示します。スライダーをドラッグすることもできます。 |
|
(3) |
ポジションバー |
レコーダーのタイムラインを示します。 |
レコーダーの上でマウスを動かして再生できます。
1) レコーダー上にマウスカーソルを置き、右クリックしたまま円を描くようにマウスを動かす
時計回りに円を描くと正方向に再生、反時計回りに円を描くと逆方向に再生します。再生速度はマウスの操作に比例して変化します。
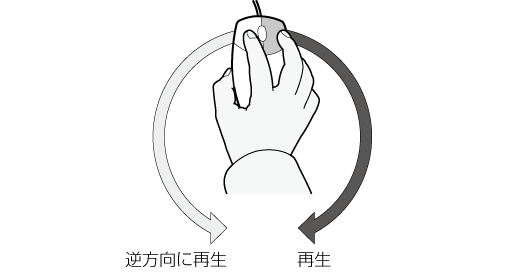
 その他の方法
その他の方法
レコーダー上にマウスカーソルを置き、マウスホイールを回転させます。
タイムラインのIn点、Out点の範囲を繰り返し再生できます。
1) タイムラインにIn点、Out点を設定する
2) レコーダーの[ループ再生]をクリックする

タイムラインのIn-Out点間を繰り返し再生します。
再生は、タイムラインカーソルの現在位置から開始します。
 その他の方法
その他の方法
ループ再生: [Ctrl] + [Space]
3) レコーダーの[停止]をクリックする
再生が停止します。
タイムラインカーソルの周辺を再生できます。
1) タイムラインカーソルを再生したい位置に移動させる
2) レコーダーの[現在位置の周辺の再生]をクリックする

タイムラインカーソルの周辺を繰り返し再生します。
3) レコーダーの[停止]をクリックする
再生が停止します。

タイムラインカーソルよりも前にあり、最も近いカットポイントの周辺を指定した長さで再生することもできます。[現在位置の周辺の再生]のリストボタンをクリックし、[周辺の再生(1秒)]、[周辺の再生(2秒)]または[周辺の再生(3秒)]をクリックします。
予備動作時間(プリロール)は、[ユーザー設定]の[プレビュー] → [再生]で設定することができます。