マルチカムモードは、撮影対象を複数のカメラで撮影した映像などを、同時に表示しながら使用するシーンを切り替えることができる機能です。最大16画面まで複数のクリップの映像を同時に再生し、編集することができます。
1) メニューバーの[モード]をクリックし、[マルチカムモード]をクリックする
プレビューウィンドウが、標準モードからマルチカムモードに切り替わります。
プレビューウィンドウをデュアルモードで表示している場合は、左側がカメラ数に応じた分割画面、右側がマスター(選択カメラ)になります。
プレビューウィンドウをシングルモードで表示している場合は、カメラ数に応じた分割画面になります。マスターのみの表示にすることもできます。
タイムラインウィンドウのトラックパネルに[カメラの割り当て]が表示されます。
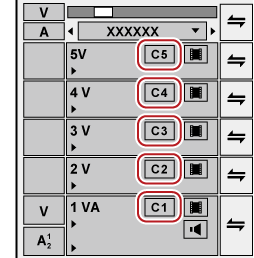
 その他の方法
その他の方法
マルチカムモードに切り替え: [F8]

タイムラインにクリップを配置している状態でマルチカムモードに切り替えた場合は、各クリップのIn点、Out点に自動的にカメラ切り替えポイントが設定されます。変更する場合は、カメラ切り替えポイントを上書きしてください。
プレビューウィンドウをシングルモードで表示している場合、選択カメラのみの表示と分割画面とを切り替えることができます。メニューバーの[モード]をクリックし、[マルチカム表示] → [シングルモードでは選択カメラのみ表示]をクリックします。
次の操作で、マルチカムモードから標準モードに切り替えることができます。
メニューバーの[モード]をクリックし、[標準モード]または[マルチカムモード]をクリックします。
再度キーボードの[F8]を押します。
標準モードへの切り替え: [F5]
マルチカムモードのクリップやトラックに関する操作は標準モードと同様ですが、ショートカットキーは標準モードとは異なります。
|
|
|---|
|
レコーダーのマルチカメラ画面数を切り替えられます。
1) メニューバーの[モード]をクリックし、[カメラの数] → 項目をクリックする
マルチカムモードで複数のクリップを配置するときの基準となる同期ポイントを選び、クリップを配置します。
1) メニューバーの[モード]をクリックし[同期ポイント] → 設定したい同期ポイントをクリックする
|
[非同期] |
ビデオソースチャンネルが接続されているトラックのタイムラインカーソルの位置から、ビンの並び順に詰めて配置します。 |
|
[タイムコード] |
各クリップの開始タイムコードを基準に、別々のトラックに配置します。クリップに開始タイムコードが存在しない場合は、開始タイムコードを「00:00:00;00」とします。 |
|
[録画時刻] |
各クリップの録画時刻を基準に、別々のトラックに配置します。クリップに開始時刻が存在しない場合は、録画時刻を「00:00:00」とします。(録画日にかかわらず、録画時刻を基準とします。) |
|
[クリップIn点] |
クリップのIn点タイムコードを基準に、別々のトラックに配置します。クリップに開始In点タイムコードが存在しない場合は、クリップの先頭を基準とします。 |
|
[クリップOut点] |
クリップのOut点タイムコードを基準に、別々のトラックに配置します。クリップに開始Out点タイムコードが存在しない場合は、クリップの末尾を基準とします。 |
2) ビデオソースチャンネルを、V/VAトラックに振り分ける
クリップを配置するトラックにビデオソースチャンネルを振り分けます。手順 1) で[非同期]を選んだ場合は、ビデオソースチャンネルを振り分けたトラックにクリップが配置されますが、その他の同期ポイントを選んだ場合は、ビデオソースチャンネルを振り分けたトラックより上にクリップが配置されます。トラックに配置するスペースがない場合は、自動的にVトラックが追加されます。
3) ビンから複数のクリップを選び、ビンの[タイムラインへ配置]をクリックする

手順 1) で選んだ同期ポイントにしたがって、クリップが配置されます。
各クリップのIn点、Out点には自動的にカメラ切り替えポイントが設定されます。変更する場合は、カメラ切り替えポイントを上書きしてください。
レコーダーには、タイムラインに配置したクリップがマルチカメラ画面で表示されます。
 その他の方法
その他の方法
ビンのクリップをドラッグ&ドロップでタイムラインに配置します。
|
|
|---|
|
各トラックに割り当てるカメラを変更することができます。
マルチカムモードではじめてクリップをタイムラインに配置した場合は、クリップがあるV/VAトラックのトラック番号順にカメラが割り当てられています。
1) V/VAトラックのトラックパネルの[カメラの割り当て]をクリックする
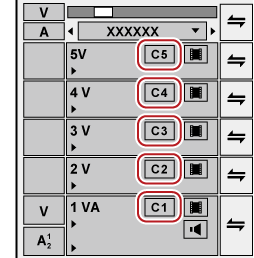
2) 選んだトラックに割り当てたいカメラをクリックする
[割り当て解除]をクリックすると、選んだトラックに設定している割り当てを解除します。
[割り当て初期化]をクリックすると、トラックに設定しているすべてのカメラの割り当てを初期化します。V/VAトラックのトラック番号順にカメラが再度割り当てられます。

[カメラの割り当て]は、マルチカムモード時のみ表示されます。
カメラが割り当てられていないトラックは、マルチカムモードで表示されません。
カメラの割り当ては、編集中でも変更できます。
マルチカメラ画面の各画面の左上にあるトラック名を非表示に切り替えられます。メニューバーの[モード]をクリックし、[マルチカム表示] → [トラック名の表示]をクリックしてチェックをはずします。
マルチカムモードで編集中のプレビューの表示を設定します。
1) メニューバーの[モード]をクリックし[マルチカム表示] → 項目をクリックする
オンになっているメニューにはチェックがつきます。
|
[間引きフレーム数] |
間引きフレーム数を多くすると、再生時の負担を軽減できます。 |
|
[ビデオフィルターの適用] |
クリップに適用されたビデオフィルターの有効(オン)/無効(オフ)を一括で切り替えられます。一時的に無効にして再生時の負担を軽減できます。 |
|
[トラック名の表示] |
分割画面に割り当てられたトラック名の表示/非表示を切り替えます。 |
|
[フルスクリーンプレビュー(自動)には選択カメラのみ表示] |
オンのときは、フルスクリーンプレビューの設定が[自動]になっているディスプレイに選択カメラ(マスター)の映像のみが表示されます。 オフのときは分割画面が表示されます。 |
|
[選択カメラのみ外部モニターへ出力] |
オンのときは、外部モニターには選択カメラ(マスター)の映像のみが表示されます。 オフのときは分割画面が表示されます。 |
|
[シングルモードでは選択カメラのみ表示] |
プレビューウィンドウがシングルモードのときに有効です。オンのときは選択カメラ(マスター)の映像のみが表示されます。 |