Afficher la liste [Marqueur de clip] dans la palette [Marqueur].
1) Cliquez sur [Activer/désactiver l'affichage de la palette] dans la ligne temporelle.

2) Cliquez sur [Marqueur].
 Alternative
Alternative
Cliquez sur [Affichage] dans la barre de menu, puis cliquez sur [Palette] → [Marqueur].
Vous pouvez afficher/masquer, en une seule opération, les palettes [Effet], [Informations] et [Marqueur] en cliquant sur [Affichage] dans la barre de menu, puis en cliquant sur [Palette] → [Afficher tout] ou [Masquer tout].
Afficher/masquer la palette : [H]

Si vous modifiez le réglage afficher/masquer pour la palette [Marqueur], le réglage pour la fenêtre du bac, la fenêtre du navigateur de source, et l’onglet de palette associé à la palette [Marqueur] est également modifié. Pour changer les réglages afficher/masquer séparément, annulez l’association de la fenêtre et de la palette.
« Fusionner la Fenêtre du Bac/la Fenêtre du Navigateur de Source avec une Palette »
3) Cliquez sur [Activer/désactiver le marqueur de séquence/clip] dans la palette [Marqueur].
Chaque clic permet de basculer entre la liste [Marqueur de clip] et la liste [Marqueur de séquence].

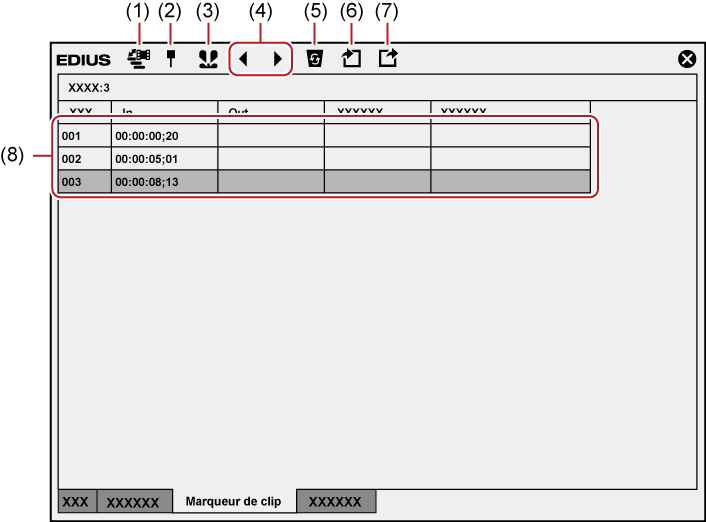
|
(1) |
[Activer/désactiver le marqueur de séquence/clip] |
Basculer entre la liste [Marqueur de clip] et la liste [Marqueur de séquence]. |
|
(2) |
[Définir un marqueur] |
Ajoutez le marqueur de clip sur la position du curseur dans le lecteur. |
|
(3) |
[Définir les marqueurs d'entrée et de sortie] |
Ajoutez le marqueur de clip dans la plage comprise entre les points d’entrée et de sortie du clip actuellement affiché dans le lecteur. |
|
(4) |
[Aller au marqueur précédent]/[Aller au marqueur suiv.] |
Passez au marqueur de clip précédent/suivant. |
|
(5) |
[Effacer le marqueur] |
Sélectionnez et supprimez un marqueur dans la liste de marqueurs de clip. |
|
(6) |
[Importer la liste des marqueurs] |
Importez une liste de marqueurs de clip. |
|
(7) |
[Exporter la liste des marqueurs] |
Exporter la liste de marqueurs de clip sous forme de fichier CSV. |
|
(8) |
Liste de marqueurs de clip |
Affichez le code temporel ou le commentaire du marqueur de clip défini. |
|
|
|---|
|
Il vous est possible de définir des marqueurs dans les clips sources pendant la capture des sources.
1) Lancez la capture de source.
2) Au niveau de la scène où vous souhaitez placer le marqueur de clip, cliquez sur [Ajouter un marqueur] dans la boîte de dialogue [Capture].
La liste des marqueurs réglés est affichée. Saisissez un commentaire si nécessaire.

Plusieurs marqueurs de clip peuvent être ajoutés grâce à des touches de raccourci, par l’opération suivante. Au niveau de la scène où vous souhaitez ajouter le marqueur de clip, appuyez sur la touche [V], puis saisissez un commentaire si nécessaire. Pour continuer à ajouter des marqueurs de clip dans les scènes, appuyez sur les touches [Ctrl] + [M] sur le clavier, puis saisissez un commentaire si nécessaire.
Il vous est possible de définir des marqueurs de clip dans des clips sources enregistrés dans le bac et dans la source en cours d’affichage dans le lecteur.
1) Affichez la source dans le lecteur.
2) Placez le curseur du lecteur sur l’emplacement de réglage du marqueur de clip.

3) Cliquez sur [Définir un marqueur] dans la liste [Marqueur de clip].
Le marqueur de clip est affiché sur le curseur du lecteur, et le code temporel du marqueur de clip est affiché dans la liste [Marqueur de clip].

 Alternative
Alternative
Cliquez sur [Marqueur] dans la barre de menu, puis cliquez sur [Ajouter un marqueur].
Faites un clic droit dans la liste des marqueurs de clip, puis cliquez sur [Définir le marqueur].
Faites un clic droit sur le curseur sur le lecteur, puis cliquez sur [Définir un marqueur de clip/effacer un marqueur de clip (activer/désactiver)].
Réglage des marqueurs de clip : [V]

Il vous est possible de changer l’emplacement des marqueurs par l’opération suivante.
Cliquez sur le code temporel à [En entrée] dans la liste [Marqueur de clip], puis saisissez la valeur numérique souhaitée.
Faites glisser le marqueur de clip sur la barre de position du lecteur tout en maintenant enfoncée la touche [Ctrl] du clavier.
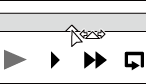
Il vous est possible de saisir des commentaires en même temps que vous réglez des marqueurs de clip.
Cliquez sur [Marqueur] dans la barre de menu, puis cliquez sur [Modifier le marqueur] pour saisir le commentaire.
|
|
|---|
|
Il vous est possible de définir des marqueurs de clip définissant une plage dans des clips sources enregistrés dans le bac et dans la source en cours d’affichage dans le lecteur.
1) Affichez la source dans le lecteur.
2) Définissez les points d’entrée et de sortie des clips sources.
3) Cliquez sur [Définir les marqueurs d'entrée et de sortie] dans la liste [Marqueur de clip].
Le marqueur de clip qui définit une plage est placé sur le curseur du lecteur et le code temporel ainsi que la durée des points d’entrée et de sortie du marqueur de clip sont affichés dans la liste [Marqueur de clip].

 Alternative
Alternative
Faites un clic droit dans la liste des marqueurs de clip, puis cliquez sur [Définir les points d'entrée et de sortie].
Faites un clic droit sur le curseur sur le lecteur, puis cliquez sur [Définir les points d'entrée et de sortie].
Cliquez sur [Marqueur] dans la barre de menu, puis cliquez sur [Ajouter un marqueur aux points d'entrée/de sortie].

A l’étape 1) , le marqueur de clip définissant une plage est réglé avec le démarrage du clip comme point d’entrée si aucun point d’entrée n’a été défini, et avec la fin du clip comme point de sortie si aucun point de sortie n’a été défini.
Il vous est possible de changer la plage du marqueur de clip en cliquant sur [En entrée], [En sortie] dans la liste [Marqueur de clip] ou sur le code temporel dans [Durée] et en saisissant la valeur numérique.
Il vous est possible de déplacer le marqueur en faisant glisser le marqueur de clip définissant une plage sur la barre de position du lecteur tout en maintenant la touche [Ctrl] enfoncée.
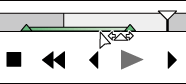
Seul le marqueur de clip du point d’entrée est affiché en tant que marqueur de clip définissant une plage lorsque celui-ci ne fait pas l’objet de la mise au point.
|
|
|---|
|
Vous pouvez supprimer des marqueurs de clip définis.
1) Affichez dans le lecteur un clip pour lequel a été défini un marqueur de clip.
2) Sélectionnez le marqueur de clip à supprimer à partir de la liste de marqueurs de clip dans la liste [Marqueur de clip].
3) Cliquez sur [Effacer le marqueur] dans la liste [Marqueur de clip].
 Alternative
Alternative
Faites glisser le marqueur de clip à supprimer à partir de la liste de marqueurs de clip, et déposez-le hors de la liste [Marqueur de clip].
Faites un clic droit sur le marqueur de clip à supprimer dans la liste de marqueurs de clip, et cliquez sur [Effacer le marqueur].
Faites un clic droit sur le marqueur de clip de la barre de position du lecteur et cliquez sur [Effacer le marqueur du clip].
Déplacez le curseur du lecteur jusqu’au marqueur de clip à supprimer, faites un clic droit sur le curseur, puis cliquez sur [Définir un marqueur de clip/effacer un marqueur de clip (activer/désactiver)].
Déplacez le curseur du lecteur jusqu’au marqueur de clip à supprimer, cliquez sur [Marqueur] dans la barre de menu, puis cliquez sur [Effacer les marqueurs] → [Curseur].
Cliquez sur [Supprimer] dans la boîte de dialogue [Commentaires sur le marqueur] pour le marqueur de clip.

Il vous est également possible de supprimer tous les marqueurs de clip de la liste des marqueurs de clip en une seule fois, par l’opération suivante.
Cliquez sur [Marqueur] dans la barre de menu, puis cliquez sur [Effacer les marqueurs] → [Tous].
Supprimer tous les marqueurs : [Maj] + [Alt] + [V]
|
|
|---|
|
Il vous est possible de modifier le réglage afficher/masquer pour les marqueurs de clip définis pour l’affichage dans le lecteur comme pour l’affichage sur la ligne temporelle.
1) Cliquez sur [Marqueur] dans la barre de menu, puis cliquez sur [Afficher les marqueurs de clips] → [Lecteur] ou [Timeline].
Lorsque cet élément est coché, le marqueur de clip ou le commentaire est affiché. Il n’est plus affiché lorsque cet élément est décoché.
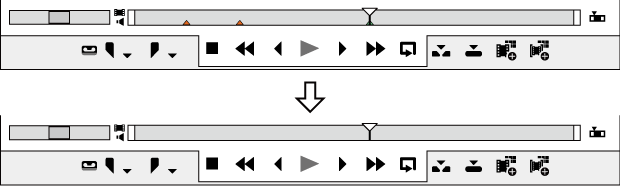
De plus, le marqueur de clip est affiché dans les clips sur la ligne temporelle lorsque vous cliquez sur [Timeline] pour le cocher. Il n’est plus affiché lorsque cet élément est décoché.


Seuls les commentaires relatifs aux marqueurs de clip peuvent également être masqués. Décochez [Marqueur] dans [Incrustation].
Seul le marqueur de clip du point d’entrée est affiché en tant que marqueur de clip définissant une plage lorsque celui-ci ne fait pas l’objet de la mise au point.