Vous pouvez appliquer plusieurs filtres vidéo en combinaison à un clip.
Les effets de préréglage de l’utilisateur ou les effets de préréglage du système sont également disponibles.
[Masque]
[Chrominance]
[Combinaison de filtres]
[Mélangeur de filtres]
Cette section vous explique à titre d’exemple comment appliquer le filtre de masquage. Pour d’autres filtres, vérifiez les informations de filtre dans les propriétés, ou en essayant de les appliquer.
Il vous est possible d’appliquer un filtre vidéo à l’extérieur ou à l’intérieur de n’importe quelle plage. Vous pouvez également déplacer le masque dans l’image clé en fonction de la vidéo.
1) Dans la visualisation des dossiers de la palette [Effet], cliquez sur l’arborescence [Filtres vidéo] et affichez les filtres.
2) Faites glisser [Masque] et déposez-le sur le clip dans la ligne temporelle.
 Alternative
Alternative
Sélectionnez un clip dans la ligne temporelle. Sélectionnez [Masque] dans la palette [Effet], puis cliquez sur [Ajouter à la timeline].
Sélectionnez un clip dans la ligne temporelle. Faites un clic droit sur [Masque] dans la palette [Effet], et cliquez sur [Ajouter à la timeline].
Sélectionnez [Masque] dans la palette [Effet], et faites-le glisser par clic droit jusqu’au clip sur la ligne temporelle, puis cliquez sur [Ajouter] ou [Remplacer].
3) Affichez la palette [Informations] et faites un double-clic sur [Masque].
La boîte de dialogue [Masque] s’affiche.
4) Configurez le masque et cliquez sur [OK].
Les clips contenant le masque spécifié comportent une ligne orange.
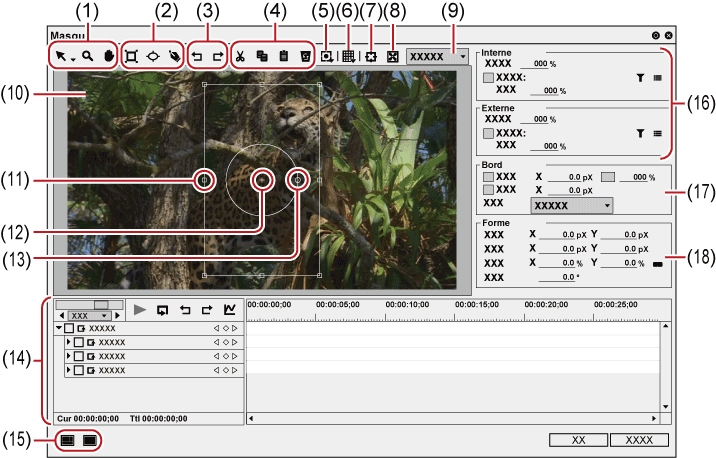
|
(1) |
Boutons d’outils |
|
|
(2) |
Boutons de dessin |
|
|
(3) |
[Annuler]/[Rétablir] |
|
|
(4) |
Editer les boutons |
Coupez, copiez, collez et supprimez un chemin sélectionné. |
|
(5) |
[Suivi] |
Sélectionnez une méthode de suivi et lancez le suivi. |
|
(6) |
Menu de fonction |
[Appliquer le masque] Modifiez temporairement le paramètre afficher/masquer d’un masque. [Arrière-plan] Modifiez le paramètre afficher/masquer de la grille de transparence si la transparence est définie pour l’extérieur et l’intérieur du masque. [Trajectoire du mouvement] Modifiez le paramètre afficher/masquer du chemin si l’emplacement est modifié par l’image clé et que ce paramètre est activé. [Grille] Choisir d’afficher/masquer la grille. [Guide] Modifiez le paramètre afficher/masquer du sous-balayage, du sur-balayage, de la zone de sécurité de titre et de la ligne centrale horizontale/verticale. [Stéréoscopique] Affiché uniquement dans le mode d’édition stéréoscopique. L’affichage peut être passé du côté gauche uniquement, du côté droit uniquement ou des côtés droit et gauche mélangés. |
|
(7) |
[Centrage] |
Centrer la zone d’affichage déplacée au moyen de l’outil panoramique. |
|
(8) |
[Ajuster] |
Adapter l’affichage agrandi/réduit à la plage d’affichage de l’écran d’aperçu. |
|
(9) |
Facteur de zoom |
Modifiez le facteur de zoom en saisissant une valeur ou en sélectionnant une valeur dans la liste. |
|
(10) |
Aperçu |
Affichez un aperçu de l’image en cours de modification. Sélectionnez un chemin pour afficher une poignée ou un ancrage pour modifier le chemin. |
|
(11) |
Poignées d’étirement |
Placez le curseur sur les poignées de commande des coins et au milieu des lignes pour redimensionner la zone. |
|
(12) |
Ancrage |
Définissez le point de référence du chemin. Ce point de référence est utilisé comme centre de rotation et pour l’étirement. Pour modifier sa position, faites-le glisser en maintenant la touche [Ctrl] enfoncée. |
|
(13) |
Poignée de rotation |
Déplacez le curseur et faites glisser la poignée de rotation pour faire pivoter l’image. |
|
(14) |
Ligne temporelle de l’image clé |
Définissez une image clé pour appliquer un mouvement au niveau de l’emplacement de la souris. |
|
(15) |
Agencement de fenêtre |
Faites basculer l’agencement de la fenêtre entre [Normal], [Aperçu], et [Multi]. Sélectionnez [Aperçu] pour masquer les paramètres et la ligne temporelle de l’image clé afin d’agrandir l’aperçu. Sélectionnez [Multi] pour un affichage multimoniteurs. * L’option [Multi] n’apparaît pas pour les systèmes avec un moniteur seul. |
|
(16) |
[Interne]/[Externe] |
Appliquez des filtres vidéo à l’extérieur et à l’intérieur du chemin. [Opacité] Utilisez ces paramètres pour configurer la transparence à l’intérieur et à l’extérieur du chemin. [Filtre] Cochez cet élément pour activer les filtres vidéo définis à l’intérieur et à l’extérieur du chemin.
[Intensité] La force des effets de filtre vidéo peut être réglée. |
|
(17) |
[Bord] |
Utilisez ces paramètres pour appliquer des couleurs et du flou au chemin. S’il y a plusieurs chemins, les réglages du bord sont appliqués à tous. Il n’est pas possible de définir des réglages individuels. [Couleur] Cochez cet élément pour activer la fonction de bord coloré. Saisissez une largeur de bord en pixels dans [Épaisseur]. Cliquez sur la boîte à couleurs pour définir la couleur du bord. « Boîte de Dialogue [Sélectionner les couleurs] » Saisissez la transparence du bord en pourcentage. [Adouci] Cochez cet élément pour flouter les bords. Saisissez une largeur de flou en pixels dans [Épaisseur]. [Face] Appliquez les largeurs de couleur et d’adoucissement (flou) à l’extérieur et/ou à l’intérieur du chemin. |
|
(18) |
[Forme] |
Pour le chemin sélectionné, modifiez les divers réglages, y compris sa position, en saisissant les valeurs correspondantes. Il vous est possible de sélectionner plusieurs chemins à modifier par lots. Pour sélectionner plusieurs chemins, cliquez dessus ou faites glisser la souris en maintenant la touche [Maj] enfoncée pour englober les chemins. [Ancrage] Définissez la position de référence du chemin. En prenant le centre du chemin comme origine, définissez la position d’ancrage en saisissant les valeurs dans X et Y. [Position] Définissez la position du chemin. En prenant le centre du cadre comme origine, définissez la position d’ancrage en saisissant les valeurs dans X et Y. [Échelle]
Saisissez un facteur de zoom pour le zoom avant et le zoom arrière. Cliquez sur
[Rotation] Saisissez un angle pour la rotation de l’image. |

Il vous est possible de redimensionner la boîte de dialogue [Masque] en plaçant le curseur sur un coin ou un bord et en faisant glisser la souris lorsque son curseur change de forme. Vous pouvez également cliquer sur [Agrandir] pour agrandir la fenêtre au maximum.
Placez le curseur en bas de la fenêtre d’aperçu et faites glisser la souris lorsque son curseur change de forme, afin de régler la zone d’affichage.
Faites un clic droit dans l’aperçu pour afficher un menu afin de sélectionner un outil ou de modifier le facteur de zoom. Faites un clic droit puis cliquez sur [Zoom] → [Ajuster] afin d’ajuster le cadre à la fenêtre d’aperçu. Lorsque vous déplacez le cadre au moyen de l’outil panoramique, faites un clic droit sur le cadre et cliquez sur [Centrage] afin de placer le cadre au centre.
Lorsque le chemin ou le point d’ancrage sélectionné est glissé pendant que [Maj] est maintenu appuyé sur le clavier, il peut être déplacé dans la limite de l’axe X ou Y.
Double-cliquez sur l’aperçu pour ajouter une image clé sur la position du curseur de ligne temporelle lorsque le paramètre de réglage de l’image clé est activé.
Cette fonction utilise le masquage pour suivre automatiquement certaines parties d’un sujet en mouvement et appliquer des effets [Filtres vidéo] tels que [Mosaïque].
Plusieurs chemins peuvent être suivis simultanément.
Pour appliquer [Mosaïque] au visage d’une personne qui s’approche
1) Dans la visualisation des dossiers de la palette [Effet], cliquez sur l’arborescence [Effet].
2) Cliquez sur [Filtres vidéo].
Une liste des effets [Filtres vidéo] s’affiche dans la palette d’effets.
3) Faites glisser [Masque] et déposez-le sur le clip (partie vidéo) dans la ligne temporelle.
Les clips auxquels un effet [Masque] est appliqué (partie vidéo) s’affichent avec une ligne orange.
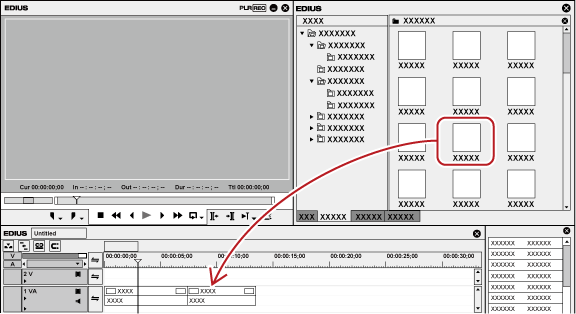
4) Affichez la palette [Informations] et double-cliquez sur [Masque].
La boîte de dialogue [Masque] s’affiche.
5) Placez le curseur de ligne temporelle sur la première image.
6) Cliquez sur le bouton visant à tracer une ellipse, puis encerclez le visage de la personne au moyen de l’ellipse.
7)
Cochez [Filtre] pour [Interne], cliquez sur
 et sélectionnez [Mosaïque].
et sélectionnez [Mosaïque].
Cliquez sur
 pour définir les détails pour [Mosaïque].
pour définir les détails pour [Mosaïque].
Vous pouvez voir le résultat de l’application du filtre vidéo dans la fenêtre d’aperçu.
8) Cliquez sur [Suivi - Vers l'avant] dans [Suivi].
Le suivi vers l’avant commence et une image clé est définie image après image. Une barre de progression s’affiche pour indiquer la progression de l’analyse.
Le chemin d’ancrage s’affiche dans l’aperçu de la boîte de dialogue [Masque].
Le suivi prend automatiquement fin à la dernière image du clip.
9) Lancez la lecture de la ligne temporelle pour voir la vidéo.
10) Cliquez sur [OK].
La boîte de dialogue [Masque] est fermée.

Les images clés définies peuvent être ajustées image par image.
L’unité d’affichage de l’échelle temporelle figurant dans la boîte de dialogue [Masque] peut être modifiée dans les paramètres d’échelle temporelle ou par le contrôleur de la ligne temporelle.
Il existe deux types de méthodes d’interpolation, [Pause] et [Linéaire].
|
(1) |
[Suivi] |
Sélectionnez une méthode de suivi et lancez le suivi. Plusieurs chemins peuvent être suivis simultanément. |
|
(2) |
[Suivi - Vers l'arrière] |
Effectue le suivi vers l’arrière à partir de la position du curseur de ligne temporelle et définit les images clés. Le suivi prend automatiquement fin à la première image du clip. [Ctrl] + [,] |
|
(3) |
[Suivi - Image précédente] |
Effectue le suivi d’une image vers l’arrière à partir de la position du curseur de ligne temporelle et définit l’image clé. [,] |
|
(4) |
[Option du suivi] |
[Position] Effectue le suivi de la position de l’objet. La valeur par défaut est activée. [Échelle] Effectue le suivi de la taille de l’objet. La valeur par défaut est activée. [Rotation] Effectue le suivi de la rotation de l’objet. La valeur par défaut est activée. |
|
(5) |
[Suivi - Image suivante] |
Effectue le suivi d’une image vers l’avant à partir de la position du curseur de ligne temporelle et définit l’image clé. [.] |
|
(6) |
[Suivi - Vers l'avant] |
Effectue le suivi vers l’avant à partir de la position du curseur de ligne temporelle et définit les images clés. Le suivi prend automatiquement fin à la dernière image du clip. [Ctrl] + [.] |
Vous pouvez sélectionner et suivre plusieurs chemins en même temps.
1) Effectuez les étapes de 1) à 7) dans « Suivi des mouvements » .
Dessinez plusieurs chemins à l’avance.
2) Tout en maintenant enfoncé la touche [Maj] du clavier, sélectionnez plusieurs chemins.
3) Cliquez sur [Suivi] dans la barre d’outils, puis sur une méthode de suivi.
Le suivi de plusieurs chemins commence à un moment donné et prend automatiquement fin à la dernière image.
4) Lancez la lecture de la ligne temporelle pour voir la vidéo.
Le suivi automatique peut s’interrompre soudainement lorsqu’un obstacle bloque le sujet suivi ou lorsque le mouvement effectué est trop rapide.
Cette section indique la façon de déterminer manuellement les images clés au niveau des images à partir de celle où le suivi automatique a été interrompu et jusqu’à celle où le suivi automatique peut reprendre.
Vous pouvez également effectuer le suivi vers l’arrière à l’aide de l’option [Suivi - Vers l'arrière].
1) Effectuez les étapes de 1) à 8) dans « Suivi des mouvements » .
Le suivi s’est interrompu brutalement. Il est impossible de poursuivre le suivi automatique. Définissez manuellement les images clés jusqu’à l’image dans laquelle le suivi automatique peut reprendre.
2) Définissez manuellement les images clés.
Pour définir une image clé image par image, cliquez sur [Suivi - Image suivante]. Ajustez la position et la taille du chemin si nécessaire.
Pour définir une image clé à la position souhaitée, placez le curseur de ligne temporelle sur la position dans laquelle vous voulez définir l’image clé, puis réglez la position et la taille du chemin. Une image clé est ajoutée automatiquement lorsque vous éditez le chemin. Répétez cette étape autant de fois que nécessaire.
Pour supprimer plusieurs images clés, faites glisser la souris vers le haut pour sélectionner les images clés et appuyez sur la touche [Suppr] du clavier.
3) Placez le curseur de ligne temporelle à l’emplacement où vous souhaitez démarrer le suivi automatique et cliquez une nouvelle fois sur [Suivi - Vers l'avant].
Le suivi automatique reprend.
4) Lancez la lecture de la ligne temporelle pour voir la vidéo.
5) Cliquez sur [OK].
La boîte de dialogue [Masque] est fermée.