Vous pouvez sélectionner le format de fichier à exporter, permettant l’export en plusieurs formats.
Exportation au format Windows Media Video.
1) Cliquez sur [Exporter] dans l’enregistreur.

2) Cliquez sur [Exporter vers un fichier].
La boîte de dialogue [Exporter vers un fichier] s’affiche.
 Alternative
Alternative
Cliquez sur [Fichier] dans la barre de menu, puis cliquez sur [Exporter] → [Exporter vers un fichier].
Exporter vers un fichier : [F11]
3) Cliquez sur [Windows Media] dans l’arborescence de catégorie.
Une liste d’exportateurs s’affiche dans [Windows Media].
4) Cliquez sur [Windows Media Video], puis cliquez sur [Exporter].
La boîte de dialogue [Windows Media Video] s’affiche.
5) Configurez les paramètres d’exportation.
6) Insérez un nom de fichier, sélectionnez la destination de sauvegarde et cliquez sur [Enregistrer].

Après l’étape 3) , la procédure diffère en fonction de l’exportateur sélectionné. Réalisez les opérations en fonction des instructions à l’écran.
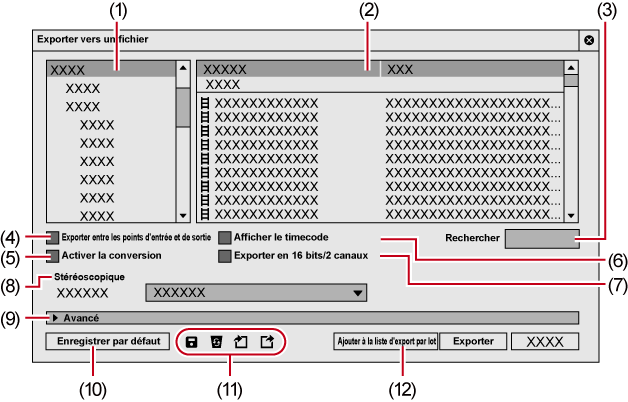
|
(1) |
Arborescence de catégorie |
Sélectionnez une catégorie pour réduire les options de l’exportateur. [Paramètre par défaut actuel] Affichez les exportateurs par défaut. [Récemment utilisés] Affichez les exportateurs dans une liste où les plus récemment utilisés s’affichent en premier. [Mes préréglages] Afficher les préréglages de l’exportateur enregistrés par l’utilisateur dans une liste. [Tous] Affichez tous les exportateurs dans une liste. Vous pouvez réduire les options de l’exportateur en sélectionnant une catégorie par format. |
|
(2) |
Liste d’exportateur/préréglage |
Affichez les exportateurs dans une catégorie sélectionnée dans une liste. [Préréglage] Affichez les préréglages de l’exportateur enregistrés par défaut et les préréglages de l’exportateur enregistrés par l’utilisateur. « Création des préréglages d’un exportateur » « Suppression des préréglages d’un exportateur. » « Exportation de préréglages d’un exportateur (Exportation) »
Indique les exportateurs qui exportent un fichier incluant un élément vidéo.
Indique les exportateurs qui exportent un élément audio.
Cochez [Activer la conversion] pour afficher tous les préréglages de l’exportateur, incluant les préréglages de l’exportateur dont le format diffère des paramètres du projet. « Exportation sous un format qui diffère des paramètres du projet » |
|
(3) |
[Rechercher] |
Recherchez les exportateurs. |
|
(4) |
[Exporter entre les points d'entrée et de sortie] |
Cochez cette option pour exporter uniquement la section de la ligne temporelle comprise entre les points d’Entrée et de Sortie. |
|
(5) |
[Activer la conversion] |
Cochez cet élément pour activer le traitement de conversion utilisé pour exporter dans des formats différents des paramètres du projet. « Exportation sous un format qui diffère des paramètres du projet » |
|
(6) |
[Afficher le timecode] |
Cochez cet élément pour exporter avec un code temporel indiqué à l’écran. |
|
(7) |
[Exporter en 16 bits/2 canaux] |
Cochez cet élément pour exporter en 16 bits/2ch indépendamment du format audio des paramètres du projet ou des préréglages de l’exportateur sélectionnés. Il est préférable qu’il reste coché lorsque vous comptez exporter et utiliser un projet multicanal avec le logiciel d’un autre éditeur. |
|
(8) |
[Stéréoscopique] |
Affiché uniquement dans le mode d’édition stéréoscopique. Sélectionnez le format de traitement stéréoscopique dans la liste. Les éléments sélectionnables varient en fonction de l’exportateur sélectionné. [Double flux G/D] exporte la vidéo des côtés gauche et droit vers un seul fichier compatible avec le double flux. [Gauche uniquement]/[Droite uniquement] exporte des vidéos du côté gauche ou droit uniquement vers un fichier uniquement. [Côte à côte]/[Haut/Bas]/[Entrelacé]/[Mélanger]/[Anaglyphe]/[Différence] monte et exporte la vidéo des côtés gauche et droit vers un fichier unique. « Type de traitement stéréoscopique » [Gauche et droite distincts] exporte la vidéo des côtés gauche et droit séparément vers deux fichiers différents. |
|
(9) |
[Avancé] |
Cliquez sur le bouton d’extension pour configurer le processus de conversion lorsque vous exportez dans un format qui diffère des paramètres du projet. « Boîte de Dialogue [Exporter vers un fichier] (Paramètres détaillés) » |
|
(10) |
[Enregistrer par défaut] |
Sélectionnez un exportateur dans la liste des exportateurs/préréglages et cliquez sur [Enregistrer par défaut] pour sauvegarder les paramètres dans [Paramètre par défaut actuel]. Sélectionnez [Exportation par défaut (Exporter vers un fichier)] dans [Exporter] sur l’enregistreur pour sélectionner aisément l’exportateur par défaut sauvegardé. |
|
(11) |
Boutons de préréglage |
Enregistrez l’exportateur sélectionné dans la liste des exportateurs/préréglages avec le traitement de conversion configuré sous [Avancé] en tant que préréglages d’un exportateur. « Création des préréglages d’un exportateur »
Effacez les préréglages de l’exportateur sélectionné dans la liste des exportateurs/préréglages. « Suppression des préréglages d’un exportateur. »
Importez les préréglages de l’exportateur. « Importation des préréglages d’un exportateur (Importation) »
Exportez les préréglages de l’exportateur sélectionné dans la liste des exportateurs/préréglages. « Exportation de préréglages d’un exportateur (Exportation) » |
|
(12) |
[Ajouter à la liste d'export par lot] |
Ajoutez la plage spécifiée à la liste par lots. |

Pour exporter un projet multi canal à utiliser avec le logiciel d’un autre éditeur, cochez [Exporter en 16 bits/2 canaux] ou bien sélectionnez un exportateur avec un format audio de 16 bits/2ch.
|
[Paramètres vidéo] |
[Mode] [CBR] est un mode de transfert fixe. Il encode avec un débit binaire constant quels que soient le mouvement ou la complexité de l’image. Entrez une valeur pour [Débit binaire]. [CBR (2-pass)] effectue l’encodage après une analyse pour le mouvement et la complexité de l’image. [VBR (basé sur la qualité)] est un mode de transfert variable de conversion directe. Le débit binaire attribué varie en fonction du mouvement et de la complexité de l’image. Entrez une valeur pour [Qualité]. [VBR (2-pass)] est un mode de transfert variable. Le débit binaire attribué varie après analyse du mouvement et de la complexité de l’image. Entrez le débit binaire moyen dans [Débit binaire], et le débit binaire maximal dans [Max.]. [Fréquence] Cochez cet élément pour modifier la fréquence d’images (1-60 fps). Pour régler à 29,97 fps, entrez « 2997 ». [Taille d'image] La taille de l’image peut être paramétrée en sélectionnant dans la liste. Le fait de cocher [Pixel carré] règle le rapport d’aspect d’image sur 1:1. Cochez cette case si la vidéo est lue à la verticale ou à l’horizontal par le dispositif de lecture. [Réglage de la qualité] Déplacez le curseur en fonction de l’importance relative de [Fréquence (0)] (donne la priorité à un mouvement fluide) et de [Qualité (100)]. |
|
[Paramètres audio] |
[Mode] [CBR] est un mode de transfert fixe. Il encode avec un débit binaire constant quelle que soit la complexité de l’audio. Sélectionnez un débit binaire dans la liste [Débit binaire]. [CBR (2-pass)] effectue l’encodage après analyse de la complexité de l’audio. [VBR (basé sur la qualité)] est un mode de transfert variable. Le débit binaire attribué varie en fonction de la complexité de l’audio. Sélectionnez un débit binaire moyen dans la liste [Qualité]. |
Vous pouvez utiliser un exportateur pour exporter vers un fichier dans un format qui diffère des paramètres du projet.
1) Cliquez sur [Exporter] dans l’enregistreur.

2) Cliquez sur [Exporter vers un fichier].
La boîte de dialogue [Exporter vers un fichier] s’affiche.
 Alternative
Alternative
Cliquez sur [Fichier] dans la barre de menu, puis cliquez sur [Exporter] → [Exporter vers un fichier].
Exporter vers un fichier : [F11]
3) Cliquez sur une catégorie dans l’arborescence de catégorie et cochez [Activer la conversion].
Tous les exportateurs et les préréglages des exportateurs où le format d’exportation diffère des paramètres du projet sont affichés. Les préréglages des exportateurs où le processus de conversion est effectué porteront le symbole « → » sur leur icône.
4) Sélectionnez un exportateur et cliquez sur le bouton d’expansion dans [Avancé].
Les préréglages des exportateurs stockés par défaut peuvent aussi être sélectionnés.
La boîte de dialogue [Exporter vers un fichier] (Paramètres Détaillés) apparaît.
« Boîte de Dialogue [Exporter vers un fichier] (Paramètres détaillés) »
5) Réglez les détails du format à exporter.

Lorsque vous cliquez sur [Enregistrer par défaut], les détails de paramètres actuels sont sauvegardés et vous pouvez sélectionner un exportateur en sélectionnant simplement [Exportation par défaut (Exporter vers un fichier)] dans [Exporter] sur l’enregistreur.
Vous pouvez sauvegarder les paramètres actuels en tant que préréglage.
6) Cliquez sur [Exporter]et configurez en fonction des instructions à l’écran.
7) Insérez un nom de fichier, sélectionnez la destination de sauvegarde et cliquez sur [Enregistrer].

Après l’étape 6) , la procédure diffère en fonction de l’exportateur sélectionné. Réalisez les opérations en fonction des instructions à l’écran.
Si un préréglage d’exportateur a été sélectionné à l’étape 4) , vous passerez aux paramètres du format d’exportation de ce préréglage d’exportateur.
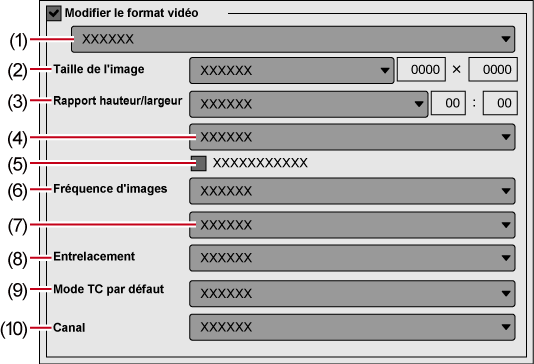
Cochez [Modifier le format vidéo] pour exporter des fichiers convertis au format vidéo réglé dans les éléments suivants.
« * » dans le champ droit d’un paramètre indique que le paramètre est compatible avec les paramètres du projet.
|
(1) |
Liste des profils vidéo |
Affiche une liste de formats vidéo couramment utilisés. Lorsque vous sélectionnez un format vidéo dans la liste, [Taille de l'image] et d’autres éléments passeront aux paramètres du format vidéo sélectionné. |
|
(2) |
[Taille de l'image] |
Sélectionnez une taille d’image dans la liste. Sélectionnez [Personnalisé] pour insérer une valeur de réglage en pixel. |
|
(3) |
[Rapport hauteur/largeur] |
Sélectionnez un rapport d’aspect dans la liste. Si vous sélectionnez [Format d'affichage personnalisé] ou [Rapport hauteur/largeur en pixel personnalisé], vous pouvez régler le rapport d’aspect en entrant des valeurs. Si vous avez réglé un rapport d’aspect personnalisé, assurez-vous de sélectionner une méthode de conversion dans les paramètres de conversion de rapport d’aspect. |
|
(4) |
Paramètres de conversion du rapport d’aspect |
Si le rapport d’aspect réglé dans [Rapport hauteur/largeur] diffère des paramètres du projet, sélectionnez la méthode à utiliser pour convertir le rapport d’aspect dans la liste. |
|
(5) |
[Rogner la zone d'overscan] |
Cochez cet élément pour convertir le rapport d’aspect après rognage avec la taille de sur-balayage. La taille de sur-balayage diffère en fonction des paramètres du projet. |
|
(6) |
[Fréquence d'images] |
Sélectionnez une fréquence d’images dans la liste. Si vous avez réglé une fréquence d’images personnalisée, assurez-vous de sélectionner une méthode de conversion dans les paramètres de conversion de la fréquence d’images. |
|
(7) |
Paramètres de conversion de fréquence d’images |
Si la fréquence d’images réglée dans [Fréquence d'images] diffère des paramètres du projet, sélectionnez dans la liste la conversion à effectuer. Si vous sélectionnez [Mélange d'image], des cadres de supplément seront interpolés par combinaison du cadre avant et après chaque cadre de supplément. Si vous sélectionnez [Image la plus proche], le cadre le plus proche sera utilisé pour fabriquer des cadres supplémentaires. |
|
(8) |
[Entrelacement] |
Sélectionnez un ordre des champs dans la liste. Si vous sélectionnez [Auto], l’ordre des champs perçu comme optimal sera sélectionné automatiquement. |
|
(9) |
[Mode TC par défaut] |
Sélectionnez si la vidéo à exporter affiche le code temporel avec perte d’image ou le code temporel sans perte d’image comme paramètre par défaut. |
|
(10) |
[Canal] |
Ceci peut être réglé lorsqu’un exportateur dont le canal alpha est retenu et vers lequel on peut exporter est sélectionné. Sélectionnez si vous souhaitez exporter uniquement le canal couleur ou exporter le canal couleur et le canal alpha. |
Le fait de cocher [Modifier le format audio] modifie le format audio afin qu’il soit exporté avec les éléments décrits ci-dessous. Cependant, si [Exporter en 16 bits/2 canaux] a été coché, les paramètres [Canaux] et [Format d'échantillonnage] seront fixés.
« * » dans le champ droit d’un paramètre indique que le paramètre est compatible avec les paramètres du projet.
|
[Canaux] |
Sélectionnez le nombre de canaux dans la liste. Si le nombre de canaux sélectionnés est inférieur à celui des paramètres du projet les canaux seront exportés dans l’ordre à partir de 1ch. Sélectionnez [2 canaux] pour exporter un projet multi canal à utiliser avec un logiciel d’une autre société. |
|
[Fréquence] |
Sélectionnez un taux d’échantillonnage dans la liste. |
|
[Format d'échantillonnage] |
Sélectionnez un débit binaire de quantification audio dans la liste. Sélectionnez [16 bits] pour exporter un projet multi canal à utiliser avec un logiciel d’une autre société. |
|
[Exporter le contenu audio] |
Vérifiez cet élément pour exporter la partie audio. |
|
[Mise en cache de la forme d'onde] |
Cochez cet élément pour créer des caches de forme d’onde (représentation des ressources audio sous forme d’onde). |
Pour les éléments dans la liste des paramètres de conversion de rapport d’aspect à configurer dans la boîte de dialogue [Exporter vers un fichier] (paramètres détaillés), ci-dessous sont prises en exemples les procédures pour convertir un écran 16:9 en un écran 4:3, et un écran 4:3 en un écran 16:9.
|
Élément |
Écran d’origine → Écran converti |
Description |
|---|---|---|
|
Boîte aux lettres / Panneau latéral |
16:9 → 4:3 |
L’écran 16:9 est affiché au centre d’un écran 4:3 et un effet boîte aux lettres est ajouté au dessus et en-dessous. 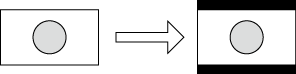 |
|
4:3 → 16:9 |
L’écran 4:3 est affiché au centre d’un écran 16:9 et des panneaux latéraux sont ajoutés sur les bords.  |
|
|
Coupe latérale / Recadrage haut et bas |
16:9 → 4:3 |
Les côtés droit et gauche de l’écran 16:9 sont recadrés pour modifier la taille de l’écran 16:9 pour un écran 4:3.  |
|
4:3 → 16:9 |
Les parties supérieure et inférieure de l’écran 4:3 sont recadrées pour modifier la taille de l’écran 4:3 pour un écran 16:9. 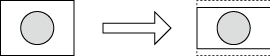 |
|
|
Anamorphique |
16:9 → 4:3 |
L’écran 16:9 est compressé horizontalement pour correspondre à un écran 4:3. Le rapport d’aspect d’image n’est pas conservé.  |
|
4:3 → 16:9 |
L’écran 4:3 est étiré horizontalement pour correspondre à un écran 16:9. Le rapport d’aspect d’image n’est pas conservé.  |
|
|
Semi boîte aux lettres (14:9/13:9) |
16:9 → 4:3 |
L’écran 16:9 est recadré à la taille 14:9 ou 13:9, affiché au centre d’un écran 4:3 et un effet boîte aux lettres est ajouté au dessus et en dessous.  |
|
4:3 → 16:9 |
L’écran 4:3 est recadré à la taille 14:9 ou 13:9, affiché au centre d’un écran 16:9 et des panneaux latéraux sont ajoutés sur les côtés.  |
Le format de compression peut être sélectionné pour exporter un projet en tant que fichier AVI.
1) Cliquez sur un codec de [AVI] dans l’arborescence de catégorie de la boîte de dialogue [Exporter vers un fichier].
2) Sélectionnez un exportateur et cliquez sur [Exporter].

Pour les éléments des paramètres de codec Grass Valley HQ AVI et Grass Valley HQX AVI, voir la description donnée pour la boîte de dialogue [Paramètres - Grass Valley HQ]/[Paramètres - Grass Valley HQ] dans [Paramètres système].
« Boîte de Dialogue [Paramètres - Grass Valley HQ]/[Paramètres - Grass Valley HQ] »
Si [Utiliser le codec MSDV] est coché au moment où l’exportateur [AVI DV] est sélectionné, il exportera en tant que AVI avec le codec MSDV.
3) Attribuez un nom au fichier et choisissez le répertoire d’enregistrement, puis cliquez sur [Enregistrer].
Vous pouvez n’exporter que l’audio d’un projet.
1) Cliquez sur [Audio] dans l’arborescence de catégorie de la boîte de dialogue [Exporter vers un fichier].
Pour exporter en tant que Windows Media Audio, cliquez sur [Windows Media] dans l’arborescence de catégorie.
2) Sélectionnez un exportateur et cliquez sur [Exporter].
3) Attribuez un nom au fichier et choisissez le répertoire d’enregistrement, puis cliquez sur [Enregistrer].

Si l’exportateur [Dolby Digital (AC-3)] a été sélectionné, sélectionnez un débit binaire dans la liste [Format].
Si un exportateur [Windows Media Audio] a été sélectionné, sélectionnez le mode de transfert. Si [CBR] (mode de transfert fixe) a été sélectionné, sélectionnez un débit binaire dans la liste [Débit binaire]. Si [VBR (basé sur la qualité)] (mode de transfert variable) a été sélectionné, sélectionnez un débit binaire dans la liste [Qualité].
Vous pouvez exporter au format MPEG4 pour la lecture en tant que film QuickTime ou au format 3GP pour la lecture sur un téléphone portable.

Si [Grass Valley HQX MOV] ou [Grass Valley HQ MOV] est sélectionné pour l’exportateur, lorsque [Espace colorimétrique] est réglé sur [BT.2020/BT.2100 HLG] ou [BT.2020/BT.2100 PQ] dans [Paramètres du projet], les métadonnées HDR seront ajoutées au moment de l’exportation.
1) Cliquez sur [QuickTime] dans l’arborescence de catégorie de la boîte de dialogue [Exporter vers un fichier].
2) Sélectionnez un exportateur et cliquez sur [Exporter].
3) Sélectionnez un format de fichier dans la liste [Type] et cliquez sur [Réglages].
[Réglages] peut être indisponible en fonction du format de fichier.
4) Configurez les paramètres d’exportation, entrez un nom de fichier et cliquez sur [Enregistrer].

Pour les éléments des paramètres de codec Grass Valley HQ et Grass Valley HQX, voir la description donnée pour la boîte de dialogue [Paramètres - Grass Valley HQ]/[Paramètres - Grass Valley HQ] dans [Paramètres système].
« Boîte de Dialogue [Paramètres - Grass Valley HQ]/[Paramètres - Grass Valley HQ] »
Reportez-vous à l’aide du lecteur QuickTime pour plus d’informations sur les paramètres détaillés pour chaque exportation de fichier.
Les flux DV exportés avec un exportateur [QuickTime] sont encodés à l’aide d’un codec Apple DV et les flux DV exportés avec un exportateur [Flux DV] sont encodés à l’aide d’un codec Grass Valley DV. Les flux DV encodés à l’aide d’un codec Grass Valley DV supportent le rendu élégant.
Vous pouvez exporter au format de fichier MPEG 2 (*.m2ts) pour BD.
1) Cliquez sur [H.264/AVC] dans l’arborescence de catégorie de la boîte de dialogue [Exporter vers un fichier].
2) Cliquez sur [Blu-ray], puis cliquez sur [Exporter].
La boîte de dialogue [Blu-ray] s’affiche.
3) Après avoir réglé les détails d’exportation, spécifiez un nom de fichier et la destination de sauvegarde et cliquez sur [Enregistrer].
|
[Paramètres vidéo] |
[Profil] Réglez le profil. Les profils sélectionnables diffèrent en fonction de la taille de l’image à exporter. [Type de débit] [CBR] assigne un nombre constant de bits. Bien que du bruit, etc., puisse se produire, le processus d’encodage est plus rapide. [VBR] modifie le débit binaire assigné en fonction de la complexité du mouvement ou de la qualité de l’image. En comparaison avec [CBR], le volume du support peut être utilisé avec plus d’efficacité, et cela permet une homogénéisation de la qualité d’image globale. [Moyen] Réglez cet élément si [CBR] ou [VBR] a été sélectionné comme type de débit binaire. Vous pouvez soit sélectionner à partir d’une liste, soit entrer des valeurs. [Max.] Réglez cet élément si [VBR] a été sélectionné comme type de débit binaire. Vous pouvez soit sélectionner à partir d’une liste, soit entrer des valeurs. [Qualité] Sélectionnez la qualité d’image dans la liste. [Utiliser l'encodeur matériel] Cochez cette case pour exporter une vidéo avec l’encodage de matériel tel que Quick Sync Video. Décocher cette option permet d’afficher la vidéo en utilisant l’encodeur logiciel H.264 qui permet un encodage de haute qualité et à haute vitesse. Dans un environnement où l’encodage matériel n’est pas disponible, [Utiliser l'encodeur matériel] ne s’affiche pas. L’encodeur de sortie est défini sur l’encodeur logiciel H.264. |
|
[Paramètres audio] |
[Format] Sélectionnez le format de compression audio dans la liste.
[Débit] Sélectionnez un débit binaire dans la liste. |
|
[Intervalle IDR] |
Entrez l’intervalle d’image IDR et réglez la taille du groupe d’images. |
|
[Image B] |
Définissez le nombre d’images B inclues dans un groupe d’images. |
|
[Nombre d'images de référence] |
Réglez le nombre d’images à prendre en compte lors de l’estimation du mouvement. |
|
[Coupes multiples] |
Cochez cet élément pour diviser 1 image en 4 parties. Si le décodeur supporte le découpage multiple, le décodage peut être plus rapide. |
|
[Mode de codage entropique] |
Sélectionnez le mode d’encodage H.264. |
|
[Profondeur des bits] *1 |
Sélectionnez un débit binaire de quantification de la vidéo dans la liste. |
|
[Format de chrominance] *1 |
Sélectionnez un format de pixel YUV dans la liste. |
*1 Uniquement disponible lorsque l’exportateur est [H.264/AVC]. Si [Blu-ray], [AVCHD], [F4V], ou un autre exportateur doit être utilisé, [Profondeur des bits] est fixée à [8], et [Format de chrominance] est fixé à [4:2:0].
|
|
|---|
|
Les projets peuvent être exportés en tant que fichiers au format MP4 (*.mp4).

Si [Profondeur des bits] est réglée sur [10] dans l’onglet [Paramètres étendus]au moment de l’exportation, le fichier sera exporté en 10 bits.
Si [H.264/AVC] est sélectionné pour l’exportateur, lorsque [Espace colorimétrique] est réglé sur [BT.2020/BT.2100 HLG] ou [BT.2020/BT.2100 PQ] dans [Paramètres du projet], les métadonnées HDR seront ajoutées au moment de l’export.
1) Cliquez sur [H.264/AVC] dans l’arborescence de catégorie de la boîte de dialogue [Exporter vers un fichier].
2) Sélectionnez un exportateur et cliquez sur [Exporter].
Sélectionnez [H.264/AVC], [Playstation Portable] ou [iPod] en tant qu’exportateur.
3) Après avoir réglé les détails d’exportation, spécifiez un nom de fichier et la destination de sauvegarde et cliquez sur [Enregistrer].
Pour les éléments de réglage, voir la description donnée pour l’onglet [Paramètres de base]/l’onglet [Paramètres étendus] dans « Format BD » .
Cette section décrit la procédure permettant d’exporter des fichiers reconnus comme étant de la vidéo HDR sur YouTube.
La procédure suivante en montre un exemple.
1) Créer un projet.
Créez un projet avec les paramètres de projet suivants.
[Prèrèglage vidèo]: [QFHD 3840 x 2160 59.94p]
[Échantillonnage vidéo]: [10bit]
[Espace colorimétrique]: [BT.2020/BT.2100 PQ]
2) Enregistrez un clip au format Log dans le projet, et placez le projet sur la ligne temporelle.
3) Appliquer [Correction primaire des couleurs] au clip.
Si le clip n’est pas reconnu en tant que fichier Log, réglez l’espace colorimétrique manuellement.
Réalisez un dégradé de couleurs dans la boîte de dialogue [Correction primaire des couleurs], si nécessaire.
4) Cliquez sur [Exporter vers un fichier].
5) Cliquez sur [H.264/AVC] dans l’arborescence de catégorie de la boîte de dialogue [Exporter vers un fichier].
6) Sélectionnez [H.264/AVC MP4 3840x2160 59.94p 10 bits] à partir de [Préréglage] dans l’exportateur.
7) Cliquez sur [Exporter], attribuez un nom au fichier et choisissez le répertoire d’enregistrement, puis cliquez sur [Enregistrer].
Lorsque le fichier exporté est téléchargé sur YouTube, le fichier est reconnu comme étant de la vidéo HDR. Pour plus de détails, visitez le site Web de YouTube.
Les projets peuvent être exportés en tant que fichiers au format MPEG-2.
1) Cliquez sur [MPEG] dans l’arborescence de catégorie de la boîte de dialogue [Exporter vers un fichier].
2) Cliquez sur [MPEG2 Elementary Stream] ou [MPEG2 Program Stream], puis cliquez sur [Exporter].
La boîte de dialogue [MPEG2 Elementary Stream] ou la boîte de dialogue [MPEG2 Program Stream] s’affiche.
« Boîte de Dialogue [MPEG2 Elementary Stream]/[MPEG2 Program Stream] »
3) Configurez les paramètres vidéo et audio, spécifiez un nom de fichier et une destination de sauvegarde et cliquez sur [Enregistrer].
Si [MPEG2 Elementary Stream] a été sélectionné, cliquez sur [Sélectionner], réglez les destinations d’exportation de l’audio et de la vidéo et cliquez sur [OK].
Les éléments affichés peuvent différer en partie en fonction de l’exportateur.
|
[Paramètres vidéo] |
[Codage de segment] Cochez cette option pour exporter un clip d’une source brute sans nouvel encodage. Augmente la vitesse de sortie. [Taille] Sélectionnez une qualité d’image. [Qualité/Vitesse] Sélectionnez la qualité dans la liste. Plus la qualité est élevée, plus le processus d’encodage prend du temps. [Débit binaire] Sélectionnez un type de débit binaire. [CBR] définit une vitesse de transfert fixe, allouant un nombre de bits fixe pendant le processus d’encodage. Sélectionnez un débit binaire dans la liste [Moyen (bits/s)]. Vous pouvez également saisir directement une valeur. [VBR] définit une vitesse de transfert variable, modifiant le nombre de bits attribués en fonction de la complexité du mouvement ou de la qualité d’image. En comparaison avec [CBR], le volume du support peut être utilisé avec plus d’efficacité, et cela permet une homogénéisation de la qualité d’image globale. Sélectionnez un débit binaire dans les listes [Moyen (bits/s)] et [Maximal (bits/s)]. Vous pouvez également saisir directement une valeur. |
|
[Paramètres audio] |
[Format] Sélectionnez le format de compression audio dans la liste. [Canal] Sélectionnez dans [Stéréo], [Double canal] ou [Joint stéréo]. [Stéréo] est un stéréo normal qui enregistre séparément des côtés gauche et droit. S’il y a une différence majeure entre l’audio de gauche et celui de droite, comparé à une stéréo qui sauvegarde l’audio avec une mise au point sur un côté, [Double canal] enregistre de façon totalement indépendante afin qu’il n’y ait pas de parti pris sur la qualité du son d’un côté. Sélectionnez pour entrer une narration en 2 langues, etc. [Joint stéréo] améliore la qualité audio et le rapport de compression lors de l’enregistrement de l’audio gauche et droit séparément en utilisant automatiquement un seul canal qui combine l’audio lorsque les côtés gauche et droit sont les mêmes ou un canal de plus lorsque les audio gauche et droit sont différents. [Débit binaire] Sélectionnez un débit binaire dans la liste. |
|
[Paramètres vidéo] |
[Entrelacement] Pour l’entrelacement, vous pouvez sélectionnez l’ordre des champs. [Format de chrominance] Sélectionnez un format de pixel YUV dans la liste. [Profil et niveau] Sélectionnez un niveau & un profil. Si [Format de chrominance] est [4:2:0] et [4:2:2], le profil est défini sur Main Profile et 422Profile, respectivement. Le niveau de qualité d’image SD est Main Level, et le niveau pour la qualité d’image HD est High Level. Le niveau & de profil change en fonction du format sélectionné en [Format de chrominance]. [Structure du groupe] Pour MPEG, un certain nombre d’images sont considérées comme un groupe et les opérations comme la compression/l’agrandissement et le montage de coupe sont effectuées sur la base de ces GOP. Un GOP se compose de « image I », « image P » et « image B ». La trame I permet de reproduire les images individuellement, la trame P ne sert qu’à enregistrer et reproduire les différences avec l’image précédente, et la trame B reproduit les images à partir des différences avec les images précédente et suivante. Sélectionnez les motifs d’image I, P et B du groupe d’images (GOP) dans la liste. En principe, sélectionnez [IBBP]. [Image I uniquement] est uniquement constitué d’images I. L’édition est rendue plus facile, mais la quantité de données augmente. [Nombre d'images] Configurez le nombre d’images incluses dans un groupe. [Groupe d'images fermé] Cochez cette option pour compléter les informations au sein de chaque groupe d’images (GOP). Bien que la quantité de données augmente, la vidéo peut être rééditée à l’aide d’un logiciel qui prend en charge l’édition basée sur les groupes d’images. En principe, laissez cette option non cochée. |
|
[Paramètres audio] |
[Accentuation] Sélectionnez dans la liste la compensation haute-fréquence qui sauvegarde tout en mettant l’accent sur la haute gamme. Avec [Aucun], il n’y a pas de compensation de haute fréquence. [50/15 us] est un paramètre d’accentuation employé par certains CD audio, etc. [CCITT J.17] est une réglementation de télécommunication recommandée par CCITT. [Protection] Le « protection_bit » indique si la redondance est ajoutée au flux audio afin de rendre la détection d’erreurs et la correction possibles. Cochez cet élément pour le modifier en « 1 », indiquant que la redondance est en cours d’ajout. Décochez cet élément pour le modifier en « 0 », indiquant que la redondance n’est pas en cours d’ajout. [Indicateur Original] Cochez cet élément pour modifier le bit « original_copy » en « 1 », indiquant la copie originale. S’il est décoché, il devient « 0 », indiquant une duplication. [Indicateur Copyright] Cochez cet élément pour modifier le bit « copyright » en « 1 », indiquant que le droit d’auteur est protégé. S’il est décoché, il devient « 0 », indiquant qu’il n’y a pas de droit d’auteur. |
Exportez toutes les images comprises entre les points d’entrée et de sortie de la ligne temporelle en tant qu’images fixes.
1) Cliquez sur [Autre] dans l’arborescence de catégorie de la boîte de dialogue [Exporter vers un fichier].
2) Cliquez sur [Image fixe], puis cliquez sur [Exporter].
3) Entrez le nom de fichier et la destination de l’exportation, puis sélectionnez le format d’exportation.
Un numéro séquentiel sera ajouté en fonction du nom de fichier entré.
|
[Avancé] |
Modifiez la correction du rapport d’aspect ou les paramètres du champ d’exportation. Les paramètres pour [Image fixe] dans [Paramètres système] seront les valeurs initiales. |
|
[Enreg. entre E/S dans fichiers séq.] |
Exportez toutes les images comprises entre les points d’entrée et de sortie de la ligne temporelle en tant qu’images fixes. |

Par exemple, si « Still1 » est entré en tant que nom de fichier, les fichiers de l’image exportée deviendront « Still1 »/« Still2 »/« Still3 »... et si « Still5 » est entré comme nom de fichier, les fichiers de l’image exportée deviendront « Still5 »/« Still6 »/« Still7 »..., etc. Si aucun numéro n’est ajouté à la fin du nom du fichier, un numéro séquentiel à 8 chiffres sera ajouté automatiquement.
4) Cliquez sur [Enreg. entre E/S dans fichiers séq.].
La vidéo est exportée en tant qu’images fixes.
Les projets peuvent être exportés au format F4V pour Flash.

Si [Espace colorimétrique] est réglé sur [BT.2020/BT.2100 HLG] ou [BT.2020/BT.2100 PQ] dans [Paramètres du projet], les métadonnées HDR seront ajoutées au moment de l’export.
1) Cliquez sur [H.264/AVC] dans l’arborescence de catégorie de la boîte de dialogue [Exporter vers un fichier].
2) Cliquez sur [F4V], puis cliquez sur [Exporter].
La boîte de dialogue [F4V] s’affiche.
3) Après avoir réglé les détails d’exportation, spécifiez un nom de fichier et la destination de sauvegarde et cliquez sur [Enregistrer].
Pour les éléments de réglage, voir la description donnée pour l’onglet [Paramètres de base]/l’onglet [Paramètres étendus] dans « Format BD » .
|
[Exporter le marqueur de séquence en tant que point de calage] |
Cochez cette case pour exporter des marqueurs de séquence en tant que points de repère pour Flash. Sélectionnez le nom du type de point de repère. |
|
[Métadonnées] |
L’exportation est possible avec des métadonnées jointes. Sélectionnez un élément dans la liste [Nom] et saisissez des métadonnées dans [Valeur]. |
|
[Import] |
Importer des métadonnées au format XMP (*.xmp). Ceci est reflété dans les paramètres de [Métadonnées]. |
|
[Exporter] |
Exportez les paramètres effectués dans [Métadonnées] au format XMP. |
Si « Adobe Flash CS3 Professional » est installé sur l’ordinateur, vous pouvez exporter une Flash Video.
|
|
|---|
|
1) Cliquez sur [QuickTime] dans l’arborescence de catégorie de la boîte de dialogue [Exporter vers un fichier].
2) Cliquez sur [QuickTime], puis cliquez sur [Exporter].
3) Sélectionnez [FlashVideo (FLV)] dans [Type].

Si vous cliquez sur [Réglages], vous pouvez régler l’encodage et modifier la taille de la vidéo, etc.
4) Insérez un nom de fichier, sélectionnez la destination de sauvegarde et cliquez sur [Enregistrer].
Les flux AVCHD peuvent être facilement exportés vers une carte mémoire SD ou un dispositif de stockage. Un fichier peut être exporté vers n’importe quelle destination désirée.
Si vous exportez vers un support amovible, assurez-vous de brancher la carte mémoire SD ou le dispositif de stockage sur l’ordinateur avant l’exportation.

Si vous souhaitez éditer un menu, etc., utilisez Gravure sur disque pour graver le projet sur un DVD ou un support BD.
|
|
|---|
|
1) Cliquez sur [AVCHD] dans l’arborescence de catégorie de la boîte de dialogue [Exporter vers un fichier].
2) Sélectionnez un exportateur et cliquez sur [Exporter].
Pour exporter vers un support amovible, cliquez sur [Enregistreur AVCHD] ou [Enregistreur 3D AVCHD] et passez à l’étape 3) .
Pour exporter vers un fichier au format AVCHD sans exporter vers un support amovible, cliquez sur [AVCHD] ou [AVCHD 3D] et passez à l’étape 5) .
|
|
|---|
|
3) Sélectionnez [Lecteur] dans [Destination].
La carte mémoire SD ou le dispositif de stockage branché à l’ordinateur sera reconnu en tant que périphérique externe.

Vous pouvez sélectionner [Dossier] et cliquer sur [Sélectionner] pour exporter un flux AVCHD vers une destination spécifique sur l’ordinateur.
4) Sélectionner [Carte mémoire SD] ou [Memory Stick/Caméra HDD] dans [Format].
Sélectionnez en fonction du support utilisé.
5) Configurez chaque paramètre dans l’onglet [Paramètres de base] et l’onglet [Paramètres étendus].
Pour les éléments de réglage, voir la description donnée pour l’onglet [Paramètres de base]/l’onglet [Paramètres étendus] dans « Format BD » .
6) Cliquez sur [OK].
Pour [AVCHD] ou [AVCHD 3D], définissez un nom de fichier et une destination de sauvegarde et cliquez sur [Enregistrer].

Si un fichier de flux excède les 2 GB, il sera partagé avant l’exportation.
Les projets peuvent être exportés au format 3DA1 vers une carte mémoire SD/SDHC. Un fichier peut être exporté vers n’importe quelle destination désirée.
Lors de l’exportation vers une carte mémoire SD/SDHC, assurez-vous de connecter la carte mémoire au PC avant l’exportation.
1) Cliquez sur [AVCHD] dans l’arborescence de catégorie de la boîte de dialogue [Exporter vers un fichier].
2) Cliquez sur [module d'écriture AVCHD (carte double 3D)], puis cliquez sur [Exporter].
3) Définissez la destination de l’exportation pour le côté L (gauche) et le côté R (droit) dans [Destination 1] et [Destination 2] respectivement.
Pour exporter vers un appareil photo, sélectionnez [Lecteur], et choisissez la destination d’exportation à partir de la liste.
Pour exporter vers le disque dur du PC, sélectionnez [Dossier]et cliquez sur [Sélectionner] pour définir la destination d’exportation.
4) Configurez chaque paramètre dans l’onglet [Paramètres de base] et l’onglet [Paramètres étendus].
Pour les éléments de réglage, voir la description donnée pour l’onglet [Paramètres de base]/l’onglet [Paramètres étendus] dans « Format BD » .
5) Cliquez sur [OK].
Les projets peuvent être exportés vers une carte mémoire SxS ou une carte mémoire SDHC au format XDCAM EX.
Connectez un dispositif à l’ordinateur et vérifiez la mise sous tension.
Les fichiers peuvent également être exportés sur le disque dur de l’ordinateur.
L’exportation peut également se faire au format XDCAM EX 3D.
|
|
|---|
|
1) Cliquez sur [XDCAM] dans l’arborescence de catégorie de la boîte de dialogue [Exporter vers un fichier].
2) Sélectionnez un exportateur et cliquez sur [Exporter].
Sélectionnez [XDCAM EX], [XDCAM EX DV] ou [XDCAM EX 3D] en tant qu’exportateur.
3) Définissez la destination d’exportation, la qualité, les métadonnées, etc. et cliquez sur [OK].
Les paramètres de réglage varient en fonction de l’exportateur.
Si [XDCAM EX] a été sélectionné.
|
[Destination] |
Choisissez d’exporter vers une carte mémoire SxS, d’exporter vers une carte mémoire SDHC ou de sauvegarder dans un dossier local. Un fichier est exporté dans une structure de dossier. Si [Sony - Carte mémoire SxS] ou [JVC - Carte mémoire SDHC] est sélectionné, sélectionnez une carte à partir de la liste. Si [Sélectionner automatiquement la carte suivante en cas de saturation] est coché, lorsqu’il n’y a plus d’espace disponible sur la carte mémoire SxS sélectionnée comme destination d’exportation, une carte mémoire SxS avec de l’espace libre sera automatiquement sélectionnée et l’exportation se fera dessus. Si la case est décochée, une boîte de dialogue s’affiche pour sélectionner la destination d’exportation. Si [Dossier] a été sélectionné, cliquez sur [...] et spécifiez une destination de sauvegarde. |
|
[Codage de segment] |
Cochez cette option pour exporter un clip d’une source brute sans nouvel encodage. Augmente la vitesse de sortie. |
|
[Groupe d'images fermé] |
Cochez cette option pour compléter les informations au sein de chaque groupe d’images (GOP). Bien que la quantité de données augmente, la vidéo peut être rééditée à l’aide d’un logiciel qui prend en charge l’édition basée sur les groupes d’images. |
|
[Audio/Stéréo] |
Cochez cette case pour exporter l’audio en tant que piste stéréo. Uniquement affiché lorsque le canal audio est 2ch. |
|
[Mode] |
Sélectionnez un mode de qualité d’image (SP ou HQ). |
|
[Qualité/Vitesse] |
Sélectionnez la qualité dans la liste. Plus la qualité est élevée, plus le processus d’encodage prend du temps. |
|
Métadonnées |
Ajoutez des métadonnées, tel un titre, et des commentaires aux clips à exporter. |

Si [XDCAM EX 3D] a été choisi comme exportateur, les opérations sont soumises aux restrictions suivantes.
Si [Sony - Carte mémoire SxS] a été sélectionné pour [Destination], seules les cartes mémoire dans deux fentes sur le côté gauche peuvent être reconnues sur l’ordinateur en raison des spécifications du caméscope Sony. Insérez des cartes mémoire dans les fentes situées sur le côté gauche. Après l’exportation, réinsérez les cartes dans les fentes situées sur le côté droit.
Si l’espace disponible est insuffisant sur le lecteur de destination d’exportation au cours d’une opération d’exportation, la boîte de dialogue [Sélectionner le lecteur de carte mémoire] s’affiche. Cependant, lorsque la [Destination] est sur [Dossier] ou pendant une exportation par lots, cette boîte de dialogue ne s’affiche pas.
Si [Dossier] est sélectionné pour [Destination], il est impossible de régler la destination d’exportation pour la gauche et la droite sur le même emplacement.
Lorsque l’exportation a été exécutée en divisant l’exportation sur plusieurs cartes mémoire SxS, l’emplacement d’exportation sera enregistré dans le bac comme clips de séquence. Cependant, si une des cartes mémoire SxS n’est pas installée pendant le stockage, elle ne sera pas enregistrée dans le bac.
« Boîte de Dialogue [Sélectionner le lecteur de carte mémoire] »
|
[Carte mémoire]: [G]/[D] |
Sélectionnez le lecteur de carte mémoire suivant. |
|
[OK] |
Cliquez sur cet élément après avoir sélectionné un lecteur ou remplacé une carte mémoire. |
Vous pouvez exporter un projet vers un dispositif GF.
Connectez le dispositif GF à l’ordinateur et vérifiez que l’appareil est sous tension.
Les fichiers peuvent également être exportés sur le disque dur de l’ordinateur.
1) Cliquez sur [GF] dans l’arborescence de catégorie de la boîte de dialogue [Exporter vers un fichier].
2) Sélectionnez un exportateur et cliquez sur [Exporter].
Sélectionnez [Clip GF], [Clip GF (DV)], [Clip GF (SD)], [Clip GF(DVCPRO25)] ou [Clip GF(DVCPRO50)] en tant qu’exportateur.
Les exportateurs non compatibles avec les paramètres du projet ne s’affichent pas.
3) Définissez la destination d’exportation, le dossier dans lequel exporter, le nom de clip, etc. et cliquez sur [OK].
Les éléments configurables varient en fonction de l’exportateur.
Si [Clip GF] a été sélectionné.
|
[Destination] |
Sélectionnez d’exporter vers un lecteur GF ou de sauvegarder dans un dossier de votre choix sur l’ordinateur. Si [Lecteur GF] a été sélectionné, sélectionnez un lecteur à partir de la liste. Si [Dossier] a été sélectionné, cliquez sur [Sélectionner] et spécifiez une destination de sauvegarde. [Chutier] Définissez le BAC dans lequel enregistrer le clip exporté. Sélectionnez dans la liste, ou cliquez sur [Ajouter], puis insérez un titre de bac et enregistrez de nouveau dans la liste. |
|
[Titre du clip] |
Insérez le nom du clip à exporter. |
|
[Codage de segment] |
Cochez cette option pour exporter un clip d’une source brute sans nouvel encodage. Augmente la vitesse de sortie. |
|
[Type de groupe d'images] |
Sélectionnez le type de groupe d’images à partir de [Image I uniquement (100 Mbits/s)] ou [Groupe d'images long (50 Mbits/s)]. |
|
[Qualité/Vitesse] |
Sélectionnez une qualité. |
|
[Canaux audio] |
Sélectionnez le nombre de canaux audio. |
|
[Échantillonnage audio] |
Sélectionnez un débit binaire de quantification audio. |

Si un clip est constitué de fichiers dont la taille dépasse 4 GB, il sera partagé avant l’exportation.
Vous pouvez exporter un projet vers un dispositif Infinity.
Connectez le dispositif Infinity à l’ordinateur et vérifiez que l’appareil est sous tension.
Les fichiers peuvent également être exportés sur le disque dur de l’ordinateur.
1) Cliquez sur [Infinity] dans l’arborescence de catégorie de la boîte de dialogue [Exporter vers un fichier].
2) Sélectionnez un exportateur et cliquez sur [Exporter].
Sélectionnez [Infinity DV], [Infinity JPEG2000], [Infinity D10] ou [Infinity MPEG] en tant qu’exportateur. Les exportateurs non compatibles avec les paramètres du projet ne s’affichent pas.
3) Définissez la destination d’exportation, le nom du clip, le nom de la liste de lecture, etc. et cliquez sur [OK].
Les éléments configurables varient en fonction de l’exportateur.
Si [Infinity MPEG] a été sélectionné.
|
[Destination] |
Sélectionnez d’exporter vers un lecteur Infinity ou de sauvegarder dans un dossier de votre choix sur l’ordinateur. Si [Lecteur Infinity] a été sélectionné, sélectionnez un lecteur à partir de la liste. Si [Dossier] a été sélectionné, cliquez sur [Sélectionner] et spécifiez une destination de sauvegarde. |
|
[Nom du clip] |
Insérez le nom du clip à exporter. |
|
[Playlists] |
Sélectionnez si le nom de la liste de lecture est le même que celui du clip. Si [Spécifier la playlist] a été sélectionné, insérez un nom de liste de lecture. |
|
[Codage de segment] |
Cochez cette option pour exporter un clip d’une source brute sans nouvel encodage. Augmente la vitesse de sortie. |
|
[Débit binaire] |
Sélectionnez un débit binaire dans la liste. |
|
[Qualité/Vitesse] |
Sélectionnez une qualité. |
|
[Format audio] |
Sélectionnez un débit binaire de quantification audio et un nombre de canaux audio dans la liste. |
Vous pouvez exporter un projet vers une carte P2.
Connectez le dispositif P2 à l’ordinateur et vérifiez que l’appareil est sous tension.
Les fichiers peuvent également être exportés sur le disque dur de l’ordinateur.
|
|
|---|
|
1) Cliquez sur [P2] dans l’arborescence de catégorie de la boîte de dialogue [Exporter vers un fichier].
2) Sélectionnez un exportateur et cliquez sur [Exporter].
Sélectionnez l’exportateur dans [Clip P2], [Clip HD P2], [Clip 3D HD P2] ou [Clip AVCUltra P2]. Les exportateurs non compatibles avec les paramètres du projet ne s’affichent pas.
3) Définissez la destination d’exportation, le nom du clip de l’utilisateur, le codec , etc. et cliquez sur [OK].
Les paramètres de réglage varient en fonction de l’exportateur.

Les métadonnées, telles que les informations sur le créateur et la capture, peuvent être importées à partir d’un autre clip P2. Cliquez sur [Charger les métadonnées] et sélectionnez le fichier XML à importer.
S’il n’y a plus d’espace libre dans la destination de l’exportation, ou si le clip est constitué de fichiers dont la taille dépasse 4 GB, il sera partagé avant l’exportation.
Si [Sélectionner automatiquement la carte suivante en cas de saturation] est coché, lorsque le clip est divisé, un lecteur de carte P2 qui possède de l’espace libre sera automatiquement sélectionné et l’exportation se fera dessus. Si la case n’est pas cochée, lorsque le clip est divisé, une boîte de dialogue apparaît pour sélectionner la destination de l’exportation.
Si vous exportez en 720p, les images de l’exportation doivent être des images égales. Si un message de confirmation apparaît, sélectionnez une méthode de traitement.
Si un format d’export DVCPRO HD et le contenu des paramètres pour un préréglage de projet EDIUS diffèrent, les données d’exportation seront étirées avant l’export afin que la fréquence d’images et l’ordre des champs correspondent entre eux.
Avec l’exportateur XDCAM, vous pouvez produire un projet en tant que fichier MXF, et le télécharger vers un dispositif XDCAM.
Les fichiers MXF peuvent également être exportés sur le disque dur de l’ordinateur.

Les fichiers peuvent également être exportés vers le lecteur de mémoire XDCAM (carte mémoire SxS formatée avec un dispositif XDCAM).
|
|
|---|
|
1) Cliquez sur [XDCAM] dans l’arborescence de catégorie de la boîte de dialogue [Exporter vers un fichier].
2) Sélectionnez un exportateur et cliquez sur [Exporter].
Sélectionnez [XDCAM DV], [XDCAM HD], [XDCAM HD 422], [XDCAM HD 720P] ou [XDCAM MPEG IMX] pour la taille de l’image du projet.
Les exportateurs non compatibles avec les paramètres du projet ne s’affichent pas.
3) Définissez la destination d’exportation, le nom du clip, etc. et cliquez sur [OK].
Les paramètres de réglage varient en fonction de l’exportateur.
Si [XDCAM HD] a été sélectionné.
|
[Destination] |
Sélectionnez l’exportation vers un lecteur XDCAM ou un dossier d’ordinateur de votre choix. Un fichier est exporté dans une structure de dossier. Si [Disque XDCAM] a été sélectionné, sélectionnez un lecteur à partir de la liste. Si [Dossier] a été sélectionné, cliquez sur [Sélectionner] et spécifiez une destination de sauvegarde. |
|
[Nom du clip] |
Attribuez un nom au fichier à exporter. [Auto (C****)] S’il est coché, un nom de fichier sera défini automatiquement. Pour définir un nom de fichier favori, décochez [Auto (C****)] et saisissez un nom dans [Nom du clip]. (« Clip Naming » doit être défini comme « Free » sur le lecteur XDCAM.) |
|
[Codage de segment] |
Cochez cette option pour exporter un clip d’une source brute sans nouvel encodage. Augmente la vitesse de sortie. |
|
[Débit binaire] |
Sélectionnez un débit binaire dans la liste. |
|
[Qualité/Vitesse] |
Sélectionnez une qualité. |
|
[Groupe d'images fermé] |
Cochez cet élément pour ne pas utiliser l’image B à la frontière du groupe d’image comme référence à travers des groupes d’images. Bien que la quantité de données augmente, la vidéo peut être rééditée à l’aide d’un logiciel qui supporte l’édition basée sur les groupes d’images, puisque l’information est complétée dans les groupes d’images. |
|
[Format audio] |
Sélectionnez le format audio à exporter. |

Si un clip ne contenant pas de données haute résolution ou proxy est exporté, une boîte de dialogue apparaît pour régler le traitement avant l’exportation. Sélectionnez une méthode de traitement et cliquez sur [OK].
Si [XDCAM MPEG IMX] a été sélectionné, 3 lignes (noires) seront ajoutées au-dessus et en-dessous de la vidéo 720x480 pour un exportation en tant que Paire (champ supérieur en premier).
De plus, la vidéo 720x576 (Impaire) sera déplacée de 1 ligne pour être exportée en tant que Paire (champ supérieur en premier).
Vous pouvez exporter un projet vers une carte mémoire XQD au format XAVC S.
Connectez un dispositif à l’ordinateur et vérifiez la mise sous tension.
Les fichiers peuvent également être exportés sur le disque dur de l’ordinateur.

Si [Espace colorimétrique] est réglé sur [BT.2020/BT.2100 HLG] ou [BT.2020/BT.2100 PQ] dans [Paramètres du projet], les métadonnées HDR seront ajoutées au moment de l’export.
|
|
|---|
|
1) Cliquez sur [XAVC] dans l’arborescence de catégorie de la boîte de dialogue [Exporter vers un fichier].
2) Cliquez sur [XAVC S], puis cliquez sur [Exporter].
3) Définissez la destination d’exportation, le nom du clip, etc, et cliquez sur [OK].
|
[Destination] |
Sélectionnez l’exportation vers un dispositif XAVC S ou un dossier d’ordinateur de votre choix. Un fichier est exporté dans une structure de dossier. Si [Carte mémoire] est sélectionné, sélectionnez un dispositif dans la liste. Si [Dossier] est sélectionné, cliquez sur [...] et spécifiez un dossier d’enregistrement. |
|
[Paramètres vidéo] |
[Débit binaire] Sélectionnez un débit binaire dans la liste. [Qualité] Sélectionnez une qualité d’image. [Utiliser l'encodeur matériel] Cochez cette case pour exporter une vidéo avec l’encodage de matériel tel que Quick Sync Video. Décocher cette option permet d’afficher la vidéo en utilisant l’encodeur logiciel H.264 qui permet un encodage de haute qualité et à haute vitesse. Dans un environnement où l’encodage matériel n’est pas disponible, [Utiliser l'encodeur matériel] ne s’affiche pas. L’encodeur de sortie est défini sur l’encodeur logiciel H.264. |
|
[Paramètres audio] |
Sélectionnez le format audio de la vidéo à exporter. |
|
Métadonnées |
Ajoutez des métadonnées, tel un titre, et des commentaires aux clips à exporter. |
Avec l’exportateur XAVC, vous pouvez exporter un projet et le télécharger vers un dispositif XDCAM.
Les fichiers peuvent également être exportés sur le disque dur de l’ordinateur.

Les fichiers peuvent également être exportés vers le lecteur de mémoire XDCAM (carte mémoire SxS formatée avec un dispositif XDCAM).
Si [Espace colorimétrique] est réglé sur [BT.2020/BT.2100 HLG] ou [BT.2020/BT.2100 PQ] dans [Paramètres du projet], les métadonnées HDR seront ajoutées au moment de l’export.
|
|
|---|
|
1) Cliquez sur [XAVC] dans l’arborescence de catégorie de la boîte de dialogue [Exporter vers un fichier].
2) Cliquez sur [XAVC], puis cliquez sur [Exporter].
3) Définissez la destination d’exportation, le nom du clip, etc, et cliquez sur [OK].
|
[Destination] |
Sélectionnez l’exportation vers un lecteur XDCAM ou un dossier d’ordinateur de votre choix. Un fichier est exporté dans une structure de dossier. Si [Disque XDCAM] a été sélectionné, sélectionnez un lecteur dans la liste. Si [Dossier] a été sélectionné, cliquez sur [Sélectionner] et spécifiez une destination de sauvegarde. |
|
[Nom du clip] |
Attribuez un nom au fichier à exporter. [Auto (C****)] S’il est coché, un nom de fichier sera défini automatiquement. Pour définir un nom de fichier favori, décochez [Auto (C****)] et saisissez un nom dans [Nom du clip]. (« Clip Naming » doit être défini comme « Free » sur le lecteur XDCAM.) |
|
[Type de groupe d'images] |
Sélectionnez le format à exporter. |
|
[Qualité/Vitesse] |
Sélectionnez la qualité et la vitesse. |
|
[Canaux audio] |
Sélectionnez le nombre de canaux audio. |
Les projets créés en mode d’édition stéréoscopique peuvent être exportés vers un fichier.
Exportez les données des côtés gauche et droit du projet vers un fichier.
1) Sélectionnez un exportateur dans l’arborescence de catégorie dans la boîte de dialogue [Exporter vers un fichier].
2) Sélectionnez [Double flux G/D], [Gauche uniquement], [Droite uniquement], [Côte à côte], [Haut/Bas], [Entrelacé], [Mélanger], [Anaglyphe], ou [Différence] dans la liste [Stéréoscopique].
[Double flux G/D] exporte la vidéo des côtés gauche et droit vers un seul fichier compatible avec le double flux.
[Gauche uniquement]/[Droite uniquement] exporte des vidéos du côté gauche ou droit uniquement vers un fichier uniquement.
[Côte à côte]/[Haut/Bas]/[Entrelacé]/[Mélanger]/[Anaglyphe]/[Différence] combinent et exportent la vidéo des côtés gauche et droit vers un fichier unique.
3) Cliquez sur [Exporter].
4) Définissez les contenus d’exportation, et cliquez sur [Enregistrer] ou [OK].
Les contenus d’exportation varient en fonction de l’exportateur. Voir l’explication pour l’exportateur correspondant.
Vous pouvez exporter la vidéo des côtés gauche et droit séparément vers deux fichiers différents.
1) Sélectionnez un exportateur dans l’arborescence de catégorie dans la boîte de dialogue [Exporter vers un fichier].
2) Sélectionnez [Gauche et droite distincts] dans la liste [Stéréoscopique].
3) Cliquez sur [Exporter].
L’écran des paramètres d’exportation apparaît.
4) Définissez un nom de fichier et la destination de l’exportation pour les côtés gauche et droit.
5) Définissez les détails d’exportation dans la boîte de dialogue à l’étape 4) .
Les détails d’exportation varient en fonction de l’exportateur. Voir l’explication pour l’exportateur correspondant.
6) Cliquez sur [Enregistrer] ou [OK].
|
[Nom du fichier G]/[Nom du fichier D] |
Cliquez sur [Parcourir] et spécifiez la destination de sauvegarde. Les fichiers pour les côtés gauche et droit sont sauvegardés dans le même dossier. |
|
[Suffixe] |
Définissez le suffixe du nom de fichier pour les côtés gauche et droit. |
|
[Destination G]/[Destination D] |
Cliquez [Parcourir] et spécifiez chaque destination d’exportation pour les fichiers des côtés gauche et droit. |