Pour importer des fichiers sauvegardés sur des périphériques externes (dans lesquels des vidéos ou de l’audio sont enregistrés sous forme de fichiers : CD/DVD, caméra AVCHD, support amovible comme une carte mémoire SD, appareil XDCAM EX), dans EDIUS, procédez à partir du navigateur de source. Dans le navigateur de source, la structure de dossier du support est reconnue automatiquement et les fichiers stockés sont affichés sans délai. Vous pouvez également placer les clips affichés dans le bac ou transférer les fichiers vers un PC.
Les sources peuvent être importées de la même manière, même lorsque les fichiers sur les appareils ont été copiés vers le disque dur de l’ordinateur avec la structure de dossier laissée intacte.
|
|
|---|
|
Les formats pouvant être affichés par le navigateur de source sont les suivants :
Les formats, codecs et extensions pris en charge dépendent des fichiers pouvant être importés.
Le fonctionnement n’est pas garanti pour tous les formats décrits dans cette section.
|
Appareil |
Format/conteneur |
Codec |
Arborescence de navigateur de source |
|---|---|---|---|
|
Audio CD *1 |
Wave |
― |
[CD/DVD audio] |
|
AU -EVA1 |
MOV |
H.264/AVC |
[Support amovible] |
|
AVCCAM |
AVCHD |
― |
[Support amovible] |
|
AVCHD Camera |
AVCHD |
― |
[Support amovible] |
|
Blu-ray *1 |
BDMV |
― |
[Support amovible] |
|
Cinema RAW/Cinema RAW Light |
RMF |
Cinema RAW |
[Cinema RAW] |
|
CRM |
Cinema RAW Light |
||
|
Cine Alta |
MXF |
XAVC |
[XDCAM] |
|
MPEG HD422 |
|||
|
CINEMA EOS |
MOV |
Motion JPEG |
[Support amovible] |
|
AVCHD |
― |
||
|
DSLR |
MOV |
H.264/AVC |
[Support amovible] |
|
MP4 |
H.264/AVC |
||
|
AVCHD |
― |
||
|
DVD *1 |
DVD-Video |
― |
[CD/DVD audio] |
|
DVD-VR |
― |
||
|
GFCAM |
MXF |
MPEG |
[GF] |
|
MPEG IMX |
|||
|
DVCAM |
|||
|
GoPro |
MP4 |
H.264/AVC |
[Support amovible] |
|
Infinity |
MXF |
DV |
[Infinity] |
|
JPEG2000 |
|||
|
D10 |
|||
|
MPEG |
|||
|
Mobile |
SD-Video |
― |
[Support amovible] |
|
NXCAM |
AVCHD |
― |
[Support amovible] |
|
P2 |
MXF |
DVCPRO25 |
[P2] |
|
DVCPRO50 |
|||
|
DVCPRO HD |
|||
|
AVC-Intra 50 |
|||
|
AVC-Intra 100 |
|||
|
AVC-Intra 200 |
|||
|
AVC-LongG |
|||
|
RED |
R3D |
RED |
[RED] |
|
Sony RAW/X-OCN |
MXF |
Sony RAW |
[Sony RAW] |
|
Sony X-OCN |
|||
|
VARICAM |
MXF |
AVC-Intra 4K 444 |
[P2] |
|
AVC-Intra 4K 422 |
|||
|
AVC-Intra 4K-LT |
|||
|
AVC-LongG |
|||
|
XAVC |
MXF |
XAVC Intra |
[XDCAM] |
|
XAVC Long GOP |
|||
|
MP4 |
XAVC S |
[XDCAM] |
|
|
XDCAM |
MXF |
DVCAM |
[XDCAM] |
|
MPEG IMX |
|||
|
MPEG HD |
|||
|
MPEG HD422 |
|||
|
XDCAM EX |
MP4 |
XDCAM EX |
[XDCAM EX] |
|
X Series |
MXF |
XF-AVC |
[XF] |
|
MPEG-2 |
*1 Les fichiers protégés contre la copie ne peuvent pas être importés.
Changer le réglage afficher/masquer pour la fenêtre du navigateur de source.
1) Cliquez sur [Affichage] dans la barre de menu, puis cliquez sur [Navigateur de sources].

Lorsque le réglage afficher/masquer pour la fenêtre du navigateur de source est modifié, le réglage afficher/masquer pour la fenêtre du bac ou les onglets de la palette combinés avec la fenêtre du navigateur de source change également. Pour basculer les réglages afficher/masquer séparément, annulez l’association de la fenêtre et de la palette.
« Fusionner la Fenêtre du Bac/la Fenêtre du Navigateur de Source avec une Palette »
Dans le navigateur de source, les fichiers source sont affichés en tant que clips. Trois types de clips sont affichés : clips vidéo, clips audio et clips d’image fixe.
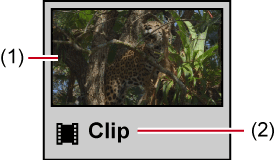
|
(1) |
Affichage de l’image principale/vignette |
Affiche une image représentative du clip ou de la vignette. |
|
(2) |
Nom du clip |
Affiche le nom du clip. |
Les clips sont sélectionnés dans le navigateur de source de la même manière que dans le bac.
Les clips sont triés dans le navigateur de source de la même manière que dans le bac.
|
|
|---|
|
Les dossiers affichés sont changés dans le navigateur de source de la même manière que dans le bac.
« Modification du dossier d’affichage »
Les détails de clip comme la fréquence d’images et le code temporel de début des clips peuvent être vérifiés.

Les propriétés des clips sur CD/DVD ne peuvent pas être vérifiés.
La durée, la taille de fichier et d’autres propriétés de clip peuvent être vérifiés lorsque la visualisation de clip est changée en visualisation de clip détaillée.
1) Sélectionnez un clip dans la visualisation de clip, et cliquez sur [Propriétés] dans le navigateur de source.

La boîte de dialogue [Propriétés du clip] s’affiche.
 Alternative
Alternative
Faites un clic droit sur un clip et cliquez sur [Propriétés].
Vérification des propriétés : [Alt] + [Entrée]
2) Confirmez les détails, puis cliquez sur [OK].
L’onglet affiché dépend du type de clip.
|
Onglet [Informations sur le fichier] |
Vérifiez le type, la taille des données et d’autres détails des fichiers. |
|
Onglet [Informations vidéo] |
Vous pouvez vérifier le code temporel de début et de fin, ou la taille d’image, l’image principale, le rapport d’aspect, l’espace colorimétrique, la plage de correspondance de couleur, l’ordre des champs, le codec, la fréquence d’images et d’autres informations. |
|
Onglet [Données stéréoscopiques] |
Si un clip n’est pas un clip stéréoscopique, divisez un clip pour le traiter en tant que clip stéréoscopique. « Manipuler des clips non stéréoscopiques comme des clips stéréoscopiques » |
|
Onglet [Informations audio] |
Vérifiez les codes temporels de début et de fin ou obtenez de nouveau les informations d’onde (représentation de forme d’onde de l’audio). |
|
Onglet [Information sur l'image fixe] |
Vérifiez le format ou la taille d’image, la durée, le rapport d’aspect, l’espace colorimétrique et la plage de correspondance de couleur. |
|
Onglet [Informations complémentaires] |
Vérifiez les informations d’extension d’un fichier ou d’un clip. Les détails qui s’affichent varient en fonction du type de clip. |
Les clips sont recherchés par la barre de recherche simple dans le navigateur de source de la même manière que dans le bac.
« Recherche avec la barre de recherche simple »
To Top