Pour importer des fichiers enregistrés sur des périphériques externes dans lesquels des vidéos ou de l’audio sont enregistrés sous forme de fichiers (par exemple CD/DVD, caméra AVCHD, support amovible comme une carte mémoire SD, appareil XDCAM EX) dans EDIUS, procédez à partir du navigateur de source.
Les sources importées à partir du navigateur de source sont enregistrées vers le dossier actuel dans le bac en même temps qu’ils sont transférés vers le disque dur de l’ordinateur.

Vous pouvez définir la destination de transfert utilisée lors de l’importation de fichiers en cliquant sur [Application] dans [Paramètres système] → [Navigateur source].
Les fichiers sources peuvent être importés facilement dans le navigateur de source depuis un CD/DVD/une caméra AVCHD/un support amovible/des appareils XDCAM EX/GF/Infinity/P2/XDCAM/XF. Les fichiers peuvent être vérifiés immédiatement ou transférés dans l’arrière-plan en connectant simplement un dispositif ou un lecteur à votre ordinateur et en insérant le périphérique de stockage.
Lorsque chacune des sources a été copiée sur le disque dur avec la structure de dossier laissée intacte, les sources peuvent être importées simplement à partir du navigateur de source si le dossier de référence est configuré à l’avance dans les paramètres système.
Vidéo ou audio sur un disque CD/DVD peuvent être importés. Les paramètres de capture peuvent être vérifiés et modifiés par [Outil d'importation/Outil d'exportation] dans [Paramètres système] → [CD/DVD audio].
Vous pouvez importer les formats de fichiers suivants.
CD Audio : Fichier WAV
DVD-Vidéo : Fichier MPEG-2
DVD-VR : fichier MPEG-2

Les formats DVD-RW et DVD-RAM DVD-VR sont pris en charge.
|
|
|---|
|
Ce qui suit explique la procédure d’importation d’un CD audio. La procédure d’importation d’un DVD-vidéo et d’un DVD-VR est la même.
Importer un CD audio
1) Insérez le disque dans le lecteur.
2) Cliquez sur l’arborescence [CD/DVD audio] dans la visualisation des dossiers du navigateur de source, puis cliquez sur un lecteur.
Les informations sur le disque sont affichées dans la visualisation de clip. Le contenu affiché dépend du disque inséré.
Pour un CD Audio, sélectionnez et double-cliquez sur une piste, ou sélectionnez et effectuez un clic droit sur une piste, puis cliquez sur [Lecture] pour lire une piste.

Lorsqu’un CD extra a été inséré dans le lecteur, seules les pistes audio s’affichent.
3) Sélectionnez la piste à importer et cliquez sur [Ajouter et transférer vers le chutier] dans le navigateur de source.

Plusieurs pistes peuvent être sélectionnées.
Le transfert de données vers l’ordinateur démarre en arrière-plan. Vous pouvez surveiller la progression du transfert.
« Vérification de la progression des tâches en arrière-plan »
Lorsque l’importation est terminée, le clip est enregistré dans le bac.
 Alternative
Alternative
Faites un clic droit sur la piste à importer, et cliquez sur [Ajouter et transférer dans le chutier].

Pour ajuster la vitesse de l’importation à partir du lecteur, sélectionnez et faites un clic droit sur une piste, puis sélectionnez la vitesse (dans les limites de prise en charge par le lecteur). Lorsque du bruit apparaît au cours de la capture, il peut être corrigé en ralentissant la vitesse d’importation.
Des sources peuvent être importées à partir d’une caméra AVCHD et de supports amovibles tels qu’une carte mémoire SD, des dispostifs de stockage et des supports BD. Les sources sont enregistrées dans le bac en même temps qu’elles sont transférées vers l’ordinateur.
Connectez la caméra AVCHD ou le support amovible au PC, et vérifiez que l’appareil est sous tension. Pour plus d’informations sur les méthodes de connexion, reportez-vous au manuel pour votre appareil.
Les sources peuvent être importées de la même manière, même lorsque les fichiers sur les appareils ont été copiés vers le disque dur de l’ordinateur avec la structure de dossier laissée intacte.

Les formats pris en charge sont AVCHD, BD, SD-Video, Memory Stick Video, et DCF (images fixes sauvegardées au format de fichier de caméra numérique). Seul le format BDMV est pris en charge pour BD.
|
|
|---|
|
1) Cliquez sur l’arborescence [Support amovible] dans la visualisation des dossiers du navigateur de source.
Le lecteur connecté à votre ordinateur est reconnu et est affiché dans l’arborescence de visualisation des dossiers.
2) Insérez le support de stockage dans le lecteur.
3) Cliquez sur le nom du support.
Les informations sur le support sont affichées dans la visualisation de clip.
Les dossiers sont parfois classés par type dans la couche en-dessous du lecteur en fonction du périphérique connecté.

Lorsque les fichiers dans la caméra AVCHD ou le support amovible ont été copiés sur le disque dur de l’ordinateur, faites un clic droit sur [Support amovible] et cliquez sur [Ouvrir le dossier] pour spécifier la référence.
Les références peuvent être supprimées de la vue en arborescence en faisant un clic droit sur un dossier et en cliquant sur [Supprimer] uniquement lorsqu’elles ont été ajoutées à partir de la vue en arborescence dans le navigateur de source. Les dossiers réels ne sont pas supprimés.
Pour mettre à jour les informations sur un support, faites un clic droit sur [Support amovible] et cliquez sur [Actualiser].
4) Sélectionnez le fichier à importer et cliquez sur [Ajouter et transférer vers le chutier] dans le navigateur de source.

Le transfert des données sur l’ordinateur démarre en arrière-plan en même temps que le fichier est enregistré dans le bac en tant que clip.
« Vérification de la progression des tâches en arrière-plan »
 Alternative
Alternative
Faites un clic droit sur le fichier à importer, puis cliquez sur [Ajouter et transférer dans le chutier].
Les sources sont enregistrées dans le bac en même temps qu’elles sont transférées vers l’ordinateur depuis la carte mémoire SxS.
Connectez le dispositif XDCAM EX à l’ordinateur et vérifiez que l’appareil est sous tension.
Les sources peuvent être importées de la même manière même lorsque les fichiers sur les cartes mémoire SxS ont été copiés vers le disque dur de l’ordinateur avec la structure de dossier laissée intacte.

Des sources au format XDCAM EX 3D peuvent également être importées.
Pour les sources enregistrées sur plusieurs cartes mémoire SxS sous la forme d’un seul clip de séquence, connectez toutes les sources à l’ordinateur ou importez le dossier dans lequel le contenu des cartes mémoire SxS est copié vers le navigateur de source, puis enregistrez les sources dans l’ordre suivant : de la première carte mémoire SxS au bac. Chaque clip est lié et enregistré dans le bac sous la forme d’un seul clip de séquence.
1) Cliquez sur l’arborescence [XDCAM EX] dans la visualisation des dossiers du navigateur de source.
2) Cliquez sur le lecteur.
Les informations sur la carte mémoire SxS sont affichées dans la visualisation de clip.

Lorsque des fichiers sur la carte mémoire SxS ont été copiés sur le disque dur du PC, faites un clic droit sur [XDCAM EX], puis cliquez sur [Ouvrir le dossier] pour spécifier la référence.
Les références peuvent être supprimées de la vue en arborescence en faisant un clic droit sur un dossier et en cliquant sur [Supprimer] uniquement lorsqu’elles ont été ajoutées à partir de la vue en arborescence dans le navigateur de source. Les dossiers réels ne sont pas supprimés.
Pour mettre à jour les informations du périphérique, faites un clic droit sur [XDCAM EX] et cliquez sur [Actualiser].
3) Sélectionnez le clip à importer et cliquez sur [Ajouter et transférer vers le chutier] dans le navigateur de source.

Le transfert des données sur l’ordinateur démarre en arrière-plan en même temps que le clip est enregistré dans le bac.
« Vérification de la progression des tâches en arrière-plan »
 Alternative
Alternative
Faites un clic droit sur le clip à importer, puis cliquez sur [Ajouter et transférer dans le chutier].

Les clips Take sont enregistrés dans le dossier actuel du bac en tant que clip de séquence.
Enregistrez les sources sur les dispositifs GF dans le bac en même temps qu’elles sont transférées sur l’ordinateur.
Connectez le dispositif GF à l’ordinateur et vérifiez que l’appareil est sous tension.
Les sources GF copiées sur le disque dur de l’ordinateur peuvent également être importées de la même manière. Copiez les sources avec la structure de dossier dans le dispositif laissée intacte.
|
|
|---|
|
1) Dans la visualisation des dossiers du navigateur de source, cliquez sur l’arborescence [GF], puis cliquez sur le lecteur ou l’arborescence du dossier de référence.
2) Cliquez sur [MyBinXXX] ou [PlayList].
Les sources GF sont affichées dans la visualisation de clip.

Les dossiers de référence peuvent être ajoutés temporairement dans la visualisation des dossiers du navigateur de source. Faites un clic droit sur [GF] puis cliquez sur [Ouvrir le dossier].
Lorsque les références ont été temporairement ajoutées dans le navigateur de source, elles peuvent être supprimées en faisant un clic droit sur un dossier et en cliquant sur [Supprimer]. Les dossiers réels ne sont pas supprimés.
Pour mettre à jour les informations des références, faites un clic droit sur [GF] et cliquez sur [Actualiser].
3) Sélectionnez le clip ou la liste de lecture à importer et cliquez sur [Ajouter et transférer vers le chutier] dans le navigateur de source.

Le transfert des données sur l’ordinateur démarre en arrière-plan en même temps que le clip ou que la liste de lecture est enregistrée dans le bac.
« Vérification de la progression des tâches en arrière-plan »
 Alternative
Alternative
Faites un clic droit sur le clip ou la liste de lecture à importer, puis cliquez sur [Ajouter et transférer dans le chutier].

Les listes de lecture sont enregistrées dans le dossier actuel du bac comme un clip de séquence.
Le transfert partiel est disponible, dans lequel des points d’entrée et de sortie sont définis pour des fichiers sur le périphérique GF et seules les parties demandées sont transférées vers le disque dur.
Enregistrez les sources sur les dispositifs Infinity dans le bac en même temps qu’elles sont transférées sur l’ordinateur.
Connectez le dispositif Infinity à l’ordinateur et vérifiez que l’appareil est sous tension.
Les sources Infinity copiées sur le disque dur de l’ordinateur peuvent également être importées de la même manière. Copiez les sources avec la structure de dossier dans le dispositif laissée intacte.
|
|
|---|
|
1) Dans la visualisation des dossiers du navigateur de source, cliquez sur l’arborescence [Infinity], puis cliquez sur le lecteur ou l’arborescence du dossier de référence.
2) Cliquez sur [Clip] ou [Playlists].
Les sources Infinity sont affichées dans la visualisation de clip.

Les dossiers de référence peuvent être ajoutés temporairement dans la visualisation des dossiers du navigateur de source. Faites un clic droit sur [Infinity] puis cliquez sur [Ouvrir le dossier].
Lorsque les références ont été temporairement ajoutées dans le navigateur de source, elles peuvent être supprimées en faisant un clic droit sur un dossier et en cliquant sur [Supprimer]. Les dossiers réels ne sont pas supprimés.
Pour mettre à jour les informations des références, faites un clic droit sur [Infinity] et cliquez sur [Actualiser].
3) Sélectionnez le clip ou la liste de lecture à importer et cliquez sur [Ajouter et transférer vers le chutier] dans le navigateur de source.

Le transfert des données sur l’ordinateur démarre en arrière-plan en même temps que le clip ou que la liste de lecture est enregistrée dans le bac.
« Vérification de la progression des tâches en arrière-plan »
 Alternative
Alternative
Faites un clic droit sur le clip ou la liste de lecture à importer, puis cliquez sur [Ajouter et transférer dans le chutier].

Vous pouvez régler la couche et le coefficient de sous-échantillonnage afin qu’ils soient décodés lors de l’importation de clips au format JPEG2000.
Les listes de lecture sont enregistrées dans le dossier actuel du bac comme un clip de séquence.
Le transfert partiel est disponible, dans lequel des points d’entrée et de sortie sont définis pour des fichiers sur le périphérique Infinity et seules les parties demandées sont transférées vers le disque dur.
Enregistrez les sources P2 dans le bac en même temps qu’elles sont transférées vers l’ordinateur.
Connectez le dispositif P2 à l’ordinateur et vérifiez que l’appareil est sous tension.
Les sources P2 copiées sur le disque dur de l’ordinateur peuvent également être importées de la même manière. Copiez les sources avec la structure de dossier dans le dispositif laissée intacte.

Des sources au format 3D P2 peuvent également être importées. Insérez deux cartes P2 dans la fente.
|
|
|---|
|
1) Cliquez sur l’arborescence [P2] dans la visualisation des dossiers du navigateur de source.
2) Cliquez sur le lecteur ou le dossier de référence.
Les sources P2 sont affichées dans la visualisation de clip.

Les dossiers de référence peuvent être ajoutés temporairement dans la visualisation des dossiers du navigateur de source. Faites un clic droit sur [P2] puis cliquez sur [Ouvrir le dossier].
Lorsque les références ont été temporairement ajoutées dans le navigateur de source, elles peuvent être supprimées en faisant un clic droit sur un dossier et en cliquant sur [Supprimer]. Les dossiers réels ne sont pas supprimés.
Pour mettre à jour les informations des références, faites un clic droit sur [P2] et cliquez sur [Actualiser].
3) Sélectionnez le clip à importer et cliquez sur [Ajouter et transférer vers le chutier] dans le navigateur de source.

Le transfert des données sur l’ordinateur démarre en arrière-plan en même temps que le clip est enregistré dans le bac.
« Vérification de la progression des tâches en arrière-plan »
 Alternative
Alternative
Faites un clic droit sur le clip à importer, puis cliquez sur [Ajouter et transférer dans le chutier].

Les noms des clips enregistrés dans le bac sont « nom du clip utilisateur » lorsqu’un nom de clip utilisateur a été configuré pour le clip P2, et « nom du clip » lorsqu’un nom de clip utilisateur n’a pas été configuré.
Lors de l’édition avec EDIUS, les clips P2 peuvent être utilisés de la même manière que des clips AVI. Lors de l’édition à partir d’un disque dur, les performances en temps réel deviennent les mêmes que celles des fichiers AVI du même format. Lors de l’édition directe à partir d’un lecteur P2, les performances deviennent 2 flux en temps réel dans le cas de DV, et 1 flux en temps réel dans le cas de DVCPRO50. (Les performances ci-dessus sont basées sur les mesures effectuées par Grass Valley. Les performances du processeur varient en fonction de votre système.)
Le transfert partiel est disponible, dans lequel des points d’entrée et de sortie sont définis pour des fichiers sur le périphérique P2 et seules les parties demandées sont transférées vers le disque dur.
Enregistrez les sources XDCAM dans le bac en même temps qu’elles sont transférées vers l’ordinateur.
Avant d’importer les sources à partir de périphériques XDCAM, connectez le périphérique à votre ordinateur via l’interface IEEE1394 et vérifiez que l’appareil est mis sous tension.
Les sources XDCAM copiées vers le disque dur de l’ordinateur et les clips proxy sur mémoire USB peuvent également être importés de la même manière. Lors de la copie de sources sur le disque dur de l’ordinateur, copiez les sources avec la structure de dossier dans l’appareil laissée intacte.
Les paramètres d’importation peuvent être vérifiés et modifiés via [Outil d'importation/Outil d'exportation] dans [Paramètres système] → [XDCAM] → [Navigateur].
« Paramètres du navigateur XDCAM »

Pour en savoir plus sur la méthode de connexion IEEE1394, reportez-vous au mode d’emploi fourni avec XDCAM.
Le mode SAM est pris en charge.
|
|
|---|
|
1) Cliquez sur l’arborescence [XDCAM] dans la visualisation des dossiers du navigateur de source.
2) Cliquez sur le lecteur ou le dossier de référence.
Les sources XDCAM sont affichées dans la visualisation de clip.

Les dossiers de référence peuvent être ajoutés temporairement dans la visualisation des dossiers du navigateur de source. Faites un clic droit sur [XDCAM] puis cliquez sur [Ouvrir le dossier].
Lorsque les références ont été temporairement ajoutées dans le navigateur de source, elles peuvent être supprimées en faisant un clic droit sur un dossier et en cliquant sur [Supprimer]. Les dossiers réels ne sont pas supprimés.
Pour mettre à jour les informations des références, faites un clic droit sur [XDCAM] et cliquez sur [Actualiser]. S’il prend du temps d’afficher la miniature d’un clip, appuyez sur la touche [Echap] du clavier pour arrêter l’actualisation de la liste.
3) Sélectionnez le clip à importer et cliquez sur [Ajouter et transférer vers le chutier] dans le navigateur de source.

Le transfert des données sur l’ordinateur démarre en arrière-plan en même temps que le clip est enregistré dans le bac.
« Vérification de la progression des tâches en arrière-plan »
Le clip peut être édité avec EDIUS même pendant le transfert.
 Alternative
Alternative
Faites un clic droit sur le clip à importer, puis cliquez sur [Ajouter et transférer dans le chutier] → un type de clip.

Le transfert partiel est disponible, dans lequel des points d’entrée et de sortie sont définis pour des fichiers sur le périphérique XDCAM et seules les parties demandées sont transférées vers le disque dur. Un message apparaît si aucune connexion n’a été établie avec le répertoire où les données haute résolution sont sauvegardées lorsqu’un transfert partiel est exécuté sur le clip XDCAM. Insérez le disque, puis cliquez sur [OK].
Enregistrez les sources XF dans le bac en même temps qu’elles sont transférées vers l’ordinateur.
Connectez le dispositif XF à l’ordinateur et vérifiez que l’appareil est sous tension.
Les sources XF copiées sur le disque dur de l’ordinateur peuvent également être importées de la même manière. Copiez les sources avec la structure de dossier dans le dispositif laissée intacte.
|
|
|---|
|
1) Cliquez sur l’arborescence [XF] dans la visualisation des dossiers du navigateur de source.
2) Cliquez sur le lecteur ou le dossier de référence.
Les sources XF sont affichées dans la visualisation de clip.

Les dossiers de référence peuvent être ajoutés temporairement dans la visualisation des dossiers du navigateur de source. Faites un clic droit sur [XF] puis cliquez sur [Ouvrir le dossier].
Lorsque les références ont été temporairement ajoutées dans le navigateur de source, elles peuvent être supprimées de l’affichage en arborescence en faisant un clic droit sur un dossier et en cliquant sur [Supprimer]. Les dossiers réels ne sont pas supprimés.
Pour mettre à jour les informations des références, faites un clic droit sur [XF] et cliquez sur [Actualiser].
3) Sélectionnez le clip ou la liste de lecture à importer et cliquez sur [Ajouter et transférer vers le chutier] dans le navigateur de source.

Le transfert des données sur l’ordinateur démarre en arrière-plan en même temps que le clip ou que la liste de lecture est enregistrée dans le bac.
« Vérification de la progression des tâches en arrière-plan »
 Alternative
Alternative
Faites un clic droit sur le clip ou la liste de lecture à importer, puis cliquez sur [Ajouter et transférer dans le chutier].

Les clips ayant été enregistrés sur plusieurs supports sont enregistrés dans le dossier actuel du bac comme un clip de séquence.
Le transfert partiel est disponible, dans lequel des points d’entrée et de sortie sont définis pour des fichiers sur le périphérique XF et seules les parties demandées sont transférées vers le disque dur.
Enregistrez des sources stéréoscopiques sous forme de fichiers dans le bac en même temps qu’elles sont transférées vers le PC.
Pour importer des sources au format 3D P2
1) Insérez deux cartes P2 dans la fente.
2) Cliquez sur l’arborescence [P2] dans la visualisation des dossiers du navigateur de source.
3) Cliquez sur le lecteur affiché comme [Stéréoscopique].
Les sources stéréoscopiques sont affichées dans la visualisation de clip. Les sources stéréoscopiques sont indiquées par l’icône « S ».
4) Sélectionnez le clip à importer dans le dossier [L] ou [R], puis cliquez sur [Ajouter et transférer vers le chutier] dans le navigateur de source.

Le transfert des données vers l’ordinateur démarre en arrière-plan en même temps que le clip stéréoscopique est enregistré dans le bac.
« Vérification de la progression des tâches en arrière-plan »

Si des sources sont importées depuis le lecteur qui n’est pas affiché comme [Stéréoscopique], les sources du côté G et du côté D seront importées séparément.
Ce qui suit explique comment vérifier la progression du traitement (tâches en arrière-plan), comme par exemple le transfert de fichier qui est exécuté en arrière-plan, et comment redémarrer/mettre en pause le traitement.
La progression de l’exécution des tâches en arrière-plan peut être vérifiée dans la barre d’état de la fenêtre de ligne temporelle ou l’affichage de clip.
La barre d’état affiche le nombre de tâches en arrière-plan et une icône indiquant l’état actuel des tâches en arrière-plan.
S’affiche lorsqu’une tâche d’arrière-plan s’exécute. L’icône s’affiche également lorsque EDIUS exécute automatiquement des tâches comme la création d’informations de recherche ou la création de formes d’onde audio.
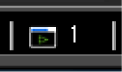
S’affiche lorsqu’il n’y a pas de tâches d’arrière-plan et lorsqu’une tâche en arrière-plan a été annulée.
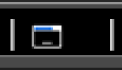
S’affiche lorsqu’une tâche d’arrière-plan est en pause.
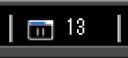
L’icône indiquant que la tâche d’arrière-plan s’exécute s’affiche, et la progression s’affiche comme barre de progression et comme pourcentage.
Les clips enregistrés dans le bac sont transférés dans le dossier du projet.
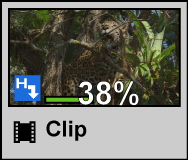
Dans la boîte de dialogue [Tâche d'arrière-plan], le statut détaillé du transfert peut être vérifié, et les tâches en arrière-plan peuvent par exemple être mises en pause et supprimées.
1) Cliquez sur [Afficher la tâche d'arrière-plan] dans le navigateur de source.

La boîte de dialogue [Tâche d'arrière-plan] s’affiche.
 Alternative
Alternative
Cliquez sur [Affichage] dans la barre de menu, puis cliquez sur [Tâche d'arrière-plan].
|
|
|---|
|
|
Liste de tâche |
Affiche les tâches actuellement en cours d’exécution et en attente d’exécution dans une liste. Pour annuler l’exécution d’une tâche, sélectionnez la tâche et faites un clic droit, puis cliquez sur [Arrêter] ou [Arrêter tout]. Pour supprimer une tâche, sélectionnez la tâche et faites un clic droit, puis cliquez sur [Supprimer]. Pour mettre en pause ou reprendre l’exécution d’une tâche, sélectionnez la tâche et faites un clic droit, puis cliquez sur [Pause] ou [Redémarrer]. |
|
[Mettre les tâches d'arrière-plan en pause au cours de la lecture] |
Cochez cet élément pour mettre en pause l’exécution de la tâche tandis que le lecteur ou la ligne temporelle est en cours de lecture. |
|
[Pause]/[Reprise] |
Mettez en pause ou faites reprendre l’exécution de toutes les tâches en sélectionnant et en cliquant sur les tâches. |
|
[Fermer] |
Fermez la boîte de dialogue [Tâche d'arrière-plan]. Fermer la boîte de dialogue n’affecte pas l’état d’exécution des tâches en arrière-plan. |