
[速度]または[タイムリマップ]を設定すると、それぞれを設定する場合に表示されるメニュー項目にチェックが付きます。
|
|
|---|
|
クリップの再生速度を変えることができます。
1) クリップを右クリックし、[時間エフェクト] → [速度]をクリックする
[速度]ダイアログが表示されます。
 その他の方法
その他の方法
メニューバーの[クリップ]をクリックし、[時間エフェクト] → [速度]をクリックします。
クリップ全体の速度変更: [Alt] + [E]
2) 各項目を設定し、[OK]をクリックする
速度変更したクリップには橙色のラインが表示されます。

別のトラックに配置されている複数のクリップを選んで、速度を一度に変更することができます。クリップの組み合わせによって、速度変更の設定ができない場合は、メッセージが表示されます。
|
|
|---|
|
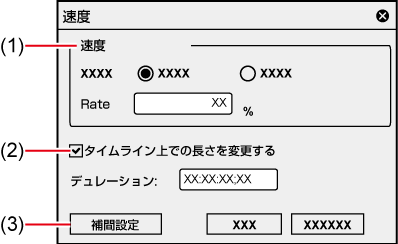
|
(1) |
[速度] |
[再生方向] クリップの再生方向を選びます。 [Rate] 元の速度を100%として、対する比率を入力します。 速度はIn点を基準にして変更されるため、[タイムライン上での長さを変更する]のチェックをはずした場合は、素材クリップのOut点側のマージンによって入力できるRateの上限が変わります。Out点側にマージンがない場合は100%より大きいRateは入力できません。 |
|
(2) |
[タイムライン上での長さを変更する] |
チェックを入れると、クリップの速度([Rate]の値)に応じてタイムライン上のクリップのデュレーションが変わります。[デュレーション]にクリップのデュレーションを入力して速度を変更することができます。チェックをはずすと、タイムライン上のクリップのデュレーションを変更せずに速度を変更できます。 |
|
(3) |
[補間設定] |
[補間設定]ダイアログが表示されます。 |
クリップの任意の部分の速度を変化させることができます。
クリップの特定のフレームをタイムラインの別の時点に再配置します。残りのフレームが自動的に補間され、結果的にそのフレームの前後の速度が変更されます。クリップのIn点、Out点のフレーム、全体の長さは変わりません。
1) クリップを右クリックし、[時間エフェクト] → [タイムリマップ]をクリックする
[タイムリマップ]ダイアログが表示されます。
 その他の方法
その他の方法
メニューバーの[クリップ]をクリックし、[時間エフェクト] → [タイムリマップ]をクリックします。
部分的な速度変更: [Shift] + [Alt] + [E]
2) タイムラインカーソルをドラッグする
3) キーを追加する位置で[キーの追加/削除]をクリックする
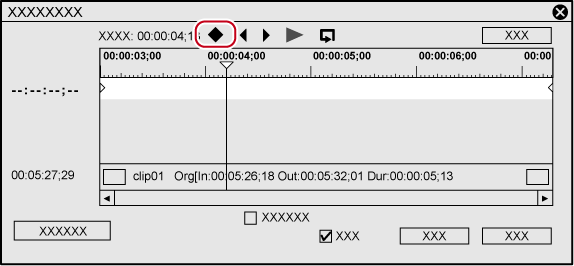
キー設定領域にキーが追加されます。
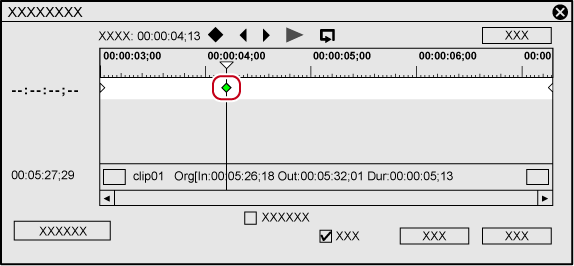
 その他の方法
その他の方法
[タイムリマップ]ダイアログを右クリックし、[キー追加]をクリックすると、キーをタイムラインカーソルの位置に追加することができます。
[タイムリマップ]ダイアログを右クリックし、[キー削除]をクリックすると、タイムラインカーソルの位置のキーを削除することができます。
4) キーの上にマウスカーソルを合わせ、左右にドラッグする
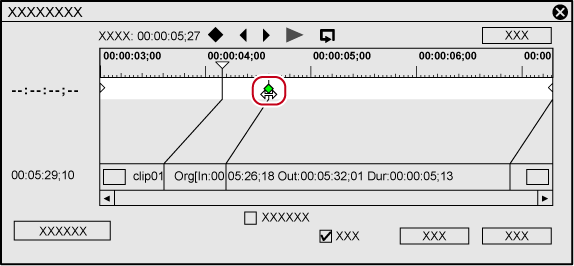
クリップのフレームも左右にドラッグできます。

 その他の方法
その他の方法
タイムラインカーソルをクリップ先頭のフレームへ移動: [Home]
タイムラインカーソルをクリップ末尾のフレームへ移動: [End]
タイムラインカーソルを前のフレームに移動: [←]
タイムラインカーソルを次のフレームに移動: [→]
キー/フレームを1フレーム前に移動: [,] (キー設定領域またはクリップにフォーカスし、キーまたはフレームにタイムラインカーソルを合わせた場合に有効です。)
キー/フレームを1フレーム後ろに移動: [.] (キー設定領域またはクリップにフォーカスし、キーまたはフレームにタイムラインカーソルを合わせた場合に有効です。)
キー設定領域にフォーカス: [↑]
クリップにフォーカス: [↓]
5) [再生]または[ループ再生]をクリックし、映像を確認する
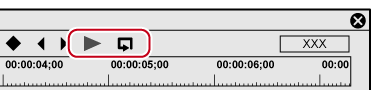
レコーダーに映像が表示されます。

[タイムリマップ]ダイアログを右クリックし、[情報の表示]をクリックしてチェックをはずすと、クリップの先頭と末尾に表示されているサムネイルとタイムコードを非表示に切り替えることができます。
[タイムリマップ]ダイアログを右クリックし、[タイムライン時間を表示]をクリックしてチェックをはずすと、クリップの先頭フレームを「00:00:00;00」に変更することができます。
[タイムリマップ]ダイアログを右クリックし、[オリジナルのソース時間を表示]をクリックしてチェックをはずすと、クリップのIn点を「00:00:00;00」としたタイムコードが表示されます。
キーを追加していないクリップでも、先頭と末尾に1つずつキーが設定されています。
タイムリマップの初期設定では、設定されたキー以降は滑らかに速度変化されます。一定の再生速度を維持したい範囲がある場合は、その範囲にキーを設定してIn側のキーを右クリックし、[直線的な変化]をクリックします。キーの形がひし形から四角形に変わります。
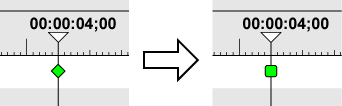
直線的な変化を設定したキーを右クリックし、[速度設定]をクリックすると、再生速度を入力するダイアログが表示されます。
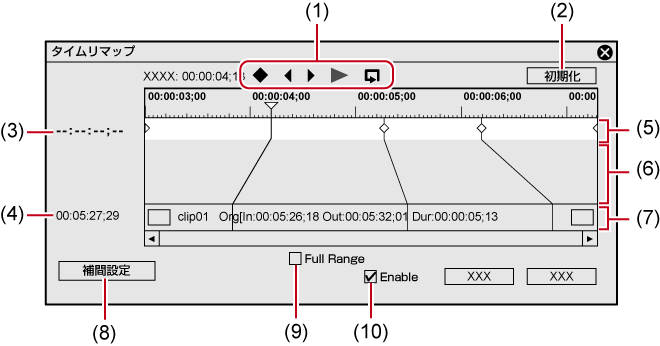
|
(1) |
キーフレーム編集ボタン |
追加:[Insert]、[V] 削除:[Delete] |
|
[Page up]、[A]、[Ctrl] + [←] |
||
|
[Page down]、[S]、[Ctrl] + [→] |
||
|
|
||
|
|
||
|
(2) |
[初期化] |
[初期化]をクリックして[はい]をクリックすると、追加したキーをすべて削除し、元の状態に戻します。 |
|
(3) |
タイムコード(タイムライン) |
タイムラインカーソルの位置にあるキーをタイムラインのタイムコードのどの位置に配置するか、数値入力で指定できます。キーにタイムラインカーソルを合わせると、タイムコードが表示されます。 |
|
(4) |
タイムコード(クリップ) |
タイムラインカーソルの位置にあるキーをクリップのタイムコードのどの位置に配置するか、数値入力で指定できます。 |
|
(5) |
キー設定領域 |
キーを設定するスペースです。速度が変更されていない部分には、緑色のラインが表示されます。 |
|
(6) |
時差表示領域 |
キーを追加した場合に、生じる時差を線でつないで表示するスペースです。 |
|
(7) |
クリップ |
キーがクリップのどの位置のフレームと一致するのかをキーと結ばれた線で示します。 |
|
(8) |
[補間設定] |
[補間設定]ダイアログが表示されます。 |
|
(9) |
[Full Range] |
クリップのマージン部分もすべて表示します。タイムリマップ設定後にトリミングやカットなどを行った場合にチェックを入れると、カットされた部分のキーも表示することができます。 |
|
(10) |
[Enable] |
タイムリマップの設定の有効/無効を切り替えます。チェックをはずすと、設定を無効にできます。 |
クリップのIn点またはOut点を静止させて再生します。クリップの長さ分静止させるだけでなく、任意のフレームより前半または後半を静止させることもできます。
|
|
|---|
|

タイムリマップでクリップの任意の範囲をコマ止めすることもできます。キーを追加してコマ止めする範囲を決め、クリップ側の2つのキーフレームを静止させる位置に移動させます。
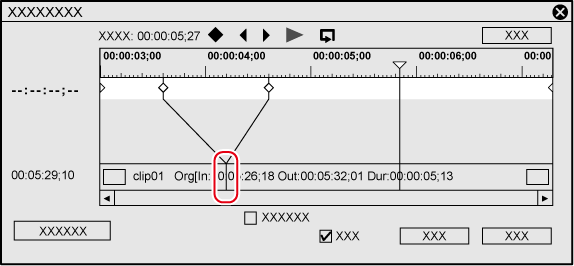
1) クリップを右クリックし、[時間エフェクト] → [フリーズフレーム] → [設定]をクリックする
 その他の方法
その他の方法
メニューバーの[クリップ]をクリックし、[時間エフェクト] → [フリーズフレーム] → [設定]をクリックします。
2) [フリーズフレーム]ダイアログで、[フリーズフレームを有効にする]にチェックを入れる
3) 固定位置を選び、[OK]をクリックする
In点を選ぶとIn点のフレームが、Out点を選ぶとOut点のフレームがクリップの長さ分、コマ止め再生されます。

フリーズフレームを有効に設定したクリップをトリミングすると、固定位置によって次のように動作が変わります。
In点を固定したクリップのIn点側をトリミングすると、表示されるフレームもトリミングに合わせて移動します。Out点側をトリミングした場合は影響ありません。
Out点を固定したクリップのOut点側をトリミングすると、表示されるフレームもトリミングに合わせて移動します。In点側をトリミングした場合は影響ありません。
1) 静止させるフレームにタイムラインカーソルを移動させる
2) クリップを右クリックし、[時間エフェクト] → [フリーズフレーム] → [カーソル前]または[カーソル後]をクリックする
選んだクリップがタイムラインカーソル位置でカットされ、カーソル後またはカーソル前のクリップにフリーズフレームが設定されます。カーソル後に設定した場合は固定位置がIn点に、カーソル前に設定した場合は固定位置がOut点になります。
 その他の方法
その他の方法
メニューバーの[クリップ]をクリックし、[時間エフェクト] → [フリーズフレーム] → [カーソル前]または[カーソル後]をクリックします。
|
|
|---|
|
スローモーションを設定したときのちらつきなどを軽減する処理オプションを設定できます。
1) クリップを選ぶ
複数のクリップを選んで一括で設定できます。
2) メニューバーの[クリップ]をクリックし、[時間エフェクト] → [補間設定]をクリックする
[補間設定]ダイアログが表示されます。
 その他の方法
その他の方法
クリップを右クリックし、[時間エフェクト] → [補間設定]をクリックします。
3) 各項目を設定し、[OK]をクリックする
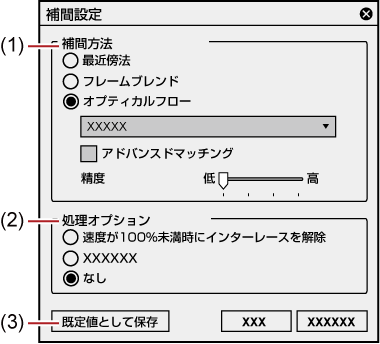
|
(1) |
[補間方法] |
[最近傍法] フレームを間引いたり、同じフレームを連続させたりすることで、クリップの長さを調整します。 [フレームブレンド] 前後のフレームを合成し、新しいフレームを自動生成して補間します。 [オプティカルフロー] 前後のフレームのピクセル単位の動きを解析し、新しいフレームを自動生成することで、被写体の動きを滑らかに再生します。 リストボタンをクリックすると、[オプティカルフロー]の品質を設定できます。 [カスタム]を選ぶと、[アドバンスドマッチング]と[精度]を個別に設定できます。
|
|
(2) |
[処理オプション] |
スローモーション時のちらつきの対処を設定できます。速度を落とした場合に走査線の関係で映像がちらついたりする場合は、[速度が100%未満時にインターレースを解除]を選びます。 |
|
(3) |
[既定値として保存] |
クリックすると、現在の設定内容を既定値として保存します。クリップをタイムラインに配置するとき、常に既定値の[補間設定]が適用されます。 |

[オプティカルフロー]を適用後、リアルタイム再生ができなくなった場合は、クリップを右クリックし、[選択クリップのレンダリング]をクリックすると、クリップ単位でレンダリングできます。
レンダリングしたクリップは、移動を行っても、レンダリング状態が維持されます。
GPUアクセラレーションには対応していません。
オプティカルフローという画像補間技術を適用することによって、[時間エフェクト]の[速度]の設定を変更してクリップの再生速度を落としたとき、より高品質で滑らかな動きのスローモーション映像に変換できます。
オプティカルフローとは、画像間の微細な動きを解析し、空間的に滑らかな動きを仮定することによって、画像間を補間する画像を新しく生成する技術です。これによって、高品質なスローモーションや滑らかなフレーム変換を実現することが可能になります。
|
|
|---|
|
1) タイムラインのクリップを右クリックし、[時間エフェクト] → [速度]をクリックする
[速度]ダイアログが表示されます。
2) 各項目を設定する
再生速度を落とす場合は、[速度]の[Rate]を100%未満に変更します。
[タイムライン上での長さを変更する]にチェックを入れると、クリップの速度([Rate]の値)に応じてタイムライン上のクリップのデュレーションが変わります。
3) [補間設定]をクリックする
[補間設定]ダイアログが表示されます。
4) [補間方法]で[オプティカルフロー]を選び、リストボタンをクリックして品質を設定する
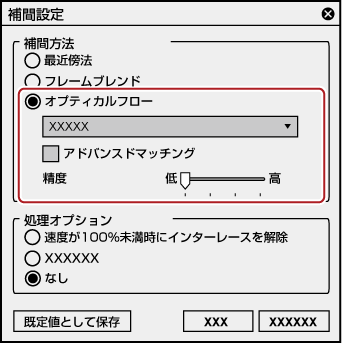

[補間方法]で[オプティカルフロー]を選んだ場合は、[処理オプション]で[なし]を選ぶと、より滑らかに再生できます。
5) [OK]をクリックする
6) [OK]をクリックする
速度変更したクリップには橙色のラインが表示されます。

[オプティカルフロー]は、プログレッシブ/インターレース(P/I)変換やフレームレート変換にも活用できます。
プログレッシブ素材を、フレームレートが同じインターレースのタイムラインに配置した場合(例えば、29.97pの素材を59.94iのタイムラインに配置した場合など)、[オプティカルフロー]のP/I変換によって映像を滑らかに再生できます。