各トリミングの特徴について説明します。操作方法についてはそれぞれのページを参照してください。
タイムラインに配置したクリップのIn点、Out点を変更します。
編集結果は編集モードに依存します。
クリップのOut側をショートカットでトリミングした場合(リップルモードオフ)
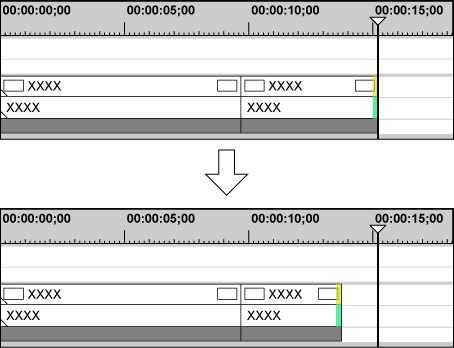
クリップを伸ばすと、後ろに続くクリップが縮みます。後ろに続くクリップより長く伸ばすと、後ろのクリップはすべて上書きされます。
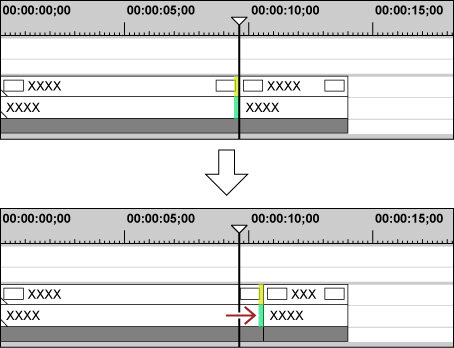

リップルモードオフかつ上書きモードに設定していても、トリミング時に後ろのクリップを誤って上書きしないように隣のクリップを固定できます。
クリップを伸ばすと、後ろに続くクリップがそのまま後ろに移動します。
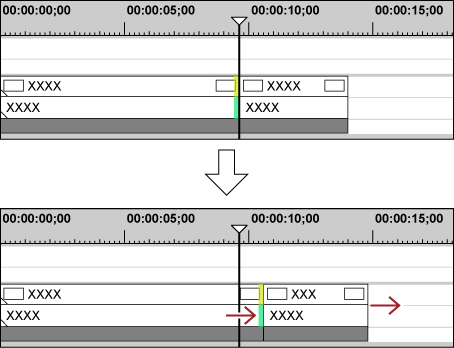

後ろのクリップをまとめて一度に移動できます。
次の操作で、クリップのOut点側をトリミングすることができます。
クリップを選んで右クリックし、[デュレーション]をクリックします。[デュレーション]ダイアログで、In点からの再生時間を入力します。
クリップを選んでキーボードの[Alt] + [U]を押します。[デュレーション]ダイアログで、In点からの再生時間を入力します。
他のクリップとの位置関係を保ったままIn点、Out点を変更します。リップルモードオンで行うトリミングです。リップルモードがオフの状態でも、ショートカットやキーボードの組み合わせでリップルトリムできます。
クリップのOut側をトリミングする場合

オーディオ付きビデオクリップのビデオ部分、またはオーディオ部分のみをトリミングできます。

リップルモードがオンの場合、トリミングするクリップの次に配置してあるクリップとのギャップがないとトリミングできません。また、ギャップがトリミングするクリップの長さよりも短い場合、そのギャップ分だけトリミングすることができます。
オーディオ付きビデオクリップのOut側をトリミングする場合(ビデオ部分)

となり合うクリップの開始位置と終了位置を前後にシフトします。前後のクリップの合計時間は変わりません。
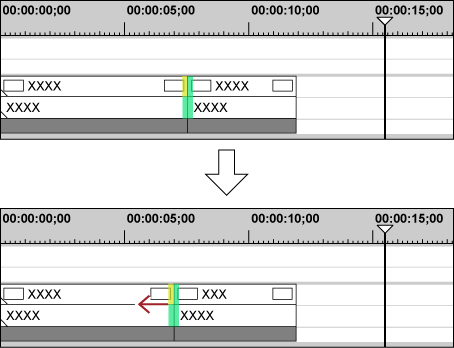

トリミングするクリップと隣接するクリップにマージンがない場合は、トリミングできません。また、トリミングする場合、クリップのマージン分だけトリミングすることができます。
クリップの長さや位置を変えず、使用する部分を変更することができます。となり合うクリップの長さや位置は変わりません。


トリミングするクリップにマージンがない場合は、トリミングできません。また、トリミングする場合、クリップのマージン分だけトリミングすることができます。
特定のクリップの長さを変えず、前後にあるクリップの開始位置と終了位置をシフトします。
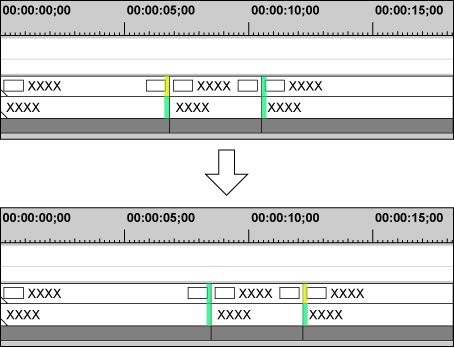
プレビューウィンドウに表示される映像を確認しながら、使用する範囲を調整します。

隣接するクリップにマージンがない場合は、トリミングできません。また、トリミングする場合、クリップのマージン分だけトリミングすることができます。
トランジション(クリップトランジション、トラックトランジション)/オーディオクロスフェードの長さも、クリップと同様にトリミングできます。
クリップトランジションのOut点をトリミングする場合
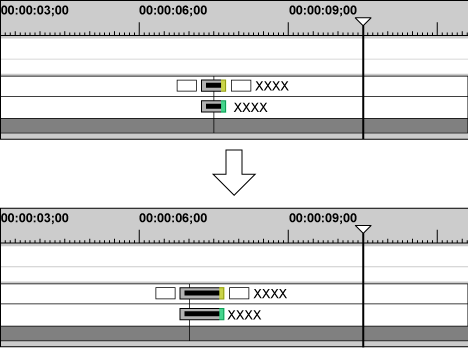
トラックトランジションの場合

トランジション/オーディオクロスフェードの両端を同時にトリミングすることもできます。
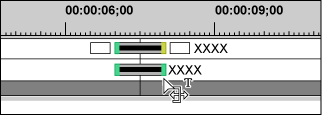

タイトルミキサーの長さも同様にドラッグして変更することができます。
クリップトランジション/オーディオクロスフェードは、クリップのマージン分だけ伸ばすことができます。
デュレーションのデフォルト値は変更できます。