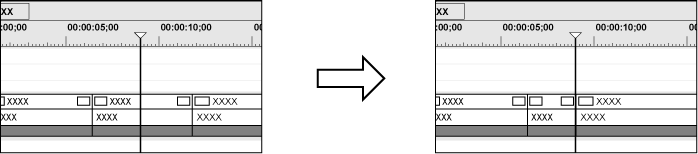標準モードのままでも、カットポイントを選んでドラッグすることでトリミングができます。トリミングの編集結果は、編集モードに依存します。
In点、Out点の選び方や、組み合わせるキーボードによって、トリミングの種類が変わります。
それぞれのトリミングについては各ページを参照してください。
1) トリミングするクリップのカットポイントを選ぶ
各トリミングのカットポイントの選び方は次の通りです。
|
In点トリム |
クリップのIn点をクリック |
|
Out点トリム |
クリップのOut点をクリック |
|
リップルトリム |
[Shift] + In点またはOut点をクリック |
|
リップルトリム(スプリット) |
[Alt] + [Shift] + In点またはOut点をクリック |
|
スライドトリム |
[Ctrl] + [Shift] + In点またはOut点をクリック |
|
スライドトリム(スプリット) |
[Ctrl] + [Alt] + [Shift] + In点またはOut点をクリック |
|
スプリットトリム |
[Alt] + In点またはOut点をクリック |
|
スリップトリム |
[Ctrl] + [Alt] +クリップの中央をクリック |
|
ローリングトリム |
[Ctrl] + [Shift] +クリップの中央をクリック |
|
トランジショントリム |
トランジション(クリップトランジション、トラックトランジション)/オーディオクロスフェードのIn点またはOut点をクリック |
|
トランジショントリム(両端) |
[Shift] +クリップトランジション/オーディオクロスフェードをクリック |

リップルモードオフでもリップルトリムできます。
2) カットポイントまたはクリップにマウスカーソルを合わせ、形状が変わったら左右にドラッグする
プレビューウィンドウに表示される映像を確認しながら、使用する範囲を調整します。
トリムモードによってマウスカーソルの形状が変わります。
|
In点トリム/Out点トリム |
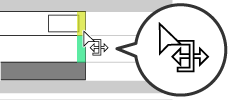 |
|
リップルトリム |
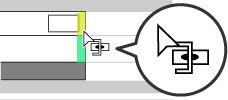 |
|
リップルトリム(スプリット) |
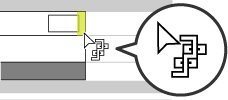 |
|
スライドトリム |
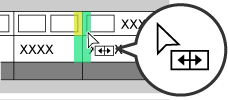 |
|
スライドトリム(スプリット) |
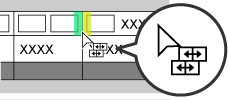 |
|
スプリットトリム |
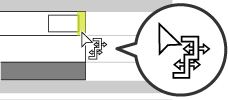 |
|
スリップトリム |
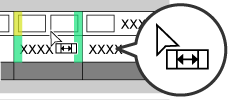 |
|
ローリングトリム |
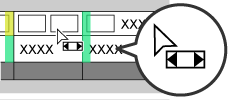 |
|
トランジショントリム |
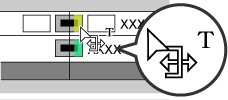 |
|
トランジショントリム(両端) |
トリムモードのプレビューウィンドウ上でマウスをドラッグしてトリミングができます。
|
|
|---|
|
1) メニューバーの[モード]をクリックし、[トリムモード]をクリックする
プレビューウィンドウが、標準モードからトリムモードに切り替わります。
2) トリミングするクリップを選ぶ
3) トリムウィンドウの[トリムモード]の各ボタンをクリックし、カットポイントを選ぶ

カットポイントが緑色または黄色に変わり、トリミング可能な状態になります。
4) プレビューウィンドウにマウスカーソルを合わせ、形状が変わったら左右にドラッグする
プレビューウィンドウに表示される映像を確認しながら、使用する範囲を調整します。
トリムモードによってマウスカーソルの形状が変わります。
In点トリム:

Out点トリム:

スライドトリム:

スリップトリム:

ローリングトリム:

トリムモードでは、プレビューウィンドウにシーケンスタイムコードと素材タイムコードが表示され、数値入力によってトリミングができます。
1) メニューバーの[モード]をクリックし、[トリムモード]をクリックする
プレビューウィンドウが、標準モードからトリムモードに切り替わります。
2) トリミングするクリップを選ぶ
3) トリムウィンドウの[トリムモード]の各ボタンをクリックし、カットポイントを選ぶ

カットポイントが緑色または黄色に変わり、トリミング可能な状態になります。
4) タイムコードを入力する
トリムウィンドウ下部のタイムコードにマウスカーソルを合わせると、マウスカーソルの形状が変わります。その状態でクリックするとタイムコードの下に青色のラインが表示され、数値が入力できるようになります。

5) キーボードの[Enter]を押す
プレビューウィンドウに表示される映像を確認しながら、使用する範囲を調整します。

上段がシーケンスのタイムコード、下段が素材のタイムコードです。どちらでも数値入力でトリミングすることができます。
|
(1) |
フォーカスしたカットポイントから移動したフレーム数 |
|
|
(2) |
フォーカスしたカットポイント(クリップのOut点)のタイムコード |
|
|
(3) |
フォーカスしたカットポイント(クリップのIn点)のタイムコード |
|
|
(4) |
トリミング対象のクリップの長さ(Out点側のクリップ) |
|
|
(5) |
トリミング対象のクリップの長さ(In点側のクリップ) |
|
|
(6) |
タイムラインカーソルのタイムコード |
|
|
(7) |
トリミング対象のトランジション/オーディオクロスフェードの長さ |
|
* プレビューウィンドウのサイズによって、表示される項目が異なる場合があります。
スライドトリムの場合
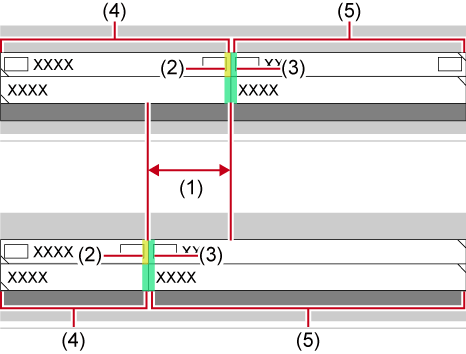
タイムラインカーソルのIn点側、Out点側をショートカットでトリミングできます。
キーボードの[N]でIn点からタイムラインカーソルまで、[M]でタイムラインカーソルからOut点までをトリミングでき、キーボードの組み合わせでトリミングの種類が変わります。

1) トリミングするクリップを選ぶ
トランジション(クリップトランジション、トラックトランジション)、オーディオクロスフェードを選んでトリミングすることもできます。トラックトランジションをトリミングする場合はミキサーを選びます。
2) タイムラインカーソルをトリミングする位置に移動する
3) キーボードを押してトリミングする
|
In点トリム |
[N] |
|
Out点トリム |
[M] |
|
リップルトリム(In点側) |
[Alt] + [N] |
|
リップルトリム(Out点側) |
[Alt] + [M] |
|
スライドトリム(In点側) |
[Ctrl] + [Alt] + [N] |
|
スライドトリム(Out点側) |
[Ctrl] + [Alt] + [M] |
|
スプリットトリム(In点側) |
[Shift] + [N] |
|
スプリットトリム(Out点側) |
[Shift] + [M] |

リップルモードオフでもリップルトリムできます。
クリップのOut側をスライドトリム([Ctrl] + [Alt] + [M])でトリミングした場合