プロキシを含むクリップを構成する一部分を参照できない場合や、EDIUSで作成したプロキシを参照できない場合、部分転送したクリップの一部分を参照できない場合、2ファイルでL側とR側のストリームを持つ立体視クリップのL側とR側のどちらかを参照できない場合は「部分オフラインクリップ」となります。
またEDIUSでは、編集段階でプロキシ素材を使用し、最終の出力前にハイレゾ素材に置き換える「プロキシ起点編集」を行うことができます。このプロキシ起点編集で使用するプロキシクリップ(ハイレゾの参照情報を持ったプロキシクリップ)は、「仮編集クリップ」となります。仮編集クリップは、ソースブラウザーを使用して簡単にハイレゾクリップに置き換えることができます。
ビンの部分オフラインクリップ
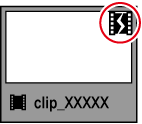
ビンの仮編集クリップ
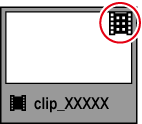
タイムラインの部分オフラインクリップ
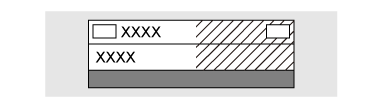
タイムラインに部分オフラインクリップまたは仮編集クリップがある場合は、タイムラインのステータスバーにアイコンと、オフラインクリップ、部分オフラインクリップおよび仮編集クリップ(または未転送クリップ)の合計数が表示されます。
P2などで、プロキシのみ存在する素材ファイル(XML)をソースブラウザーから取り込むと、未転送クリップとして認識されます。

|
|
|---|
|
不足分の素材を再転送したり、プロキシを再作成したりして、部分オフラインクリップを復元します。必要に応じて元の素材ファイルが保存されているデバイスに接続しておきます。
立体視クリップのL側またはR側のどちらかを参照できない場合は、通常のオフラインクリップの復元の操作と同様です。
1) タイムラインの[プロジェクトを開く]のリストボタンをクリックする

2) [クリップの復元と転送]をクリックする
 その他の方法
その他の方法
メニューバーの[ファイル]をクリックし、[クリップの復元と転送]をクリックします。
3) [クリップの復元と転送]選択ダイアログで、[クリップの復元と転送ダイアログを開く]をクリックする
[クリップの復元と転送]ダイアログが表示されます。
 その他の方法
その他の方法
タイムライン上のクリップのみを復元したい場合は、ステータスバーのオフラインクリップのアイコンをダブルクリックします。
4) [対象範囲]のリストからクリップの対象範囲を選ぶ
5) [クリップ一覧]からクリップ(複数も可能)を選び、[復元方法]のリストから復元方法を選ぶ
6) [OK]をクリックする
[復元方法]で選んだ復元方法で処理が実行されます。
7) [クリップの復元と転送]選択ダイアログで、[閉じる]をクリックする
* 画面は一例です。オフラインクリップの種類により、表示される復元方法は異なります。
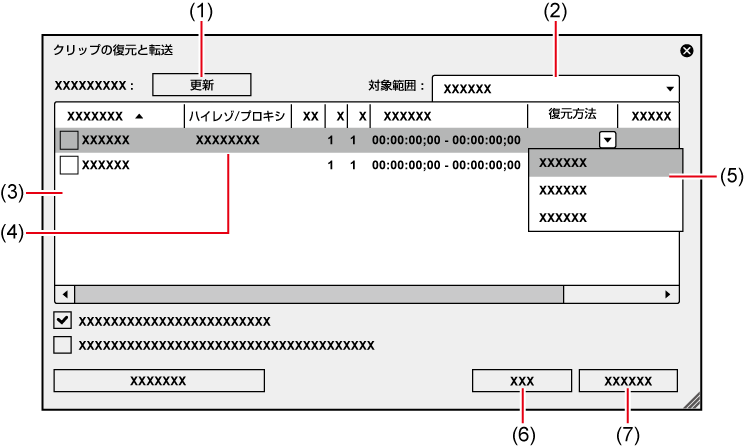
|
(1) |
[更新] |
クリップ一覧を最新の状態に更新します。 復元方法を設定したクリップは、復元処理が実行されます。 |
|
(2) |
[対象範囲] |
リストから復元するクリップの対象範囲を選びます。 |
|
(3) |
クリップ一覧 |
素材ファイルへのリンクが切れているクリップ
ハイレゾクリップに置き換えられていないカメラのプロキシクリップ
ハイレゾ/プロキシのストリームはカメラ(またはカード)上に存在していますが、ローカルに転送されていない状態のクリップ
素材ファイルへのリンクが復元したクリップ |
|
(4) |
[ハイレゾ/プロキシ] |
オフラインクリップ、部分オフラインクリップおよび仮編集クリップのハイレゾ/プロキシ種別が表示されます。 |
|
(5) |
[復元方法] |
[不足分の再転送] 部分転送前の素材ファイルが保存されているデバイスから、不足分を再転送します。 [オリジナルに戻す] 部分転送前の素材ファイルと再リンクします。 [プロキシの再作成] ハイレゾからプロキシを再作成します。 [プロキシ情報の削除] クリップのプロキシ情報を削除します。 [再リンク(ファイルを選択)] [ファイルを開く]ダイアログが表示されます。素材を選び、再リンクします。 [再リンク(フォルダーを選択)] [フォルダーの参照]ダイアログが表示されます。指定したフォルダーに存在する同名の素材を検索し、再リンクします。 [全体の転送] タイムライン上での使用範囲に関わらず、ハイレゾクリップ全体を転送します。 [使用部分のみ転送] タイムラインで使用されている未転送の部分のハイレゾクリップを転送します。 [全体をキャプチャ] バッチキャプチャ機能で復元することができます。 [必要範囲のみキャプチャ] 使用している素材の範囲のみを、バッチキャプチャ機能で復元することができます。 [何もしない] オフラインクリップ、部分オフラインクリップおよび仮編集クリップの復元を行いません。 |
|
(6) |
[OK] |
設定した内容で部分オフラインクリップまたは仮編集クリップを復元します。 |
|
(7) |
[キャンセル] |
部分オフラインクリップまたは仮編集クリップの復元を行わずにダイアログを閉じます。 |

復元方法で[不足分の再転送]、[プロキシの再作成]、[全体の転送]、[使用部分のみ転送]を選んだ場合、処理内容がバックグラウンドジョブに登録されます。ジョブの実行完了までは、部分オフラインクリップまたは仮編集クリップのままです。
タイムラインのステータスバーのアイコンをダブルクリックして[クリップの復元と転送]ダイアログを表示した場合、[クリップ一覧]にはタイムライン上の、オフラインクリップ、部分オフラインクリップおよび仮編集クリップまたは未転送クリップのみが表示されます。
[全体をキャプチャ]、[必要範囲のみキャプチャ]は、復元するクリップがキャプチャ可能なフォーマットで、クリップにリールネームが設定されている場合のみ使用できます。
[復元方法]の既定値は変更できます。
仮編集クリップは、ソースブラウザーを使用して簡単にハイレゾクリップに置き換えることができます。
1) ソースブラウザーでハイレゾクリップが収録されているメディアを読み込む
2) [仮編集クリップに対応するクリップが検出されました 差し替えを行いますか?]と表示されるので、[はい]をクリックする
自動で仮編集クリップがハイレゾクリップに置き換えられます。
 その他の方法
その他の方法
タイムライン上のクリップのみを復元したい場合は、ステータスバーのオフラインクリップのアイコンをダブルクリックします。