EDIUSの起動時、既存のプロジェクトプリセットの詳細設定(レンダリングフォーマットやトラック数など)以外の設定でも、プロジェクトを作成できます。
|
|
|---|
|
1) [プロジェクト設定](簡易設定)ダイアログで、[プロジェクトファイル]の[プロジェクト名]にプロジェクトファイル名を入力する
2) プロジェクトプリセットを選ぶ
3) [プリセットを変更して使用する]にチェックを入れ、[OK]をクリックする
[プロジェクト設定](詳細設定)ダイアログが表示されます。
4) プロジェクト設定を行い、[OK]をクリックする
|
[映像プリセット] |
一般的に使用されるビデオフォーマットの一覧です。リストから出力時の環境に合うビデオフォーマットを選びます。 |
|
[音声プリセット] |
一般的に使用されるオーディオフォーマットの一覧です。リストから出力時の環境に合うオーディオフォーマットを選びます。 |
|
|
クリックすると、詳細設定ができます。 |
|
[詳細設定] |
拡張ボタンをクリックすると、[映像プリセット]と[音声プリセット]で選んだフォーマットをもとに詳細設定をカスタマイズできます。グレーアウトしている項目は、設定を変更できません。 [フレームサイズ] リストからフレームサイズを選びます。 [カスタム]を選ぶと、ピクセル単位で数値入力して設定できます。(横幅は4の倍数を指定する必要があります。最大値は、4096×2160 pixelです。) [アスペクト比] リストからアスペクト比を選びます。 [フレームレート] リストからフレームレートを選びます。 [フィールドオーダー] インターレースの場合、フィールドオーダーが選べます。 [ビデオチャンネル] リストから、出力するチャンネル(カラーチャンネル/アルファチャンネル)を選びます。[YCbCr]を選ぶと、カラーチャンネルのみを出力します。[YCbCr + アルファ]を選ぶと、カラーチャンネルとアルファチャンネルを出力します。 [ビデオ量子化ビット数] リストからビデオ量子化ビット数を選びます。 [プルダウンタイプ] フレームレートが24pまたは23.98pの場合にのみ設定できます。23.98pの映像を59.94iや59.94pの映像信号に変換するときの変換方法を選びます。[プルダウン(2-3-2-3)]は滑らかに再生できますが、再編集には向かないため、最終的な出力を目的にしている場合に選びます。[アドバンスド プルダウン(2-3-3-2)]は、滑らかさは劣りますが、編集途中の一時ファイルとして作成する場合に選びます。 [カラースペース] プロジェクトのカラースペースを選択します。 [立体視編集] 3D編集を行う場合は、[有効]を選びます。立体視編集モードになります。 [サンプリングレート] リストからオーディオのサンプリングレートを選びます。 [オーディオチャンネル] リストからオーディオチャンネル数を選びます。 [オーディオ量子化ビット数] リストからオーディオ量子化ビット数を選びます。 |
|
[設定] |
[レンダリングフォーマット] 編集作業中のレンダリングやファイル出力に使用するデフォルトのコーデックを選びます。RGB、UYVY、YUY2、RGBA、v210は非圧縮AVIです。 コーデックによっては、[詳細設定]をクリックしてレンダリングの品質を設定することができます。 [オーバースキャンサイズ] オーバースキャンを使用する場合は、比率を入力します。入力範囲は「0」~「20」です。オーバースキャンを使用しないときは「0」を入力します。 [音声基準レベル] 音声基準レベルを設定します。[オーディオミキサー]ダイアログをVUメーターに切り替えて表示する場合、設定した音声基準レベルを「0」として目盛りが表示されます。 [レイアウターリサンプリング法] レイアウターで映像を変形するときのリサンプリング方法を選びます。 [HDR/SDRゲイン] HDRのカラースペースとSDRのカラースペースとを相互に変換するときに適用されるゲインを設定します。 運用によってはHDRの基準白の明るさがSDRと異なる場合があります。この場合、HDRからSDRに変換すると映像全体が明るくなり、SDRからHDRに変換すると映像全体が暗くなってしまいます。 [HDR/SDRゲイン]を設定すると、HDRのカラースペースとSDRのカラースペースとを相互に変換するときにゲインが適用され、明るさのばらつきを抑制できます。 ゲインはディスプレイライト換算の値で設定します。設定項目は、[無効]、[0.00 dB]、[3.00 dB]、[6.00 dB]、[6.15 dB]、[9.00 dB]、[12.00 dB]から選びます。ITU-R BT.2408に準拠するには、[6.15 dB]を選んでください。 「0.00」~「20.00」の任意の数値(単位:dB)を、直接入力することもできます。
[トーンマッピング] HDR素材をSDRとして使用するなど、カラースペースのダイナミックレンジが狭くなるときの変換に適用されます。 [無効]に設定すると、トーンマッピングは適用されません。SDRの輝度範囲を超える領域は、100%のホワイトに置き換えられます。[ソフトクリップ]に設定すると、高輝度領域が緩やかに変化するように圧縮され、クリップされにくくなるように処理します。
|
|
[シーケンス設定(デフォルト)] |
シーケンスを新規作成するときのデフォルトの設定です。 [TCプリセット] タイムラインの開始タイムコードを入力します。 [TCモード] プロジェクト設定がNTSCフォーマットの場合、タイムコードをドロップフレーム表示にするか、ノンドロップフレーム表示にするかを選びます。 [予定全長] 完成時の全長が決まっている場合に数値入力で設定します。設定しておくと、予定全長を超えた部分のタイムラインの色が変わります。 |
|
[トラック(デフォルト)] |
プロジェクトやシーケンスを新規作成するときのデフォルトのトラック数、チャンネルマップです。 [Vトラック]/[VAトラック]/[Tトラック]/[Aトラック] クリップを配置するトラック数を設定します。 トラックは、プロジェクトを開いたあとでも任意に追加・削除できます。 [チャンネルマップ] [オーディオチャンネルマップ]ダイアログで、各トラックのオーディオ出力チャンネルを設定できます。 |

[ビデオチャンネル]を[YCbCr + アルファ]に設定した場合に、アルファチャンネルを保持して出力することができるフォーマットは次のとおりです。
Grass Valley HQ AVI
Grass Valley HQ QuickTime
Grass Valley HQX AVI
Grass Valley HQX QuickTime
非圧縮(RGBA)AVI
ProRes 4444 MOV
4Kやビデオフォーマット以外の解像度(正方形解像度など)などのプロジェクトを作成する場合は、[設定]の[レンダリングフォーマット]で次のコーデックを選んでください。
[Grass Valley HQX 最高画質]
[Grass Valley HQX 高画質]
[Grass Valley HQX 標準]
[Grass Valley HQX オフライン]
|
|
|---|
|
[プロジェクト設定](詳細設定)ダイアログで、各コーデックのレンダリングの品質を設定することができます。
項目の内容については、[システム設定]の[ハードウェア] → [デバイスプリセット]で、[プリセットウィザード]の[設定 - Grass Valley HQ]/[設定 - Grass Valley HQX]ダイアログを参照してください。[既定値として保存]をクリックすると、現在の設定内容を既定値として保存します。
“[設定 - Grass Valley HQ]/[設定 - Grass Valley HQX]ダイアログ”
|
[セグメントエンコード] |
チェックを入れると、素材の加工をしていないクリップを再エンコードせずに出力します。出力速度は早くなります。 |
|
[サイズ] |
画質を選びます。 |
|
[品質/速度] |
品質をリストから選びます。品質が高いほど、エンコードに時間がかかります。 |
|
[ビットレート] |
ビットレートタイプを選びます。 [CBR]は固定転送レートとなり、エンコード時に一定のビット数を割り当てます。[平均(bps)]のリストからビットレートを選びます。直接入力することもできます。 [VBR]は可変転送レートとなり、動きや画質の複雑さによって割り当てるビット数を変化させます。[CBR]に比べてメディアの容量をより無駄なく利用でき、全体的な画質の均一化を図ることができます。[平均(bps)]と[最大(bps)]のリストから、ビットレートを選びます。直接入力することもできます。 |
|
[フィールドオーダー] |
インターレースの場合、フィールドオーダーが選べます。 |
|
[色形式] |
YUVのピクセルフォーマットをリストから選びます。 |
|
[プロファイル&レベル] |
プロファイル&レベルを選びます。[色形式]が[4:2:0]の場合、プロファイルはMain Profile、[4:2:2]の場合は422Profileになります。SD画質時のレベルはMain Level、HD画質時のレベルはHigh Levelになります。プロファイル&レベルは[色形式]で選んだフォーマットに合わせて変更されます。 |
|
[GOP構造] |
MPEGでは一定のフレーム数を1グループとし、圧縮/伸長、カット編集などはGOP単位で行われます。GOPには独立して画像が再現できる「Iフレーム」、前の画像との差分のみを記録して再現する「Pフレーム」、前と後ろの画像の差分から再現する「Bフレーム」があります。GOPのI、P、Bフレームのパターンをリストから選びます。通常は[IBBP]を選んでください。 [I-Frame Only]はIピクチャだけで構成します。編集は容易になりますがデータ量は大きくなります。 |
|
[ピクチャ枚数] |
1グループに含まれるフレーム数を設定します。 |
|
[Closed GOP] |
チェックを入れると、GOP内で情報が完結します。データ量は増えますがGOP単位で編集可能なソフトウェアなどで再編集することができます。通常はチェックをはずしてください。 |
|
[エンファシス] |
高域を強調して保存する高域補正についてリストから選びます。[なし]は高域補正なし、[50/15 us]は一部のオーディオCDなどで採用されていたエンファシス設定です。[CCITT J.17]はCCITTが勧告している通信規格です。 |
|
[プロテクション] |
誤り検出および訂正を可能にするために、音響ビット流に冗長性を付加しているかどうかを示す「protection_bit」が、チェックを入れると冗長性を付加していることを示す「1」になります。 チェックをはずすと冗長性を付加していないことを示す「0」になります。 |
|
[オリジナル] |
チェックを入れると、「original_copy」のビットが原本を示す「1」になります。 チェックをはずすと複製を示す「0」になります。 |
|
[コピーライト] |
チェックを入れると、「copyright」のビットが著作権が保護されていることを示す「1」になります。 チェックをはずすと著作権は存在しないことを示す「0」になります。 |
設定できる項目は[MPEG2 Program stream]と同じです。
|
[セグメントエンコード] |
チェックを入れると、素材の加工をしていないクリップを再エンコードせずに出力します。出力速度は早くなります。 |
|
[ビットレート] |
ビットレートタイプを選びます。 [CBR]は固定転送レートとなり、エンコード時に一定のビット数を割り当てます。[平均]のリストからビットレートを選びます。直接入力することもできます。 [VBR]は可変転送レートとなり、動きや画質の複雑さによって割り当てるビット数を変化させます。[CBR]に比べてメディアの容量をより無駄なく利用でき、全体的な画質の均一化を図ることができます。[平均]と[最大]のリストから、ビットレートを選びます。直接入力することもできます。 |
|
[品質/速度] |
品質をリストから選びます。品質が高いほど、エンコードに時間がかかります。 |
|
[フィールドオーダー] |
インターレースの場合、フィールドオーダーが選べます。 |
|
[GOP構造] |
MPEGでは一定のフレーム数を1グループとし、圧縮/伸長、カット編集などはGOP単位で行われます。GOPには独立して画像が再現できる「Iフレーム」、前の画像との差分のみを記録して再現する「Pフレーム」、前と後ろの画像の差分から再現する「Bフレーム」があります。GOPのI、P、Bフレームのパターンをリストから選びます。通常は[IBBP]を選んでください。 [I-Frame Only]はIピクチャだけで構成します。編集は容易になりますがデータ量は大きくなります。 |
|
[ピクチャ枚数] |
1グループに含まれるフレーム数を設定します。 |
|
[Closed GOP] |
チェックを入れると、GOP内で情報が完結します。データ量は増えますがGOP単位で編集可能なソフトウェアなどで再編集することができます。通常はチェックをはずしてください。 |
|
[色形式] |
YUVのピクセルフォーマットをリストから選びます。 |
|
[プロファイル/レベル] |
プロファイル&レベルを選びます。[色形式]が[4:2:0]の場合、プロファイルはMain Profile、[4:2:2]の場合は422Profileになります。SD画質時のレベルはMain Level、HD画質時のレベルはHigh Levelになります。プロファイル&レベルは[色形式]で選んだフォーマットに合わせて変更されます。 |
|
[形式] |
形式をリストから選びます。 |
|
[形式] |
形式をリストから選びます。 |
|
[品質/速度] |
品質をリストから選びます。品質が高いほど、エンコードに時間がかかります。 |
|
[ClosedGOP] |
チェックを入れると、GOP内で情報が完結します。データ量は増えますがGOP単位で編集可能なソフトウェアなどで再編集することができます。 |
|
[セグメントエンコード] |
チェックを入れると、素材の加工をしていないクリップを再エンコードせずに出力します。出力速度は早くなります。 |
|
[ビットレート] |
ビットレートをリストから選びます。 |
|
[セグメントエンコード] |
チェックを入れると、素材の加工をしていないクリップを再エンコードせずに出力します。出力速度は早くなります。 出力フォーマットのフレームレートが23.98pの場合、セグメントエンコードはできません。 [品質/速度] リストから、再エンコードを行う部分の品質を選びます。品質が高いほど、エンコードに時間がかかります。 |
[MSDVで出力する]にチェックを入れると、MSDVコーデックのAVIに書き出します。
次のコーデックを選ぶこともできます。
[詳細設定]は設定できません。
AVCIntra MXF
DVCPROHD MXF
DVCPRO25 MXF
DVCPRO50 MXF
DV MXF
非圧縮(RGB)AVI
非圧縮(RGBA)AVI
非圧縮(UYVY)AVI
非圧縮(YUY2)AVI
非圧縮(v210)AVI
Grass Valley Lossless AVI
DVCPRO50 AVI
トラックからの出力を、最終的にどのチャンネルに出力するかを設定します。
1) [プロジェクト設定](詳細設定)ダイアログで[チャンネルマップ]をクリックする
[オーディオチャンネルマップ]ダイアログが表示されます。
2) トラックと出力先チャンネルの交差する部分をクリックし、オーディオチャンネルマップを設定する
クリックするたびに[Stereo]、[Mono]、[出力先なし]が切り替わります。
ステレオで出力する場合は、奇数チャンネル+偶数チャンネルの組み合わせで[Stereo]に設定します。モノラルで出力する場合は[Mono]、出力しない場合は[出力先なし]に設定します。また、設定が無効の場合は、「-」と表示されます。
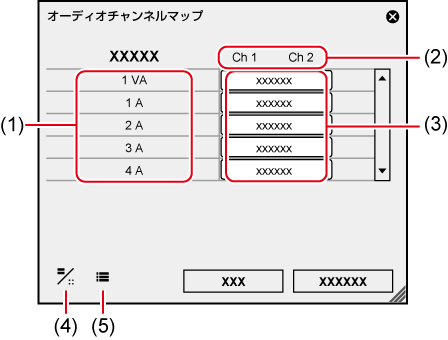
|
(1) |
トラック |
表示されるトラックの数や種類は、プロジェクト設定の[トラック(デフォルト)]の設定により異なります。 |
|
(2) |
出力先チャンネル |
表示されるチャンネル数は、プロジェクト設定の[音声プリセット]や[オーディオチャンネル]の設定により異なります。 |
|
(3) |
オーディオチャンネルマップ設定 |
トラックからの出力を、どのチャンネルに出力するかを設定します。クリックするごとに[Stereo]、[Mono]、[出力先なし]が切り替わります。 |
|
(4) |
[表示切替] |
クリックすると、[オーディオチャンネルマップ]ダイアログの表示形式が切り替わります。 |
|
(5) |
[プリセット] |
設定した内容をプリセットとして登録できます。 |

素材クリップのオーディオチャンネルをどのトラックに配置するかは、トラックヘッダーで設定します。
|
|
|---|
|
よく使うオーディオチャンネルマップの設定をプリセットとして登録できます。
1) [オーディオチャンネルマップ]ダイアログでオーディオチャンネルマップを設定する
2) [プリセット]をクリックし、[保存]をクリックする
3) プリセット名を入力し、[OK]をクリックする

既存のオーディオチャンネルマッププリセットに現在の設定を上書きできます。手順 2) で[プリセット]をクリックし、[アップデート] → [プリセット名]をクリックします。プリセット名を確認し、[OK]をクリックします。
オーディオチャンネルマッププリセットの一覧を確認するには、[オーディオチャンネルマップ]ダイアログで[プリセット]をクリックし、[プロパティ]をクリックします。
使用するオーディオチャンネルマッププリセットを切り替えます。
1) [オーディオチャンネルマップ]ダイアログで、[プリセット]をクリックし、[読み込み]をクリックする
オーディオチャンネルマッププリセットの一覧が表示されます。
2) プリセットを選び、[OK]をクリックする
作成したオーディオチャンネルマッププリセットを削除できます。
1) [オーディオチャンネルマップ]ダイアログで、[プリセット]をクリックし、[プロパティ]をクリックする
オーディオチャンネルマッププリセットの一覧が表示されます。
2) プリセットを選び、[削除]をクリックする
3) [はい]をクリックする
オーディオチャンネルマッププリセットを読み込みます。
1) [オーディオチャンネルマップ]ダイアログで、[プリセット]をクリックし、[プロパティ]をクリックする
オーディオチャンネルマッププリセットの一覧が表示されます。
2) [インポート]をクリックする
3) ファイルを選び、[開く]をクリックする
作成したオーディオチャンネルマッププリセットを書き出します。
1) [オーディオチャンネルマップ]ダイアログで、[プリセット]をクリックし、[プロパティ]をクリックする
オーディオチャンネルマッププリセットの一覧が表示されます。
2) プリセットを選び、[エクスポート]をクリックする
[名前を付けて保存]ダイアログが表示されます。
3) ファイル名と保存先を設定し、[保存]をクリックする