デバイスプリセットでは、キャプチャや出力に使用する外部機器(カメラやデッキ、Webカメラ、マイク、入出力ハードウェアなど)について、接続情報をプリセットとして登録し、管理します。登録しておいたデバイスプリセットを呼び出すことで、キャプチャや出力の操作をスムーズに行うことができます。
登録の前に、入出力に使用するカメラなどの外部機器をPCに接続し、電源を入れておいてください。

ファイルベースで映像や音声が記録されている外部機器類(CD/DVDやAVCHDカメラ、SDメモリーカードなどのリムーバブルメディア、XDCAM EX機器など)は、デバイスプリセットとして登録する必要はありません。
1) メニューバーの[設定]をクリックし、[システム設定]をクリックする
|
|
|---|
|
2) [ハードウェア]のツリーをクリックし、[デバイスプリセット]をクリックする
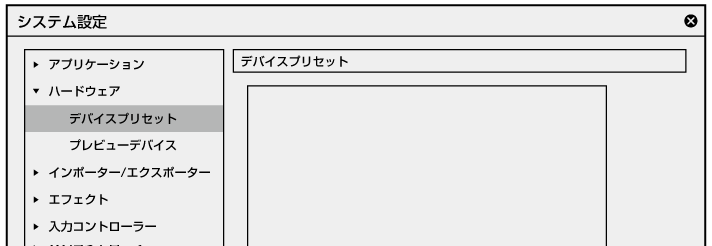
[デバイスプリセット]画面が表示されます。
3) [新規作成]をクリックする
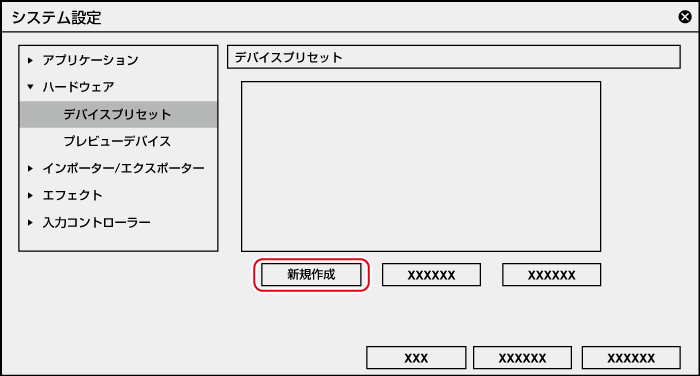
[プリセットウィザード]が起動します。
 その他の方法
その他の方法
デバイスプリセット一覧の空白部を右クリックし、[新規作成]をクリックします。
4) デバイスプリセットの名前を入力する
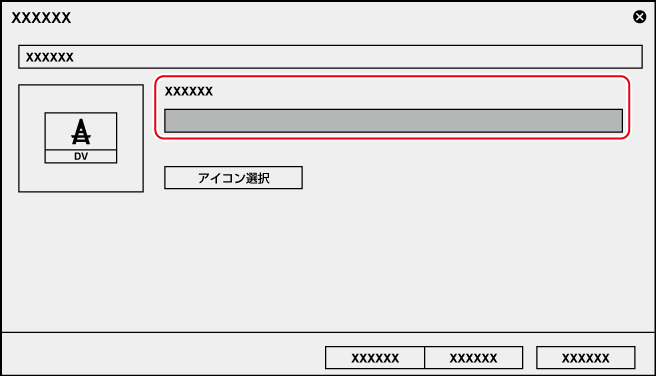
5) [アイコン選択]をクリックし、アイコンの画像を選んで[OK]をクリックする
お好みの画像を使用する場合は、[...]をクリックし、ファイルを選びます。
6) [次へ]をクリックする
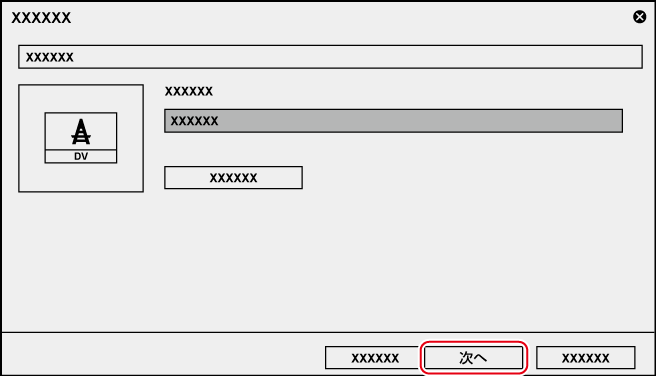
[入力ハードウェア/フォーマット設定]画面が表示されます。
7) 各項目を設定し、[次へ]をクリックする
[出力ハードウェア/フォーマット設定]画面が表示されます。

デバイスプリセットの[出力ハードウェア/フォーマット設定]では、EDIUSからデッキコントロールが可能な出力対象機器(テープデッキなど)について設定します。デッキコントロールができない出力端子から出力する場合は、常時、プロジェクト設定に応じた映像が出力されます。デッキコントロールができない出力端子からの出力については、[プレビューデバイス]で設定してください。
8) 各項目を設定し、[次へ]をクリックする
9) 内容を確認し、[完了]をクリックする
デバイスプリセット一覧に、作成したプリセットのアイコンが表示されます。
|
デバイスプリセット一覧 |
デバイスプリセットの一覧が表示されます。アイコンをドラッグして、並び順を変更できます。 デバイスプリセットが登録されていないときは、表示されません。 |
|
[新規作成] |
デバイスプリセットを新規作成します。 |
|
[変更] |
選んだデバイスプリセットの設定内容を変更します。 |
|
[削除] |
選んだデバイスプリセットを削除します。 |
ここでは、PCに装備されているIEEE1394端子を使用して入力する場合と、DirectShowキャプチャデバイスから入力する場合の設定について説明しています。
当社製品を使用して入力する場合の設定については、製品に付属のマニュアルを参照してください。
|
[インターフェイス] |
クリックして、入力に使用するインターフェイスを選びます。 HDV機器をPCに装備されているIEEE1394端子に接続して入力する場合、[Generic HDV]を選びます。 DV機器をPCに装備されているIEEE1394端子に接続して入力する場合、[Generic OHCI]を選びます。 DirectShowベースのビデオキャプチャデバイス、オーディオキャプチャデバイスから入力する場合、[DirectShow Capture]を選びます。 リストから入力に使用するインターフェイスを選ぶと、[ストリーム]などの各項目が、選んだインターフェイスに対応する内容に切り替わります。 入力用のインターフェイスを使用しない場合は、[なし]を選びます。 |
|
|
[ストリーム] |
[インターフェイス]で[Generic HDV]または[Generic OHCI]を選んだ場合は、[Input]に固定されます。 [詳細設定]をクリックすると、入力設定ができます。 “[設定 - 入力設定]ダイアログ(Generic OHCI/Generic HDV)” [インターフェイス]で[DirectShow Capture]を選んだ場合は、ご使用のデバイスを選びます。表示されるデバイス名は、ご使用の製品によって異なります。 [詳細設定]をクリックすると、デバイス設定ができます。 ビデオキャプチャデバイスをご使用の場合は、関連付けるオーディオキャプチャデバイスを設定する必要があります。 |
|
|
[ビデオフォーマット] |
キャプチャする素材のビデオフォーマットを選びます。 |
|
|
[コーデック] |
ビデオフォーマットによっては、キャプチャ時に使用するコーデックを選べます。[詳細設定]をクリックして、コーデックの設定ができます。 “[設定 - Grass Valley HQ]/[設定 - Grass Valley HQX]ダイアログ” |
|
|
[ファイル形式] |
ビデオフォーマットによっては、キャプチャしたクリップのファイル形式を選べます。 |
|
|
[プロキシ生成] |
キャプチャ時に生成するファイル(ハイレゾのみ/ハイレゾとプロキシ)を選びます。 |
|
|
[オーディオフォーマット] |
ビデオフォーマットによっては、キャプチャする素材のオーディオフォーマットが選べます。 |
|
|
[オーディオ入力] |
ビデオフォーマットによっては、オーディオ入力インターフェイスが選べます。 |
|
|
[16Bit/2chに変換] |
ビデオフォーマットによっては、音声を16 -bit/2chで取り込むかどうかを選べます。 |
|
|
[ステレオスコピック] |
[L/R個別]を選ぶと、バッチキャプチャ機能を使用して、入力映像のL側、R側を別々にキャプチャします。記録されたL側とR側のファイルは、立体視クリップとしてビンに登録されます。([L/R個別]の設定は、バッチキャプチャ時のみ有効です。) |
|
* 設定内容により、選べる項目は異なります。
|
入力プレビュー |
EDIUSが入力機器を認識している場合、入力機器からの映像が表示されます。 |
|
[セットアップレベル] |
セットアップレベル(黒レベル)を設定します。日本では0 IRE、北米では7.5 IREが使用されます。 |
|
[デッキがCueUpコマンドを持っている場合、使用する] |
CueUp機能があるデッキの場合、頭出し動作が速くなる場合があります。 |
|
[キャプチャプリロール] |
キャプチャ位置からの予備動作時間(プリロール)を設定します。 |
|
[標準の状態に戻す] |
* のついている項目を初期設定値に戻します。 |
|
[ビデオデバイス] |
システムに接続されたビデオキャプチャデバイスが表示されます。 お使いのビデオキャプチャデバイスによっては、[ビデオ設定]をクリックすると、詳細設定が表示されます。設定内容については、お使いのデバイスのマニュアルを参照してください。 |
|
[オーディオデバイス] |
システムに接続されたオーディオキャプチャデバイスが表示されます。 リストからビデオキャプチャデバイスに対応するオーディオキャプチャデバイスを選びます。解除するときには[割り当てなし]を選びます。 |
|
[オーディオのサンプル数を基準にしてフレームレートを計算する] |
チェックを入れると、オーディオのサンプル数と時間からフレームレートを算出します。チェックをはずすとビデオキャプチャデバイスが申告するフレームレートから算出し、オーディオはフレームレートに合わせてサンプリングレート変換されます。 |
|
コーデックの設定 |
[オンライン(最高画質)] Grass Valley HQXコーデックの場合、選ぶことができます。最も高画質な設定ですが、ファイルサイズも大きくなります。高画質の取り込みが必要な場合に選びます。 Grass Valley HQコーデックの場合は、選ぶことができません。 [オンライン(高画質)] 高画質な設定ですが、ファイルサイズも大きくなります。高画質の取り込みが必要な場合に選びます。 [オンライン(標準)] 通常はこの設定で十分な画質を得ることができます。 [オフライン] ビットレートを下げてエンコードしたいときに選びます。 [カスタム] [Q]、[上限]を調節することができます。 [Q]は画質を調節します。4から19(Grass Valley HQXの場合、0から18)の間で設定し、値が小さいほど高画質になります。 [上限]は最大ビットレートを設定します。ノイズの多い映像はファイルサイズが不用意に大きくなる場合がありますが、これを制限するように設定ができます。設定値「100」%は、コーデック圧縮前と同じビットレートを表します。たとえば、1440×1080 59.94iで、100%は約750 Mbpsです。この上限を200 Mbpsに制限する場合は「27」%に設定します。 |
|
|
|---|
|
|
[ビットレート] |
ビットレートタイプを選びます。 [CBR]は固定転送レートとなり、エンコード時に一定のビット数を割り当てます。[平均]のリストからビットレートを選びます。 直接入力することもできます。 [VBR]は可変転送レートとなり、動きや画質の複雑さによって割り当てるビット数を変化させます。[CBR]に比べてメディアの容量をより無駄なく利用でき、全体的な画質の均一化を図ることができます。[平均]と[最大]のリストから、ビットレートを選びます。直接入力することもできます。 |
|
[品質/速度] |
品質をリストから選びます。 |
|
[GOP構造] |
MPEGでは一定のフレーム数を1グループとし、圧縮/伸長、カット編集などはGOP単位で行われます。GOPには独立して画像が再現できる「Iフレーム」、前の画像との差分のみを記録して再現する「Pフレーム」、前と後ろの画像の差分から再現する「Bフレーム」があります。GOPのI、P、Bフレームのパターンをリストから選びます。通常は[IBBP]を選んでください。 [I-Frame Only]はIピクチャだけで構成します。編集は容易になりますがデータ量は大きくなります。 |
|
[ピクチャ枚数] |
1グループに含まれるフレーム数を設定します。 |
|
[Closed GOP] |
チェックを入れると、GOP内で情報が完結します。データ量は増えますがGOP単位で編集可能なソフトウェアなどで再編集することができます。通常はチェックをはずしてください。 |
|
[色形式] |
YUVのピクセルフォーマットをリストから選びます。 |
|
[プロファイル/レベル] |
プロファイル/レベルを選びます。[色形式]が[4:2:0]の場合、プロファイルはMain Profile、[4:2:2]の場合は422Profileになります。 SD画質時のレベルはMain Level、HD画質時のレベルはHigh Levelになります。プロファイル/レベルは[色形式]で選んだフォーマットに合わせて変更されます。 |
|
[VBVバッファサイズ] |
VBVバッファの上限値の設定方法を選びます。[標準]を選ぶと、現在の設定でVBVバッファ上限値が設定されます。 |
|
[品質/速度] |
品質をリストから選びます。 |
|
[Closed GOP] |
チェックを入れると、GOP内で情報が完結します。データ量は増えますがGOP単位で編集可能なソフトウェアなどで再編集することができます。通常はチェックをはずしてください。 |
|
[ビットレート] |
リストからビットレートを選びます。 |
|
[品質/速度] |
品質をリストから選びます。 |
|
[Closed GOP] |
チェックを入れると、GOP内で情報が完結します。データ量は増えますがGOP単位で編集可能なソフトウェアなどで再編集することができます。通常はチェックをはずしてください。 |
|
[ビットレート] |
リストからビットレートを選びます。 |
ここでは、PCに装備されているIEEE1394端子を使用して出力する場合の設定について説明しています。
当社製品を使用して出力する場合の設定については、製品に付属のマニュアルを参照してください。
|
[インターフェイス] |
クリックして、出力に使用するインターフェイスを選びます。 PCに装備されているIEEE1394端子を利用してDV機器などにテープ出力する場合、[Generic OHCI]を選びます。 リストから出力に使用するインターフェイスを選ぶと、[ストリーム]などの各項目が、選んだインターフェイスに対応する内容に切り替わります。 出力用のインターフェイスを使用しない場合やHDV機器へ出力する場合、デッキ制御できない機器へテープ出力する場合は、[なし]を選びます。 |
|
[ストリーム] |
[インターフェイス]で[Generic OHCI]を選んだ場合は、[Output]に固定されます。 [詳細設定]をクリックすると、出力設定ができます。 |
|
[ビデオフォーマット] |
リストから出力するビデオフォーマットを選びます。 |
|
[オーディオフォーマット] |
ビデオフォーマットによっては、リストから出力するオーディオフォーマットが選べます。 |
|
[オーディオ出力] |
ビデオフォーマットによっては、オーディオ出力インターフェイスが選べます。 |
|
[立体視 L/R個別] |
立体視編集モードで作成したプロジェクトのL側(左目用)とR側(右目用)の映像を別々に出力する場合は、[する]を選びます。 L側とR側の映像を一本化して出力する場合は、[しない]を選びます。[ストリーム]の右横の[詳細設定]をクリックし、[設定 - 立体視設定]ダイアログで立体視化処理の形式を選びます。 |
* 設定内容により、選べる項目は異なります。
|
出力プレビュー |
カラーバーが表示されます。 出力ビデオフォーマットが正しく設定されていると、出力機器にもカラーバーが表示されます。 |
|
[DV出力時のフォーマット] |
ハードウェアDVCODEのエンコードフォーマット([DV]/[DVCAM])を選びます。 [リアルタイムDV出力を有効にする] DV Encode処理を行うかどうかを設定します。チェックを入れるとEDIUSは常時DV Encode処理を行います。処理中にオーディオを消音するときは、[DV出力のオーディオをミュートする]にチェックを入れます。 |
|
[SyncRec開始タイミング補正] |
PC側の再生開始のタイミング補正をフレーム数で設定します。 |
|
[SyncRec終了タイミング補正] |
デッキ側の録画停止のタイミング補正をフレーム数で設定します。 |
|
[録画開始位置補正] |
録画開始の位置補正をステップ数で設定します。 |
|
[セットアップレベル] |
セットアップレベル(黒レベル)を設定します。日本では0 IRE、北米では7.5 IREが使用されます。 |
|
[デッキがCueUpコマンドを持っている場合、使用する] |
CueUp機能があるデッキの場合、頭出し動作が速くなる場合があります。 |
|
[標準の状態に戻す] |
* のついている項目を初期設定値に戻します。 |
|
[立体視モード] |
立体視編集モードで作成したプロジェクトのL側とR側の映像を出力する場合の立体視化処理の形式を選びます。 [Lのみ]/[Rのみ]は、L側のみまたはR側のみの映像を出力します。 [サイドバイサイド]/[トップアンドボトム]/[ラインインターリーブ]/[ブレンド]/[アナグリフ]/[差分]/[スプリットグリッド]は、L側とR側の映像を合成して出力します。 |
|
[プレビューの立体視モード設定に従う] |
立体視編集モードでのプレビューウィンドウの表示と同じ形式で出力されます。 |
|
[L/Rを反転する] |
チェックを入れると、L側とR側の映像が入れ替わった状態で出力されます。 |
|
[標準の状態に戻す] |
* のついている項目を初期設定値に戻します。 |
キャプチャ時に使用するモニター出力機器についての設定です。
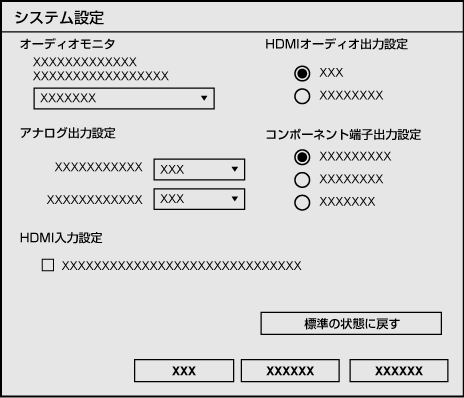
|
[オーディオモニタ]/[アナログオーディオモニタ] |
モニターするオーディオチャンネルを選びます。 |
|
[HDMIオーディオ出力設定] |
HDMI端子からの出力を設定します。8chで出力するか、アナログ2chで指定したチャンネルで出力するかを選びます。 |
|
[アナログ出力設定] |
[セットアップレベル] NTSC時のセットアップレベル(黒レベル)を[0IRE]、[7.5IRE]から設定します。 日本では0 IRE、北米では7.5 IREが使用されます。 [コンポーネントレベル] コンポーネントレベルを[SMPTE]、[BETACAM]から選びます。 |
|
[コンポーネント端子出力設定] |
[マルチフォーマット] 入力形式によって自動でHD/SDが切り替わります。 [SDのみ - YPbPr] ダウンコンバートされたビデオ(コンポーネントYPbPr)が出力されます。 [SDのみ - Y/C] ダウンコンバートされたビデオ(S-Video)が出力されます。 |
|
[HDMI入力設定] |
[YUV422に変換するときのFIRフィルタを無効にする] チェックを入れると、デジタルテレビ用の色表現であるYUV422に変換するときに、FIRフィルタを無効にします。 |
|
[標準の状態に戻す] |
初期設定に戻します。 |
キャプチャ時に使用する入力信号調整についての設定です。
コンポーネント、S-VIDEO、コンポジット入力時のみ設定できます。
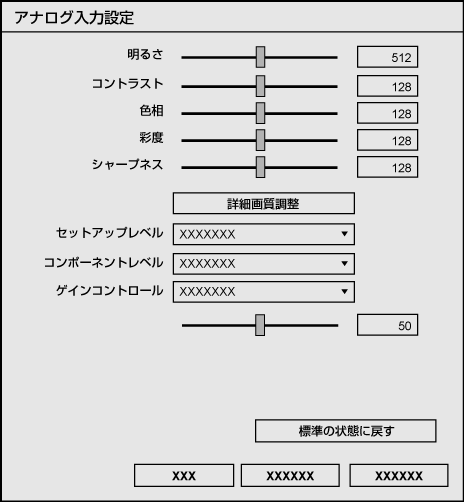
|
[明るさ] |
映像の明るさを調整します。値が小さいほど暗くなり、大きいほど明るくなります。 |
|
[コントラスト] |
画像のコントラストを調整します。値が小さいほどコントラストは弱くなり、大きいほど強くなります。 |
|
[色相] |
映像の色合いを調整します。黄色を基準とした場合、値が小さいほど赤色が強くなり、値が大きいほど緑色が強くなります。
|
|
[彩度] |
色の濃さを調整します。値が小さいほど色が薄くなり、大きいほど濃くなります。 最小値の0に設定すると、完全なグレースケールになります。 |
|
[シャープネス] |
映像の輪郭の先鋭さを調整します。値が小さいほど映像の輪郭がぼやけ、大きいほど輪郭が強調されます。 |
|
[詳細画質調整] |
[詳細画質調整]ダイアログを表示します。 |
|
[セットアップレベル] |
NTSC時のセットアップレベル(黒レベル)を設定します。 |
|
[コンポーネントレベル] |
NTSC時のコンポーネントレベルを選びます。 |
|
[ゲインコントロール] |
映像輝度を設定します。[マニュアル]は輝度を手動で設定します。[オート]の場合は、自動で輝度を最適に調整します。 |
|
[標準の状態に戻す] |
初期設定に戻します。 |
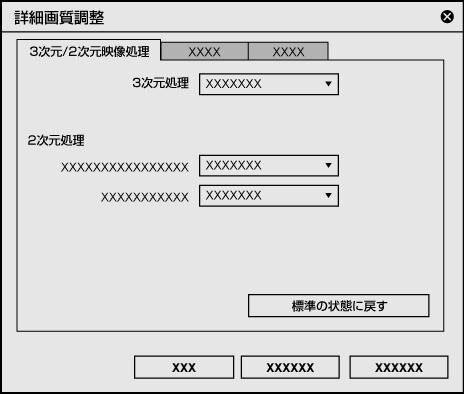
|
[3次元処理] |
3次元ノイズリダクション、および3次元ビデオプロセッシング(コンポジット入力の場合のみ)の効果を設定します。 |
|
[2次元処理] |
非線形ノイズ抽出フィルタによりノイズを除去します。3次元処理とは別に設定することが可能です。 [輝度成分ノイズ除去] 輝度成分(Y)のノイズリダクションの効果を設定します。 [色成分ノイズ除去] 色成分(C)のノイズリダクションの効果を設定します。 |
|
[標準の状態に戻す] |
初期設定に戻します。 |
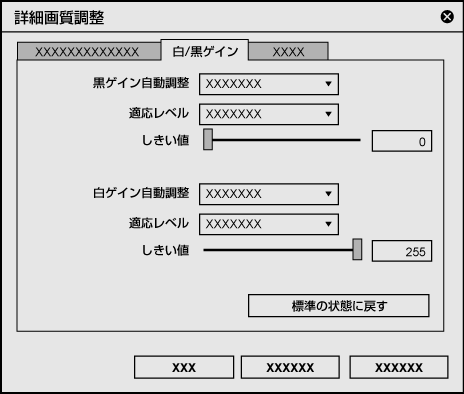
|
[黒ゲイン自動調整] |
輝度信号に対し、低輝度部分のゲインを強めます。設定を強くするほど、黒が強調されます。[なし]に設定した場合、[適応レベル]、[しきい値]の項目は無効になります。 |
|
[適応レベル] |
黒伸張補正量を設定します。補正量が強いほど黒が強調されます。 |
|
[しきい値] |
どのレベルの輝度(明るさ)まで黒く強調するかを設定します。カーソルを右に移動するほど明るいレベルに設定されます。 |
|
[白ゲイン自動調整] |
輝度信号に対し、高輝度部分のゲインを弱めます。輝度が高く、白くつぶれてしまっているような部分の階調再現性を向上させます。[なし]に設定した場合、[適応レベル]、[しきい値]の項目は無効になります。 |
|
[適応レベル] |
白ゲイン制限補正量を設定します。制限量が強いほど白ゲインが低く補正されます。 |
|
[しきい値] |
どのレベルの輝度(明るさ)まで白ゲインを低く補正するかを設定します。カーソルを左に移動するほど暗いレベルに設定されます。 |
|
[標準の状態に戻す] |
初期設定に戻します。 |
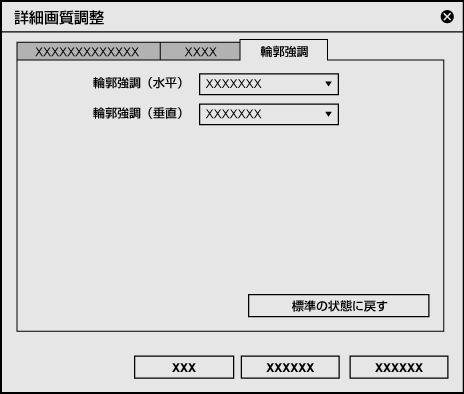
|
[輪郭強調(水平)] |
水平方向(横線のエッジ)の輪郭補正を設定します。 |
|
[輪郭強調(垂直)] |
垂直方向(縦線のエッジ)の輪郭補正を設定します。 |
|
[標準の状態に戻す] |
初期設定に戻します。 |
当社製品を使用して入出力を行う場合のデバイスプリセットの登録方法について説明します。
詳細設定の項目は製品ごとに異なりますので、詳しくは、製品に付属のマニュアルを参照してください。
1) メニューバーの[設定]をクリックし、[システム設定]をクリックする
|
|
|---|
|
2) [ハードウェア]のツリーをクリックし、[デバイスプリセット]をクリックする
3) [新規作成]をクリックする
[プリセットウィザード]が起動します。
 その他の方法
その他の方法
[デバイスプリセット]一覧の空白部を右クリックし、[新規作成]をクリックします。
4) デバイスプリセットの名前を入力する
5) [アイコン選択]をクリックし、アイコンの画像を選んで[OK]をクリックする
お好みの画像を使用する場合は、[...]をクリックし、ファイルを選びます。
6) [次へ]をクリックする
7) [インターフェイス]のリストをクリックし、使用するインターフェイスを選ぶ
[インターフェイス]のリストに、装着している製品名がインターフェイスとして表示されます。入力に使用するインターフェイスを選んでください。
入力にハードウェア製品を使用しない場合は、[なし]を選び、手順 10) に進んでください。
[ストリーム]の右側の[詳細設定]をクリックすると、入力設定ができます。詳しくは、製品に付属のマニュアルを参照してください。
8) [ビデオフォーマット]のリストをクリックし、キャプチャする素材のビデオフォーマットを選ぶ
9) [コーデック]のリストをクリックし、キャプチャ時に使用するコーデックを選ぶ
選んだコーデックによっては、[詳細設定]をクリックして、コーデックの詳細を設定できます。
10) 必要に応じて、その他の項目を設定し、[次へ]をクリックする
11) [インターフェイス]のリストをクリックし、使用するインターフェイスを選ぶ
[インターフェイス]のリストに、装着している製品名がインターフェイスとして表示されます。出力に使用するインターフェイスを選んでください。
出力にハードウェア製品を使用しない場合は、[なし]を選び、手順 13) に進んでください。
[ストリーム]の右側の[詳細設定]をクリックすると、出力設定ができます。詳しくは、製品に付属のマニュアルを参照してください。
12) [ビデオフォーマット]のリストをクリックし、キャプチャする素材のビデオフォーマットを選ぶ
13) 必要に応じて、その他の項目を設定し、[次へ]をクリックする
14) 内容を確認し、[完了]をクリックする
デバイスプリセット一覧に作成したプリセットのアイコンが表示されます。