PCに接続した外部モニターを確認しながら編集する場合など、ハードウェアをプレビューデバイスとして登録し、管理します。

当社製以外のハードウェアでは、EDIUS以外にも設定が必要な場合があります。詳しくは当社ホームページにてご確認ください。
設定の前に、プレビューに使用する外部モニターなどの外部機器をPCに接続し、電源を入れておきます。
当社製品をプレビューデバイスとして使用する場合の設定については、製品に付属のマニュアルを参照してください。
1) メニューバーの[設定]をクリックし、[システム設定]をクリックする
|
|
|---|
|
2) [ハードウェア]のツリーをクリックし、[プレビューデバイス]をクリックする
3) 各項目を設定する
|
プレビューデバイス一覧 |
プレビューデバイスの一覧が表示されます。使用するプレビューデバイスをクリックすると、デバイス名の横にチェックが付きます。 PCに装備されているIEEE1394端子を利用して、DV機器に編集中の映像を出力する場合、[Generic OHCI -Output]を選びます。 [詳細設定]をクリックして各デバイスの詳細を設定することができます。当社製品をお使いの場合の詳細設定は、製品に付属のマニュアルを参照してください。 |
|
[プルダウンフォーマットを優先する] |
チェックを入れると、現在のプロジェクト設定の[プルダウンタイプ]の設定に関わらず、プルダウン(2-3-2-3)で動作します。23.98p/29.97p/25p表示に対応していないモニターをお使いの場合にお試しください。 |
|
[適合するフォーマットが見つからないとき警告を出す] |
プレビューデバイスが、現在のプロジェクト設定のビデオフォーマットと互換性がない場合、警告メッセージが表示されます。チェックをはずすと、警告メッセージを表示させないように設定できます。 |
|
|
|---|
|
4) [OK]をクリックする
[適用]をクリックすると、続けて他の項目を設定することができます。
|
|
|---|
|
|
出力プレビュー |
カラーバーが表示されます。プレビューデバイスのモニターにも同様にカラーバーが表示されます。 |
|
[DV出力時のフォーマット] |
DV出力時のエンコードフォーマット([DV]/[DVCAM])を選びます。 |
|
[リアルタイムDV出力を有効にする] |
DV Encode処理を行うかどうかを設定します。チェックを入れるとEDIUSは常時DV Encode処理を行います。処理中にオーディオを消音するときは、[DV出力のオーディオをミュートする]にチェックを入れます。 |
|
[セットアップレベル] |
セットアップレベル(黒レベル)を設定します。日本では0 IRE、北米では7.5 IREが使用されます。 |
|
[標準の状態に戻す] |
* のついている項目を初期設定値に戻します。 |
出力映像の変換状態は、タイムラインのステータスバーに表示されるアイコンで確認できます。
アイコンにマウスカーソルを合わせると、使用しているプレビューデバイスと出力フォーマットがツールチップで表示されます。
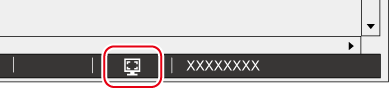
アイコンにマウスカーソルを合わせて表示されるツールチップでは、出力フォーマットは[なし]となります。
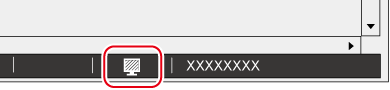

映像を変換して出力している間は、使用しているプレビューデバイスと出力フォーマットがアイコンの上に表示されます。
編集時に使用するモニター出力機器についての設定です。
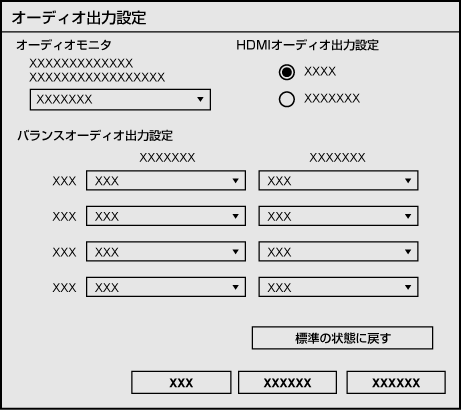
|
[オーディオモニタ] |
モニターするオーディオチャンネルを選びます。 |
|
[HDMIオーディオ出力設定] |
HDMI端子からの出力を設定します。8chで出力するか、アナログ2chで指定したチャンネルで出力するかを選びます。 |
|
[バランスオーディオ出力設定] |
使用できません。 |
|
[標準の状態に戻す] |
初期設定に戻します。 |
編集時に使用するモニター出力機器についての設定です。
編集時に使用するモニター出力機器についての設定です。
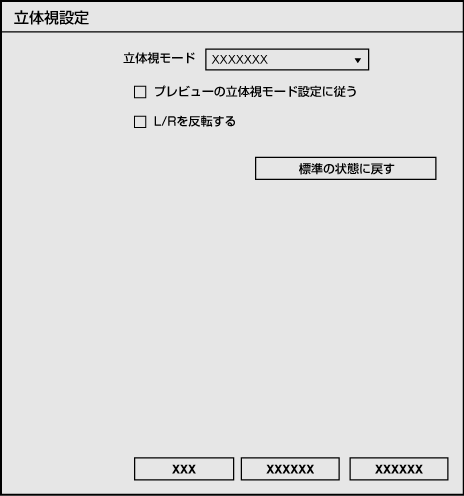
|
[立体視モード] |
立体視編集モードで作成したプロジェクトのL側とR側の映像を出力する場合に、立体視化処理の形式を選びます。 [Lのみ]/[Rのみ]は、L側のみまたはR側のみの映像を出力します。 [サイドバイサイド]/[トップアンドボトム]/[ラインインターリーブ]/[ブレンド]/[アナグリフ]/[差分]/[スプリットグリッド]は、L側とR側の映像を合成して出力します。 |
|
[プレビューの立体視モード設定に従う] |
立体視編集モードでのプレビューウィンドウの表示と同じ形式で出力されます。 |
|
[L/Rを反転する] |
チェックを入れると、L側とR側の映像が入れ替わった状態で出力されます。 |
|
[標準の状態に戻す] |
初期設定に戻します。 |