Sie können einen Sync-Punkt als Referenzpunkt auswählen, wenn mehrere Clips platziert werden, und dann Clips auf der Timeline platzieren.
Einen Sync-Punkt können Sie aus [Timecode], [Audio], [Clipmarke], [Clip-In] usw. auswählen.
Wenn ein synchronisierter Clip platziert werden soll, können Sie wählen, ob Sie eine neue Sequenz erstellen oder die derzeit aktive Sequenz verwenden wollen.
Um einen Clip im Bin auf der derzeit aktiven Sequenz zu platzieren, klicken Sie zur Vorab-Aktivierung auf die Sequenz-Registerkarte der zu synchronisierenden Sequenz.
Um [Audio (um die Marke)] oder [Clipmarke] für [Sync-Punkt] auszuführen, setzen Sie vorab eine Clipmarke auf den einzelnen Clips. Um einen Clip im Bin auf der derzeit aktiven Sequenz zu platzieren, setzen Sie vorab eine Sequenzmarke auf der zu synchronisierenden Sequenz.
1) Wählen Sie mehrere Clips in der Bin aus, klicken Sie mit der rechten Maustaste und klicken Sie auf [Multikamera-Synchronisierung].
Das Dialogfeld [Multikamera-Synchronisierung] wird angezeigt.
Wenn Sie einen Clip im Bin auf der derzeit aktiven Sequenz platzieren, können Sie in diesem Schritt immer nur einen Clip auswählen.
2) Wählen Sie einen Referenz-Sync-Punkt aus der Liste [Sync-Punkt] aus.
Wenn Sie [Audio (um die Marke)] oder [Clipmarke] auswählen, stellen Sie [Marke] ein.
3) Wählen Sie [Neue Sequenz] oder [Aktuelle Sequenz] für [Zielsequenz] unter [Ausgabe].
Wählen Sie eine Sequenz, auf der die synchronisierten Clips platziert werden sollen.
Durch Auswahl von [Neue Sequenz] wird eine neue Sequenz in Übereinstimmung mit den aktuellen Projekteinstellungen erstellt.
Durch Auswahl von [Aktive Sequenz] wird die derzeit aktive Sequenz mit dem im Bin ausgewählten Clip synchronisiert. Clips werden zur derzeit aktiven Sequenz hinzugefügt.
Bei Auswahl von [Neue Sequenz] stellen Sie [Sequenzname] und [Audiokanäle] ein.
4) Klicken Sie auf [OK].
Der Clip wird auf die Timeline gesetzt.
Wenn [Audio] oder [Audio (um die Marke)] für [Sync-Punkt] ausgewählt wurde und Sie auf [OK] klicken, wird die Analyse von Audiodaten gestartet. Der Fortschritt der Analyse wird angezeigt und Clips werden nach Abschluss der Analyse platziert.
Auf welcher Sequenz die Clips platziert werden, hängt von der Einstellung von [Zielsequenz] ab.
Wenn [Neue Sequenz] für [Zielsequenz] ausgewählt wurde, wird der Multikamera-Modus für die Sequenz eingestellt.
Die auf der Timeline platzierten Clips werden im Multikamera-Bildschirm des Rekorders angezeigt.
Die Anzahl der Multikamera-Bildschirme auf dem Rekorder wird automatisch durch die Anzahl der im Bin ausgewählten Clips festgelegt.
Der Kamerawechselpunkt wird automatisch an die In- und Out-Punkte jedes Clips gesetzt. Um den Kamerawechselpunkt zu ändern, überschreiben Sie ihn.

Die derzeit aktive Sequenz und der im Bin ausgewählte Sequenz-Clip können synchronisiert werden.
Beachten Sie, dass die folgenden Sequenz-Clips nicht mit der derzeit aktiven Sequenz synchronisiert werden können.
Ein Sequenz-Clip, der mit der derzeit aktiven Sequenz identisch ist
Ein Sequenz-Clip, der die derzeit aktive Sequenz beinhaltet
|
|
|---|
|
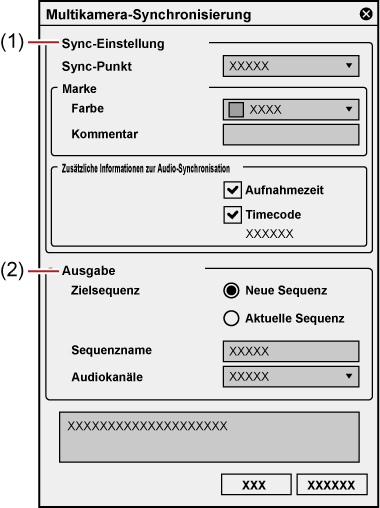
|
(1) |
[Sync-Einstellung] |
Hiermit können Sie einen Sync-Punkt oder eine Marke als Referenz für die Synchronisation setzen. |
|
(2) |
[Ausgabe] |
Zum Vornehmen von Einstellungen für die Sequenz, auf der die synchronisierten Clips platziert werden sollen. [Zielsequenz]
[Sequenzname] Geben Sie den Namen der Sequenz ein. [Audiokanäle] Hier wählen Sie [Mono] oder [Stereo] für den Audiokanal aus. |
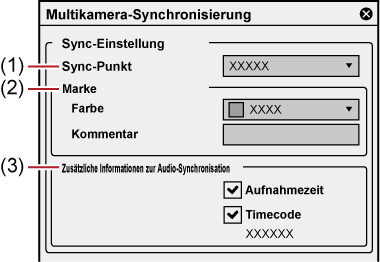
|
(1) |
[Sync-Punkt] |
Zum Auswählen eines Sync-Punkts als Referenzpunkt für zu platzierende Clips. [Timecode] Die Clips werden gemäß dem Timecode-Beginn der einzelnen Clips auf der Timeline platziert.
[Aufnahmezeit] Die Clips werden gemäß der Aufnahmezeit der einzelnen Clips auf der Timeline platziert.
[Audio] Die Audiodaten jedes Clips werden vollständig analysiert und ein optimaler Sync-Punkt wird automatisch festgelegt. Die Clips werden gemäß diesen Sync-Punkten auf der Timeline platziert. [Audio (um die Marke)] Die Audiodaten der einzelnen Clips werden im Bereich von 10 Sekunden vor und nach der für die Clips gesetzten Clipmarke analysiert und ein optimaler Sync-Punkt wird automatisch festgelegt. Die Clips werden gemäß diesen Sync-Punkten auf der Timeline platziert. Durch das Eingrenzen des Analysebereichs auf den Bereich um die Marke herum verkürzt sich die Analysedauer ganz erheblich. Eine Marke, die als Referenzpunkt fungieren soll, kann mit [Marke] gesetzt werden.
[Clipmarke] Die Clips werden gemäß der Clipmarkenposition der einzelnen Clips auf der Timeline platziert. Eine Marke, die als Referenzpunkt fungieren soll, kann mit [Marke] gesetzt werden.
[Clip-In] Die Clips werden gemäß dem In-Punkt des Clips auf der Timeline platziert. Bei einem Clip ohne In-Punkt wird der Anfang des Clips zum Referenzpunkt.
[Clip-Out] Die Clips werden gemäß dem Out-Punkt des Clips auf der Timeline platziert. Bei einem Clip ohne Out-Punkt wird das Ende des Clips zum Referenzpunkt.
|
|
(2) |
[Marke] |
Zum Einstellen von [Farbe] und [Kommentar] der Clip- oder Sequenzmarke als Referenzpunkt für die Synchronisation.
[Farbe] Hier wählen Sie eine Markenfarbe als Referenzpunkt für die Synchronisation aus. [Kommentar] Hier geben Sie die Textzeichenfolge ein, die genau mit der in [Kommentar] für die Marke übereinstimmt, die als Referenzpunkt für die Synchronisation fungieren soll. |
|
(3) |
[Zusätzliche Informationen zur Audio-Synchronisation] |
Hiermit legen Sie die Daten fest, die für die Audio-Sync-Analyse verwendet werden sollen. [Aufnahmezeit] Aktivieren Sie diese Option, wenn die [Aufn.-Datum/Zeit]-Daten des Clips in der Analyse verwendet werden sollen. [Timecode] Aktivieren Sie diese Option, wenn die [Start-TC]-Daten des Clips in der Analyse verwendet werden sollen. Diese Einstellung wird auf Free-Run-Quellclips angewendet. Wenn [Start-TC] eines Free-Run-Quellclips „00:00:00;00“ lautet, wird der Clip jedoch wie eine Rec-Run-Quelle behandelt und seine [Start-TC]-Daten werden in der Analyse nicht verwendet. |
Mit der Audio-Sync-Funktion werden Audiodaten wie in Video- und Audioclips analysiert und für ihre Synchronisierung wird automatisch ein optimaler Sync-Punkt festgelegt.
Es gibt zwei wesentliche Methoden für Audio-Sync, [Audio] und [Audio (um die Marke)].
Mit [Audio] werden die Audiodaten jedes Clips vollständig analysiert.
Mit [Audio (um die Marke)] werden die Audiodaten der einzelnen Clips im Bereich von 10 Sekunden vor und nach der für die Clips gesetzten Clipmarke analysiert. Durch das Eingrenzen des Analysebereichs auf den Bereich um die Marke herum verkürzt sich die Analysedauer ganz erheblich.
Um [Audio (um die Marke)] unter [Sync-Punkt] auszuführen, setzen Sie vorab eine Clipmarke auf die einzelnen Clips. Die Position der Marke fungiert als Referenzpunkt für den Bereich der Audiodatenanalyse. Die Analyse wird im Bereich von 10 Sekunden vor und nach der Marke ausgeführt.

Wenn ein Clip im Bin auf der derzeit aktiven Sequenz platziert wird, sind die Clipmarke des im Bin ausgewählten Clips und die für die Sequenz gesetzte Sequenzmarke die Referenzpunkte für die Analyse.
Setzen einer Clipmarke als Referenzpunkt für die Analyse
1) Setzen Sie eine Clipmarke für einen Clip, der zur Multikamera-Bearbeitung verwendet werden soll.
Setzen Sie eine Clipmarke an der Position eines charakteristischen Tons, über die alle Clips verfügen, z. B. den Musikstart.
2) Stellen Sie [Farbe] und [Kommentar] für die Clipmarke der einzelnen Clips ein.
Stellen Sie [Farbe] und [Kommentar] der Clipmarke als Referenzpunkt der Analyse ein.
Die Clipmarke mit genau denselben Einstellungen wie bei [Marke] im Dialogfeld [Multikamera-Synchronisierung] wird analysiert.
Auch wenn für [Kommentar] nichts eingegeben wird, wird die Synchronisation ausgeführt.

Um einen Clip im Bin auf der derzeit aktiven Sequenz zu platzieren, setzen Sie vorab eine Sequenzmarke auf der zu synchronisierenden Sequenz und stellen Sie dann [Farbe] und [Kommentar] ein.
In diesem Abschnitt wird die Synchronisation von Clips mithilfe der Audio-Sync-Funktion erläutert.
Um einen Clip im Bin auf der derzeit aktiven Sequenz zu platzieren, klicken Sie zur Vorab-Aktivierung auf die Sequenz-Registerkarte der zu synchronisierenden Sequenz.
Um [Audio (um die Marke)] unter [Sync-Punkt] auszuführen, setzen Sie vorab eine Clipmarke auf die einzelnen Clips. Um einen Clip im Bin auf der derzeit aktiven Sequenz zu platzieren, setzen Sie vorab eine Sequenzmarke auf der zu synchronisierenden Sequenz.
1) Wählen Sie mehrere Clips in der Bin aus, klicken Sie mit der rechten Maustaste und klicken Sie auf [Multikamera-Synchronisierung].
Das Dialogfeld [Multikamera-Synchronisierung] wird angezeigt.
Wenn Sie einen Clip im Bin auf der derzeit aktiven Sequenz platzieren, können Sie in diesem Schritt immer nur einen Clip auswählen.
2) Wählen Sie [Audio] oder [Audio (um die Marke)] aus der Liste [Sync-Punkt] aus.
Wenn Sie [Audio] ausführen, fahren Sie mit Schritt 4) fort.
3) Stellen Sie für [Marke] die Optionen [Farbe] und [Kommentar] der Marke als Referenzpunkt für die Analyse ein.
Die Einstellungen für [Farbe] und [Kommentar] müssen genau denen der Marke entsprechen, die vorab für die einzelnen Clips gesetzt wurde.
4) Aktivieren Sie unter [Zusätzliche Informationen zur Audio-Synchronisation] die Daten, die in der Analyse verwendet werden sollen.
5) Wählen Sie [Neue Sequenz] oder [Aktuelle Sequenz] für [Zielsequenz] unter [Ausgabe].
Wählen Sie eine Sequenz, auf der die synchronisierten Clips platziert werden sollen.
Durch Auswahl von [Neue Sequenz] wird eine neue Sequenz in Übereinstimmung mit den aktuellen Projekteinstellungen erstellt, wenn die Audiodatenanalyse abgeschlossen ist.
Durch Auswahl von [Aktive Sequenz] wird der Ausgabeton der derzeit aktiven Sequenz mit den im Bin ausgewählten Clips synchronisiert. Clips werden zur derzeit aktiven Sequenz hinzugefügt.
Bei Auswahl von [Neue Sequenz] stellen Sie [Sequenzname] und [Audiokanäle] ein.
6) Klicken Sie auf [OK].
Die Analyse der Audiodaten wird gestartet. Der Fortschritt der Analyse wird angezeigt und Clips werden nach Abschluss der Analyse auf der Sequenz platziert.

Wenn [Audio (um die Marke)] unter [Sync-Punkt] ausgewählt wurde und ein Clip oder eine Sequenz über keine Marke für die Synchronisation verfügt, wird der gesamte Clip bzw. die gesamte Sequenz analysiert.
Wenn die Anzahl der Audiokanäle die Höchstzahl an Audiokanälen in den Projekteinstellungen überschreitet, werden die überzähligen Audiokanäle nicht in der Sequenz platziert.
Wenn die Anzahl der Audiokanäle in einem Clip die platzierbare Höchstzahl überschreitet, erscheint eine Meldung, bevor die Analyse der Audiodaten beginnt. Klicken Sie auf [Weiter], um die Audiokanäle zu löschen, die über der Obergrenze für die Ausgabe liegen, und platzieren Sie den Clip dann auf der Sequenz.
Wenn [Audio] oder [Audio (um die Marke)] für [Sync-Punkt] ausgewählt wurde, werden möglicherweise mehrere Sequenzen erstellt, und zwar wenn mehrere Gruppen mit verschiedenen Sync-Punkten bei der Audiodatenanalyse erkannt wurden.
Angenommen, der Auftritt einer Band wird per Multikamera-Aufnahme mit drei Kameras aufgenommen, dabei werden vier Songs gespielt und die Aufnahme an den einzelnen Kameras wird nach jedem Song gestoppt.
Beim Import der Aufnahmedaten in EDIUS werden 12 Clips im Bin registriert. Wenn Sie alle 12 Clips im Bin auswählen und Audio-Sync ausführen, wird die automatische Unterscheidung der Szenen anhand der Sync-Punkt-Informationen aus der Analyse durchgeführt.
Nach Abschluss der Analyse werden vier Sequenzen mit jeweils drei Clips erstellt.

Clips mit identischem Bandnamen werden nicht gegenseitig analysiert. Clips mit identischem Bandnamen werden auf derselben Spur der Sequenz platziert.
Falls mehrere Sequenzen erstellt werden, werden die Sequenzen folgendermaßen benannt.
Die folgenden Namen sind Beispiele für die drei erstellten Sequenzen, wenn [Sequenzname] unter [Ausgabe] im Dialogfeld [Multikamera-Synchronisierung] auf „Multicam1“ gesetzt wird.
Name der ersten Sequenz: „Multicam1“
Name der zweiten Sequenz: „Multicam1(2)“
Name der dritten Sequenz: „Multicam1(3)“
Sie können den Modus der derzeit aktiven Sequenz in den Multikamera-Modus umschalten.
1) Klicken Sie auf [Modus] in der Menüleiste und klicken Sie auf [Multikamera-Modus].
Das Vorschaufenster wechselt vom Standardmodus in den Multikamera-Modus.
Wenn das Vorschaufenster im dualen Modus angezeigt wird, ist die linke Seite die geteilte Bildschirmansicht, die der Anzahl der Kameras entspricht, und die rechte Seite ist der Master (ausgewählte Kamera).
Wenn das Vorschaufenster im Einzelmodus angezeigt wird, ist der Bildschirm die geteilte Bildschirmansicht, die der Anzahl der Kameras entspricht. Der Bildschirm kann auch so eingestellt werden, dass nur der Master angezeigt wird.
[Kamerazuordnung] wird im Spurfenster des Timeline-Fensters angezeigt.
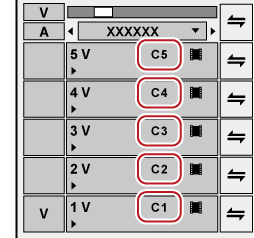
 Alternative
Alternative
Wechseln in den Multikamera-Modus: [F8]

Wenn der Modus mit den in der Timeline platzierten Clips in den Multikameramodus umgeschaltet wird, wird der Kamerawechselpunkt automatisch auf die In- und Out-Punkte jedes Clips eingestellt. Um den Kamerawechselpunkt zu ändern, überschreiben Sie ihn.
Wenn das Vorschaufenster im Einzelmodus angezeigt wird, kann die Anzeige zwischen der Nur-Ansicht der ausgewählten Kamera und dem geteilten Bildschirm umgeschaltet werden. Klicken Sie auf [Modus] in der Menüleiste und klicken Sie auf [Multikamera-Modus] → [Nur die ausgewählte Kamera im einfachen Monitormodus anzeigen].
Mit folgenden Schritten können Sie vom Multikamera-Modus in den Standardmodus wechseln.
Klicken Sie auf [Modus] in der Menüleiste und klicken Sie auf [Normaler Modus] oder [Multikamera-Modus].
Drücken Sie erneut [F8] auf der Tastatur.
Wechseln in den Standardmodus: [F5]
Arbeitsschritte an Clips oder Spuren im Multikamera-Modus sind dieselben wie im Standardmodus. Die Tastaturkürzel unterscheiden sich jedoch von denen im Standardmodus.
|
|
|---|
|
Sie können die Anzahl der Multikamera-Bildschirmansichten im Rekorder wechseln.
1) Klicken Sie auf [Modus] in der Menüleiste und klicken Sie auf [Anzahl der Kameras] → ein Element.
Sie können die Kamera ändern, die jeder einzelnen Spur zugewiesen ist.
Wenn im Multikamera-Modus Clips auf der Timeline platziert wurden, werden die Kameras in der Spurnummernreihenfolge der V/A-Spuren, die Clips enthalten, zugewiesen.
1) Klicken Sie [Kamerazuordnung] im Spurfenster der V/A-Spur.
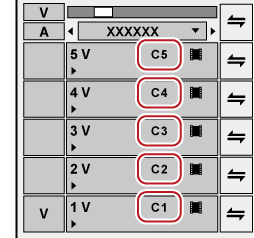
2) Klicken Sie auf die Kamera, die der ausgewählten Spur zugewiesen werden soll.
Klicken Sie auf [Zuweisung aufheben], um die Zuordnung für die ausgewählte Spur aufzuheben.
Klicken Sie auf [Standard], um alle für die Spuren gesetzten Kamera-Zuordnungen zu initialisieren. Die Kameras werden in der Reihenfolge der Spurnummern der V-Spur neu zugewiesen. Die Kamera-Zuordnung zur A-Spur wird aufgehoben.

[Kamerazuordnung] wird nur im Multikamera-Modus angezeigt.
Spuren, denen keine Kamera zugewiesen ist, werden im Multikamera-Modus nicht angezeigt.
Sie können Kamera-Zuordnungen während der Bearbeitung ändern.
Sie können die Anzeigen/Ausblenden-Einstellung für den Spurnamen in der oberen linken Ecke jeder Bildschirmansicht des Multikamera-Modus umschalten. Klicken Sie in der Menüleiste auf [Modus] und klicken Sie auf [Multikamera-Modus] → [Spurnamen anzeigen], um die Auswahl des Elements aufzuheben.
Stellen Sie die Vorschau-Anzeige während der Bearbeitung im Multikamera-Modus ein.
1) Klicken Sie auf [Modus] in der Menüleiste und klicken Sie auf [Multikamera-Modus] → ein Element.
Die Elemente werden markiert.
|
[Videofilter anwenden] |
Sie können die Deaktiviert- (ein)/Aktiviert- (aus)-Einstellung des auf Clips angewendeten Videofilters stapelweise umschalten. Vorübergehende Deaktivierung des Videofilters kann die Belastung des Systems während der Wiedergabe verringern. |
|
[Spurnamen anzeigen] |
Wechseln der Ein-/Ausblenden-Einstellung für Spurnamen, die dem geteilten Bildschirm zugewiesen sind. |
|
[Nur die ausgewählte Kamera in der Vollbildvorschau anzeigen (Autom.)] |
Wenn dieses Element aktiviert ist, wird nur das Video der ausgewählten Kamera (Master) in Anzeigen, deren Vollbildansicht-Einstellung auf [Automatisch] gesetzt ist, angezeigt. Wenn dieses Element deaktiviert ist, wird der unterteilte Bildschirm angezeigt. |
|
[Ausgewählte Kamera auf externen Monitor ausgeben] |
Wenn dieses Element aktiviert ist, wird nur das Video der ausgewählten Kamera (Master) auf dem externen Monitor angezeigt. Wenn dieses Element deaktiviert ist, wird der unterteilte Bildschirm angezeigt. |
|
[Nur die ausgewählte Kamera im einfachen Monitormodus anzeigen] |
Dieses Element ist aktiviert, wenn sich das Vorschaufenster im Einzelmodus befindet. Wenn dieses Element aktiviert ist, wird nur das Video der ausgewählten Kamera (Master) angezeigt. |

Wenn die Wiedergabeverarbeitung mit der Wiedergabegeschwindigkeit nicht Schritt halten kann, beispielsweise bei einer großen Anzahl von Kamera-Zuordnungen, können die Bilder für die Vorschau mit [Übersprungene Bilder] ausgedünnt werden. Im Multikamera-Modus gibt es spezifische Einstellwerte, die sich von denen im normalen und allen anderen Modi unterscheiden.