Um eine auf Ihrem Computer gespeicherte Datei in EDIUS zu importieren, muss diese zunächst in die Bin als Clip registriert werden. Im Folgenden wird erklärt, wie man Dateien oder Dateiformate registriert, die nicht in EDIUS in der Bin registriert werden können.
Im Folgenden werden Dateiformate aufgelistet, die in EDIUS importiert werden können:
Der Betrieb kann bei allen in diesem Abschnitt beschriebenen Formaten nicht garantiert werden.
|
|
|---|
|
|
Format |
Dateierweiterung |
|---|---|
|
3GPP |
*.3gp, *.3g2, *.amc |
|
AVCHD |
*.m2ts, *.mts |
|
AVI *1 |
*.avi |
|
Blackmagic RAW |
*.braw |
|
Cinema RAW |
*.xml |
|
Cinema RAW Light |
*.crm |
|
DIF-Stream |
*.dif, *.dv |
|
Flash Video |
*.f4v |
|
H.265/HEVC |
*.mov, *.mp4 |
|
JPEG2000 |
*.mov |
|
K2 (CMF) *3 |
*.cmf |
|
K2 (GXF) |
*.gxf |
|
MPEG HDD MOVIE |
*.mod, *.tod |
|
MPEG Program Stream *2 |
*.mpg, *.mpeg, *.m2p, *.mp2, *.vob, *.vro |
|
MPEG Transport Stream |
*.m2t |
|
MPEG Video Stream |
*.mpv, *.m2v |
|
MP4 |
*.mp4, *.m4v |
|
MXF *1 |
*.mxf |
|
P2 (DV, DVCPRO, DVCPRO50, DVCPRO HD, AVC-Intra, AVC-LongG, AVC-Intra 4K/2K) |
*.xml, *.mxf |
|
PNG |
*.mov |
|
ProRes RAW |
*.mov |
|
QT Animation |
*.mov |
|
QuickTime Movie *1 |
*.mov |
|
RED |
*.R3D |
|
SONY HVR-DR60/HVR-MRC1 Meta-Datei |
*.idx |
|
Sony RAW |
*.xml, *.mxf |
|
Sony X-OCN |
*.xml, *.mxf |
|
TIFF |
*.mov |
|
Transport Stream (MPEG-2, H.264) |
*.ts |
|
Windows Media *1 |
*.wmv, *.asf |
|
XAVC (XAVC Intra/XAVC Long GOP) |
*.xml, *.mxf |
|
XAVC S |
*.xml, *.mp4 |
|
XDCAM (MPEG HD422, MPEG HD, MPEG IMX, DVCAM) |
*.xml, *.mxf |
|
XDCAM EX |
*.mp4, *.avi, *.smi, *.xml |
|
XF |
*.cif, *.mxf |
|
XF-AVC |
*.mxf |
*1 Der Codec wird je nach Videoformat möglicherweise nicht unterstützt.
*2 Verwenden Sie den Quellbrowser, um VOB-Dateien zu importieren, wenn sie nicht importiert werden können.
*3 Wird bei Verwendung einer entsprechenden Option unterstützt.
|
Format |
Dateierweiterung |
|---|---|
|
AAC |
*.aac, *.m4a |
|
AIFF *1 |
*.aiff, *.aif |
|
ALAC |
*.m4a |
|
Dolby Digital (AC-3) |
*.ac3 |
|
Dolby Digital Professional (AC-3) *3 |
*.ac3 |
|
Dolby Digital Plus (E-AC-3) *3 |
*.ec3 |
|
Flac |
*.flac |
|
MPEG Audio Layer-3 *2 |
*.mp3 |
|
MPEG Audio Stream |
*.mpa, *.m2a |
|
Ogg Vorbis-Datei |
*.ogg |
|
Opus |
*.opus |
|
Wave |
*.wav |
|
Windows Media Audio |
*.wma |
*1 AIFF/AIFC-Dateien nur mit PCM.
*2 Nicht jede VBR wird unterstützt.
*3 Wird bei Verwendung einer entsprechenden Option unterstützt.
Der Import von Standbildern mit aufeinanderfolgenden Nummern wird unterstützt.
|
Format |
Dateierweiterung |
|---|---|
|
Cinema DNG |
*.dng |
|
DPX (SMPTE 268M-2003) |
*.dpx |
|
Flash Pix |
*.fpx |
|
GIF (CompuServeGIF) |
*.gif |
|
ICO |
*.ico, *.icon |
|
JPEG |
*.jpg, *.jpeg |
|
JPEG File Interchange Format |
*.jfif |
|
Maya IFF * |
*.iff |
|
Multi-PictureFormat |
*.mpo |
|
Photoshop |
*.psd |
|
PNG (Portable Network Graphics) |
*.png |
|
Quick Titler |
*.etl, *.etl2 |
|
SGI |
*.sgi, *.rgb |
|
Targa |
*.tga, *.targa, *.vda, *.icb, *.vst |
|
TIFF |
*.tif, *.tiff |
|
Windows Bitmap |
*.bmp, *.dib, *.rle |
|
Windows Meta-Dateien |
*.wmf, *.emf |
|
WMPhoto |
*.wdp |
* Die Z-Tiefe wird nicht unterstützt.

Electronic Arts IFF-Dateien (*.iff) werden auf EDIUS nicht unterstützt.
|
Format |
Dateierweiterung |
|---|---|
|
Scenarist Closed Caption |
*.scc |
|
MacCaption |
*.mcc |
Wählen Sie eine Quelle aus und registrieren Sie sie zur Bin.
1) Klicken Sie in der Bin auf [Clip hinzufügen].

Das [Öffnen]-Dialogfeld wird angezeigt.
2) Wählen Sie eine Datei aus und legen Sie bei Bedarf die folgenden Punkte fest.
|
[Posterbild] |
Geben Sie den Timecode ein oder verschieben Sie den Schieberegler nach links und rechts, um das Posterbild des Clips einzustellen. |
|
[Eigenschaften anzeigen] |
Markieren Sie diesen Punkt, um das Dialogfeld [Clip-Eigenschaften] anzuzeigen und zu den Clip-Eigenschaften zu gelangen. |
|
[In Projektordner übertragen] |
Übertragen Sie den Clip zum Projektordner. |
|
[Sequenz-Clip] |
Importieren Sie die Standbildclips mit aufeinanderfolgenden Nummern in einem einzigen Vorgang und registrieren Sie sie im Bin. |
|
[Untertiteldatei erkennen] |
Mit dieser Option wird eine Untertiteldatei gesucht, die zur ausgewählten Datei gehört, sodass diese zusammengeführt und im Bin registriert werden können. |
|
[Name] |
Geben Sie einen neuen Namen des Clips ein, um die Clip-Registrierung in der Bin umzubenennen. |
|
[Kommentar] |
Geben Sie einen Kommentar ein. |
|
[Clip-Farbe] |
Wählen Sie für die Anzeige der Clips eine Farbe aus. |
3) Klicken Sie auf [Öffnen].
 Alternative
Alternative
Klicken Sie auf [Datei] in der Menüleiste und klicken Sie auf [Clip hinzufügen]. Wählen Sie die Quelle aus dem Dialogfeld [Clip hinzufügen] aus und klicken Sie auf [Öffnen], um den Quellclip im Player anzuzeigen. Klicken Sie im Player auf [Clip im Player zu Bin hinzufügen].
Doppelklicken Sie in der Clip-Ansicht auf einen freien Bereich, wählen Sie die Quelle aus dem Dialogfeld [Öffnen] aus und klicken Sie auf [Öffnen].
Klicken Sie in der Clip-Ansicht mit der rechten Maustaste auf einen freien Bereich und klicken Sie auf [Datei hinzufügen]. Wählen Sie im Dialogfeld [Öffnen] die Quelle und klicken Sie auf [Öffnen].
Öffnen Sie den Ordner mit den Quellen im Explorer und verschieben Sie die zu registrierende Quelle mit Drag-and-drop zu einem Ordner in der Clip- oder Ordneransicht.
Drücken Sie [Strg] + [O] auf der Tastatur, wählen Sie die Quelle aus dem Dialogfeld [Öffnen] aus und klicken Sie auf [Öffnen].

Sie können auch Quellen registrieren, die im Player angezeigt werden, indem Sie sie mittels dem Drag und Drop-Verfahren zur Bin verschieben.
Importieren Sie die Standbildclips mit aufeinanderfolgenden Nummern in einem einzigen Vorgang und registrieren Sie sie im Bin.
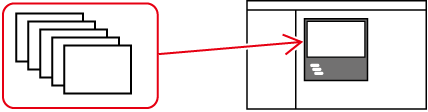
1) Klicken Sie in der Bin auf [Clip hinzufügen].

Das [Öffnen]-Dialogfeld wird angezeigt.
 Alternative
Alternative
Hinzufügen von Clips: [Strg] + [O]
2) Wählen Sie die erste der aufeinanderfolgenden Dateien aus, markieren Sie [Sequenz-Clip] und klicken Sie auf [Öffnen].
Alle aufeinanderfolgenden Standbilddateien im gleichen Ordner werden als ein Sequenzclip in der Bin registriert.
Da aufeinanderfolgende Dateien als ein einziger Sequenzclip betrachtet werden, werden Dateien mit fortlaufenden Nummern nicht importiert, wenn eine Datei in der Sequenz fehlt.

Sie können jeden in der Bin registrierten Sequenzclip in einzelne Standbildclips unterteilen oder erneut als Sequenzclip verwenden.
Sie können eine Untertiteldatei suchen, die zur ausgewählten Datei gehört, sodass diese zusammengeführt und im Bin registriert werden können.
1) Klicken Sie in der Bin auf [Clip hinzufügen].

Das Dialogfeld [Öffnen] wird angezeigt.
 Alternative
Alternative
Hinzufügen von Clips: [Strg] + [O]
2) Wählen Sie eine Datei aus.
Wählen Sie eine Datei aus, mit der eine Untertiteldatei zusammengeführt werden soll.
Es können mehrere Dateien ausgewählt werden.
3) Markieren Sie [Untertiteldatei erkennen] und klicken Sie auf [Öffnen].
Eine Untertiteldatei, die zur ausgewählten Datei gehört, wird gesucht und dann als Einzel-Clip im Bin registriert.

Eine Untertiteldatei muss für die Zusammenführung folgende Bedingungen erfüllen.
Der Name der Datei entspricht bis auf die Erweiterung dem Namen des ausgewählten Clips
Die Datei befindet sich im selben Ordner wie der ausgewählte Clip
Beachten Sie, dass eine Untertiteldatei in einem separaten Ordner von verschiedenen Dateien erkannt werden kann.
Sie können einen Untertitel-Clip mit einem Videoclip zusammenführen oder die Zusammenführung von Clips im Bin aufheben.
Sie können eine Untertiteldatei eigenständig im Bin registrieren, genauso, wie Sie andere Dateien im Bin registrieren.
Registrieren Sie einen Ordner mit unterstützten Quellformaten mit intakt gehaltener Ordnerstruktur.
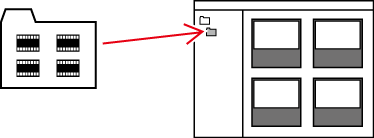
1) Klicken Sie in der Ordneransicht des Bin mit der rechten Maustaste auf den zu registrierenden Ordner und klicken Sie auf [Ordner öffnen].
Das [Ordner suchen]-Dialogfeld wird angezeigt.
2) Wählen Sie einen Ordner aus und klicken Sie auf [OK].
 Alternative
Alternative
Zeigen Sie den Ordner im Explorer an und verschieben Sie den Ordner, den Sie registrieren möchten, mit Drag-and-drop zum angezeigten Ordner in der Clip- oder Ordneransicht.