複数のクリップを配置するときの基準となる同期ポイントを選び、タイムラインにクリップを配置します。
同期ポイントは、[タイムコード]、[オーディオ]、[クリップマーカー]、[クリップIn点]などから選びます。
また、同期したクリップを配置するとき、シーケンスを新しく作成するか、現在アクティブなシーケンスを利用するかを選べます。
現在アクティブなシーケンスにビンのクリップを配置する場合は、あらかじめ同期したいシーケンスのシーケンスタブをクリックして、シーケンスをアクティブな状態にしてください。
[同期ポイント]で[オーディオ(マーカー周辺)]または[クリップマーカー]を実行する場合は、あらかじめ各クリップにクリップマーカーを設定してください。また、現在アクティブなシーケンスにビンのクリップを配置する場合は、あらかじめ同期したいシーケンスにシーケンスマーカーを設定してください。
1) ビンで複数のクリップを選んで右クリックし、[マルチカムシンク]をクリックする
[マルチカムシンク]ダイアログが表示されます。
現在アクティブなシーケンスにビンのクリップを配置する場合は、1つのクリップを選んでも操作できます。
2) [同期ポイント]のリストから、基準とする同期ポイントを選ぶ
[オーディオ(マーカー周辺)]または[クリップマーカー]を選んだ場合は、[マーカー]を設定してください。
3) [出力]の[対象シーケンス]で、[新規シーケンス]または[現在のシーケンス]を選ぶ
同期したクリップを配置するシーケンスを選びます。
[新規シーケンス]を選ぶと、現在のプロジェクト設定に準拠した設定で新しくシーケンスを作成します。
[現在のシーケンス]を選ぶと、現在アクティブなシーケンスと、ビンで選んだクリップとを同期します。クリップは、現在アクティブなシーケンスに追加されます。
[新規シーケンス]を選んだ場合は、[シーケンス名]と[オーディオチャンネル]を設定してください。
4) [OK]をクリックする
タイムラインにクリップが配置されます。
[同期ポイント]で[オーディオ]または[オーディオ(マーカー周辺)]を選んだ場合は、[OK]をクリックするとオーディオデータの解析が開始されます。解析処理の進行状況が表示され、解析が終了するとクリップが配置されます。
クリップが配置されるシーケンスは、[対象シーケンス]の設定によって異なります。
[対象シーケンス]で[新規シーケンス]を選んだ場合、シーケンスはマルチカムモードに設定されています。
レコーダーには、タイムラインに配置されたクリップがマルチカメラ画面で表示されます。
レコーダーのマルチカメラ画面数は、ビンで選んだクリップの数に応じて自動的に設定されます。
各クリップのIn点、Out点には自動的にカメラ切り替えポイントが設定されます。変更する場合は、カメラ切り替えポイントを上書きしてください。

現在アクティブなシーケンスと、ビンで選んだシーケンスクリップとを同期できます。
ただし、次のようなシーケンスクリップは、現在アクティブなシーケンスと同期できません。
現在アクティブなシーケンスと同じシーケンスクリップ
現在アクティブなシーケンスを含むシーケンスクリップ
|
|
|---|
|
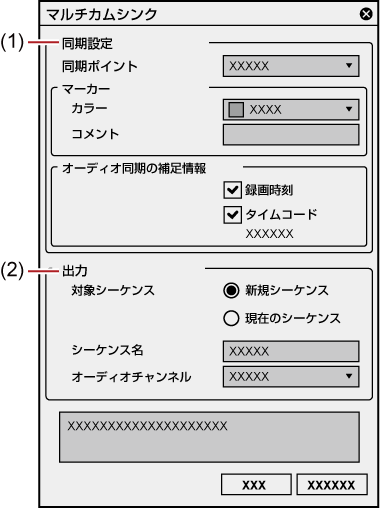
|
(1) |
[同期設定] |
同期ポイントや、同期の基準となるマーカーなどを設定します。 |
|
(2) |
[出力] |
同期したクリップを配置するシーケンスについて設定します。 [対象シーケンス]
[シーケンス名] シーケンスの名前を入力します。 [オーディオチャンネル] オーディオチャンネルを[モノラル]、[ステレオ]から選びます。 |

|
(1) |
[同期ポイント] |
クリップを配置するときの基準となる同期ポイントを選びます。 [タイムコード] 各クリップの開始タイムコードを基準に、クリップをタイムラインに配置します。
[録画時刻] 各クリップの録画時刻を基準に、クリップをタイムラインに配置します。
[オーディオ] 各クリップ全体のオーディオデータを解析し、最適な同期ポイントを自動的に割り出します。その同期ポイントを基準に、クリップをタイムラインに配置します。 [オーディオ(マーカー周辺)] 各クリップに設定したクリップマーカーの前後それぞれ10秒間の範囲に限定してオーディオデータを解析し、最適な同期ポイントを自動的に割り出します。その同期ポイントを基準に、クリップをタイムラインに配置します。マーカー周辺に解析範囲を限定することで、解析時間を大幅に短縮できます。 基準とするマーカーは、[マーカー]で設定します。
[クリップマーカー] 各クリップのクリップマーカーの位置を基準に、クリップをタイムラインに配置します。 基準とするマーカーは、[マーカー]で設定します。
[クリップIn点] クリップのIn点を基準に、クリップをタイムラインに配置します。クリップにIn点が存在しない場合は、クリップの先頭を基準とします。
[クリップOut点] クリップのOut点を基準に、クリップをタイムラインに配置します。クリップにOut点が存在しない場合は、クリップの末尾を基準とします。
|
|
(2) |
[マーカー] |
同期の基準とするクリップマーカー、またはシーケンスマーカーの[カラー]と[コメント]を設定します。
[カラー] 同期の基準とするマーカーの色を選びます。 [コメント] 同期の基準とするマーカーの[コメント]と完全一致する文字列を入力します。 |
|
(3) |
[オーディオ同期の補足情報] |
オーディオシンクの解析に利用する情報を設定します。 [録画時刻] チェックを入れると、クリップの[録画日時]の情報を解析に利用します。 [タイムコード] チェックを入れると、クリップの[開始TC]の情報を解析に利用します。 フリーラン素材のクリップが対象です。ただし、フリーラン素材でもクリップの[開始TC]が「00:00:00;00」の場合は、レックラン素材であると判断されるため、クリップの[開始TC]は解析に利用されません。 |
オーディオシンク機能は、ビデオクリップやオーディオクリップのオーディオデータを解析し、最適な同期ポイントを自動的に割り出して同期します。
オーディオシンクには、[オーディオ]と[オーディオ(マーカー周辺)]の2つの方法があります。
[オーディオ]は、各クリップ全体のオーディオデータを解析します。
[オーディオ(マーカー周辺)]は、各クリップに設定したクリップマーカーの前後それぞれ10秒間の範囲に限定してオーディオデータを解析します。マーカー周辺に解析範囲を限定することで、解析時間を大幅に短縮できます。
[同期ポイント]で[オーディオ(マーカー周辺)]を実行する場合は、あらかじめ各クリップにクリップマーカーを設定します。マーカーの位置は、オーディオデータを解析する範囲の基準になります。解析は、マーカーの前後それぞれ10秒間の範囲で行われます。

現在アクティブなシーケンスにビンのクリップを配置する場合は、ビンで選んだクリップのクリップマーカーと、シーケンスに設定されたシーケンスマーカーを解析の基準にします。
解析の基準にするクリップマーカーを設定する場合
1) マルチカム編集に使用するクリップにクリップマーカーを設定する
演奏の出だしなど、すべてのクリップに共通して記録されている特徴的な音の位置にクリップマーカーを設定します。
2) 各クリップのクリップマーカーの[カラー]と[コメント]を設定する
解析の基準とするクリップマーカーの[カラー]と[コメント]を設定します。
[マルチカムシンク]ダイアログの[マーカー]で設定する内容と完全一致したクリップマーカーが、解析の基準になります。
[コメント]は、未入力でも同期できます。

現在アクティブなシーケンスにビンのクリップを配置する場合は、あらかじめ同期したいシーケンスにシーケンスマーカーを設定し、[カラー]と[コメント]を設定してください。
オーディオシンク機能を使用してクリップを同期する方法について説明します。
現在アクティブなシーケンスにビンのクリップを配置する場合は、あらかじめ同期したいシーケンスのシーケンスタブをクリックして、シーケンスをアクティブな状態にしてください。
[同期ポイント]で[オーディオ(マーカー周辺)]を実行する場合は、あらかじめ各クリップにクリップマーカーを設定してください。また、現在アクティブなシーケンスにビンのクリップを配置する場合は、あらかじめ同期したいシーケンスにシーケンスマーカーを設定してください。
1) ビンで複数のクリップを選んで右クリックし、[マルチカムシンク]をクリックする
[マルチカムシンク]ダイアログが表示されます。
現在アクティブなシーケンスにビンのクリップを配置する場合は、1つのクリップを選んでも操作できます。
2) [同期ポイント]のリストから、[オーディオ]または[オーディオ(マーカー周辺)]を選ぶ
[オーディオ]を実行する場合、手順 4) に進んでください。
3) [マーカー]で、解析の基準とするマーカーの[カラー]と[コメント]を設定する
あらかじめ設定したマーカーと完全一致する[カラー]と[コメント]を設定します。
4) [オーディオ同期の補足情報]で、解析に利用する情報にチェックを入れる
5) [出力]の[対象シーケンス]で、[新規シーケンス]または[現在のシーケンス]を選ぶ
同期したクリップを配置するシーケンスを選びます。
[新規シーケンス]を選ぶと、オーディオデータの解析が終了したとき、現在のプロジェクト設定に準拠した設定で新しくシーケンスを作成します。
[現在のシーケンス]を選ぶと、現在アクティブなシーケンスの出力オーディオと、ビンで選んだクリップとを同期します。クリップは、現在アクティブなシーケンスに追加されます。
[新規シーケンス]を選んだ場合は、[シーケンス名]と[オーディオチャンネル]を設定してください。
6) [OK]をクリックする
オーディオデータの解析が開始されます。解析処理の進行状況が表示され、解析が終了するとシーケンスにクリップが配置されます。

[同期ポイント]で[オーディオ(マーカー周辺)]を選んだ場合、同期の対象となるマーカーが設定されていないクリップまたはシーケンスは、クリップ全体またはシーケンス全体を解析します。
プロジェクト設定の出力チャンネル数を超えるオーディオチャンネルは、シーケンスに配置されません。
クリップが、配置の上限を超えるオーディオチャンネルをもつ場合は、オーディオデータの解析の前にメッセージが表示されます。[続行]をクリックすると、出力チャンネル数を超えるオーディオチャンネルが削除された状態で、クリップがシーケンスに配置されます。
[同期ポイント]で[オーディオ]または[オーディオ(マーカー周辺)]を選んだ場合、複数のシーケンスが作成される場合があります。オーディオデータを解析するときに、異なる同期ポイントを持つグループが複数検出された場合です。
例えば、バンド演奏を3台のカメラでマルチカメラ収録します。4曲分の演奏で、各カメラは1曲ごとに録画を止めます。
EDIUSに収録したデータを取り込むと、12個のクリップがビンに登録されます。ビンで12個すべてのクリップを選んでオーディオシンクを行うと、解析によって得られた同期ポイントなどの情報をもとに自動的に異なるシーンを判別します。
解析が終了すると、それぞれ3つのクリップが配置された4つのシーケンスが作成されます。

リールネームが同じクリップは相互に解析対象としません。リール名が同じクリップは、シーケンスの同じトラックに配置されます。
複数のシーケンスが作成される場合、それぞれのシーケンス名は次のようになります。
[マルチカムシンク]ダイアログの[出力]で、[シーケンス名]を「Multicam1」に設定し、シーケンスが3つ作成されたときの場合を例に説明します。
1つ目のシーケンスの名前:「Multicam1」
2つ目のシーケンスの名前:「Multicam1(2)」
3つ目のシーケンスの名前:「Multicam1(3)」
現在アクティブなシーケンスを、マルチカムモードに切り替えます。
1) メニューバーの[モード]をクリックし、[マルチカムモード]をクリックする
プレビューウィンドウが、標準モードからマルチカムモードに切り替わります。
プレビューウィンドウをデュアルモードで表示している場合は、左側がカメラ数に応じた分割画面、右側がマスター(選択カメラ)になります。
プレビューウィンドウをシングルモードで表示している場合は、カメラ数に応じた分割画面になります。マスターのみの表示にすることもできます。
タイムラインウィンドウのトラックパネルに[カメラの割り当て]が表示されます。

 その他の方法
その他の方法
マルチカムモードに切り替え: [F8]

タイムラインにクリップを配置している状態でマルチカムモードに切り替えた場合は、各クリップのIn点、Out点に自動的にカメラ切り替えポイントが設定されます。変更する場合は、カメラ切り替えポイントを上書きしてください。
プレビューウィンドウをシングルモードで表示している場合、選択カメラのみの表示と分割画面とを切り替えることができます。メニューバーの[モード]をクリックし、[マルチカム表示] → [シングルモードでは選択カメラのみ表示]をクリックします。
次の操作で、マルチカムモードから標準モードに切り替えることができます。
メニューバーの[モード]をクリックし、[標準モード]または[マルチカムモード]をクリックします。
再度キーボードの[F8]を押します。
標準モードへの切り替え: [F5]
マルチカムモードのクリップやトラックに関する操作は標準モードと同様ですが、ショートカットキーは標準モードとは異なります。
|
|
|---|
|
レコーダーのマルチカメラ画面数を切り替えられます。
1) メニューバーの[モード]をクリックし、[カメラの数] → 項目をクリックする
各トラックに割り当てるカメラを変更することができます。
マルチカムモードではじめてクリップをタイムラインに配置した場合は、クリップがあるV/Aトラックのトラック番号順にカメラが割り当てられています。
1) V/Aトラックのトラックパネルの[カメラの割り当て]をクリックする

2) 選んだトラックに割り当てたいカメラをクリックする
[割り当て解除]をクリックすると、選んだトラックに設定している割り当てを解除します。
[割り当て初期化]をクリックすると、トラックに設定しているすべてのカメラの割り当てを初期化します。Vトラックのトラック番号順にカメラが再度割り当てられます。Aトラックのカメラの割り当ては解除されます。

[カメラの割り当て]は、マルチカムモード時のみ表示されます。
カメラが割り当てられていないトラックは、マルチカムモードで表示されません。
カメラの割り当ては、編集中でも変更できます。
マルチカメラ画面の各画面の左上にあるトラック名を非表示に切り替えられます。メニューバーの[モード]をクリックし、[マルチカム表示] → [トラック名の表示]をクリックしてチェックをはずします。
マルチカムモードで編集中のプレビューの表示を設定します。
1) メニューバーの[モード]をクリックし[マルチカム表示] → 項目をクリックする
オンになっているメニューにはチェックがつきます。
|
[ビデオフィルターの適用] |
クリップに適用されたビデオフィルターの有効(オン)/無効(オフ)を一括で切り替えられます。一時的に無効にして再生時の負担を軽減できます。 |
|
[トラック名の表示] |
分割画面に割り当てられたトラック名の表示/非表示を切り替えます。 |
|
[フルスクリーンプレビュー(自動)には選択カメラのみ表示] |
オンのときは、フルスクリーンプレビューの設定が[自動]になっているディスプレイに選択カメラ(マスター)の映像のみが表示されます。 オフのときは分割画面が表示されます。 |
|
[選択カメラのみ外部モニターへ出力] |
オンのときは、外部モニターには選択カメラ(マスター)の映像のみが表示されます。 オフのときは分割画面が表示されます。 |
|
[シングルモードでは選択カメラのみ表示] |
プレビューウィンドウがシングルモードのときに有効です。オンのときは選択カメラ(マスター)の映像のみが表示されます。 |

カメラの割り当てが多いときなどに再生が間に合わない場合は、[間引きフレーム数]でフレームを間引いてプレビューできます。マルチカムモードでは、通常モードなどの他のモードと異なる固有の設定値を保持できます。