EDIUSでは、P2やXDCAMなどのカメラに収録されているオリジナルのプロキシファイルも使用することができます。 編集段階では、未転送クリップまたは仮編集クリップ(プロキシ素材)を使用し、最終の出力前までに本編集クリップ(ハイレゾ素材)に差し替える「プロキシ起点編集」などの機能も搭載されています。

ハイレゾ、プロキシ切り替え編集ができるフォーマットは、次のとおりです。
Sony:XDCAM、XAVC、XAVC S
Panasonic:P2
プロキシ起点編集で扱えるフォーマットは、次のとおりです。
Sony:XDCAM、XAVC、XAVC S
Panasonic:P2、Panasonic製カメラのサブ記録
Canon:XF-AVC、Cinema RAW Light
1) ソースブラウザーからP2やXDCAMなどのプロキシファイルを持つ素材を取り込む
ハイレゾとプロキシの両方を持っているので、ビンのハイレゾ/プロキシ項目でハイレゾ/プロキシと表示されます。
2) プロキシモードに切り替え、編集する
3) プロキシをハイレゾに置き換え、編集結果を出力する
プロキシ起点編集のフローは、次のとおりです。
1) プロキシ素材を取り込む
未転送クリップ、または仮編集クリップがビンに登録されます。
2) 未転送クリップ、または仮編集クリップを使用し、タイムラインを編集する
3) 未転送クリップ、または仮編集クリップを本編集クリップに差し替える
プロキシ素材を取り込む方法は、2通りあります。
1) プロキシ素材を含むメディアをPCに接続する
2) ソースブラウザーのフォルダービューで参照したいメディア名をクリックし、ドライブまたは参照先フォルダーをクリックする
メディアによって、操作は異なります。
メディア内の素材がクリップビューに表示されます。
3) 取り込みたいプロキシ素材のクリップを右クリックし、[ビンへ登録と転送]をクリックする
クリップがビンに登録されると同時に、バックグラウンドでPCへのデータ転送が開始されます。
クリップは未転送クリップとなり、プロキシのみ存在する素材(ハイレゾ未転送)として認識されます。
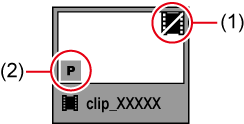
|
(1) |
未転送クリップのアイコン |
|
|
(2) |
プロキシを示すアイコン |
|
1) エクスプローラーなどで、プロキシ素材のファイルをローカルディスクに転送する
プロキシファイルに該当するファイルは、次のとおりです。
P2:「PROXY」フォルダー内のMOVファイルまたはMP4ファイル
XDCAM:「Sub」フォルダー内のMXFファイル
XAVC:「Sub」フォルダー内のMP4ファイル
(MPEG HD422形式のMXFプロキシファイルは、仮編集クリップとして扱えません。)
XAVC S:「SUB」フォルダー内のMP4ファイル
2) ビンにプロキシ素材のクリップを登録する
クリップは仮編集クリップとなります。ハイレゾ素材として認識されるため、プロキシを示すアイコンは表示されません。
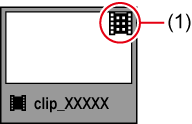
|
(1) |
仮編集クリップのアイコン |
|
1) 取り込んだ未転送クリップ、または仮編集クリップをタイムラインに配置する
タイムラインウィンドウのステータスバーに、未転送クリップまたは仮編集クリップが使用されている旨のメッセージが表示されます。
ソースブラウザーから取り込んだ場合
未転送クリップを示すアイコンと件数が表示されます。

[ファイルを開く]ダイアログから取り込んだ場合
仮編集クリップを示すアイコンと件数が表示されます。

未転送クリップ、または仮編集クリップを本編集クリップに差し替える方法は、次のとおりです。
ビンの未転送クリップを、本編集クリップに個別に差し替えます。
この方法は、ソースブラウザーからプロキシ素材を取り込んだ場合のみ実行できます。
1) ビンのクリップを右クリックし、[ハイレゾの転送]をクリックする
[ディスクの要求 - バックグラウンドジョブ]ダイアログが表示されます。
2) 本編集クリップを含むメディアをPCに接続する
バックグラウンドでプロジェクトフォルダー内へのデータ転送が開始されます。
ビン内のクリップは、プロジェクトフォルダー内に転送されたファイルを参照するようになります。
[クリップの復元と転送]ダイアログで、未転送クリップまたは仮編集クリップに対応する本編集クリップを指定して個別に差し替えます。
1) [クリップの復元と転送]ダイアログを表示する
2) [クリップ一覧]からクリップを選び、[復元方法]のリストから[ハイレゾの転送]または[再リンク(ファイルを選択)]を選ぶ
未転送クリップの場合は[ハイレゾの転送]、仮編集クリップの場合は[再リンク(ファイルを選択)]を選んでください。
3) [ファイルを開く]ダイアログから本編集クリップのファイルを選び、[開く]をクリックする
4) [OK]をクリックする
[クリップの復元と転送]ダイアログが閉じ、未転送クリップまたは仮編集クリップが本編集クリップに差し替えられます。
1) 本編集クリップを含むメディアをPCに接続する
2) ソースブラウザーのフォルダービューで参照したいメディア名をクリックし、ドライブまたは参照先フォルダーをクリックする
メディアによって、操作は異なります。
メディア内の素材がクリップビューに表示されます。
3) 未転送クリップ、または仮編集クリップに対応する本編集クリップを検出した旨のメッセージが表示されるので、[はい]をクリックする
[復元方法]と[復元先ファイル]が既に設定されている状態で、[クリップの復元と転送]ダイアログが表示されます。
4) [OK]をクリックする
[クリップの復元と転送]ダイアログが閉じ、未転送クリップまたは仮編集クリップが本編集クリップに差し替えられます。
ソースブラウザーから取り込んだ未転送クリップの場合の操作は、次のとおりです。
1) レコーダーの[エクスポート]をクリックする
2) [ファイルへ出力]をクリックする
[ファイルへ出力]ダイアログが表示されます。
3) エクスポーターを選び、[出力]クリックする
4) 出力内容を設定し、ファイル名や保存先などを確定する
仮編集クリップが使用されている旨のメッセージが表示されます。
5) [はい]をクリックする
[クリップの復元と転送]ダイアログが表示されます。
6) [OK]をクリックする
[ディスクの要求 - バックグラウンドジョブ]ダイアログが表示されます。
7) 本編集クリップを含むメディアをPCに接続する
バックグラウンドでプロジェクトフォルダー内へのデータ転送が開始されます。
必要に応じて、手順 7) を繰り返してください。
すべての未転送クリップが本編集クリップに差し替わると、自動的にエクスポートが開始されます。
[ファイルを開く]ダイアログから取り込んだ仮編集クリップの場合の操作は、次のとおりです。
1) レコーダーの[エクスポート]をクリックする
2) [ファイルへ出力]をクリックする
[ファイルへ出力]ダイアログが表示されます。
3) エクスポーターを選び、[出力]をクリックする
4) 出力内容を設定し、ファイル名や保存先などを確定する
仮編集クリップが使用されている旨のメッセージが表示されます。
5) [はい]をクリックする
[クリップの復元と転送]ダイアログが表示されます。
6) [クリップ一覧]からクリップを選び、[復元方法]のリストから[再リンク(ファイルを選択)]を選ぶ
7) [ファイルを開く]ダイアログから本編集クリップのファイルを選び、[開く]をクリックする
8) 必要に応じて手順 6) ~ 7) を繰り返し、復元対象の本編集クリップをすべて指定する
9) [OK]をクリックする
[クリップの復元と転送]ダイアログが閉じ、仮編集クリップが本編集クリップに差し替えられます。自動的にエクスポートが開始されます。