キャプチャなどに使用する外部機器の登録や、編集時に使用するプレビュー用外部機器について設定を行います。
[プロジェクト設定]の[カラースペース]の設定に、EDIUSを搭載したPCに接続しているモニターのカラーモードを連動させます。
複数のモニターが接続されている場合は、すべてのモニターを一括で制御します。
モニターコントロールに対応しているモニターは、[モニターコントロール]画面の[モニター]で確認できます。
制御の対象は、次の条件を満たすモニターです。
PCとUSB接続、またはLAN接続している。
モニターコントロールに対応している。
1) メニューバーの[設定]をクリックし、[システム設定]をクリックする
2) [ハードウェア]のツリーをクリックし、[モニターコントロール]をクリックする
[モニターコントロール]画面が表示されます。
3) 各項目を設定する
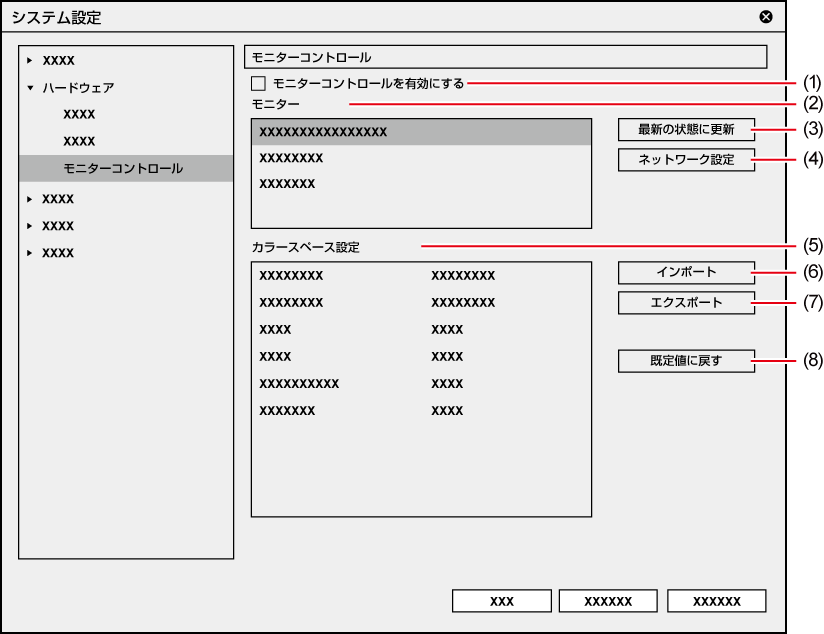
|
(1) |
[モニターコントロールを有効にする] |
チェックを入れると、モニターコントロールが有効になります。 |
|
(2) |
[モニター] |
対応しているモニターが一覧で表示されます 接続しているモニターは白色の文字で表示され、接続していないモニターは灰色の文字で表示されます。 |
|
(3) |
[最新の状態に更新] |
接続しているモニターの情報を更新します。 |
|
(4) |
[ネットワーク設定] |
クリックすると、[ネットワーク]ダイアログが表示され、接続するモニターを追加できます。 |
|
(5) |
[カラースペース設定] |
[プロジェクト設定]の[カラースペース]の設定に連動させるモニターの動作を設定します。 左側に[カラースペース]の設定、右側にモニターのカラーモードが表示されます。
[モニター]で設定したいモニターを選び、[カラースペース設定]でそれぞれの[カラースペース]に対するモニターのカラーモードを選びます。モニターのカラーモードは、項目の右側に表示される
|
|
(6) |
[インポート] |
[カラースペース設定]の設定ファイル(XML形式)を読み込みます。 |
|
(7) |
[エクスポート] |
[モニター]で選んでいるモニターの[カラースペース設定]を設定ファイル(XML形式)に書き出します。 |
|
(8) |
[既定値に戻す] |
[モニター]で選んでいるモニターの[カラースペース設定]の内容を初期設定に戻します。 |
|
[モニターリスト] |
出力するモニターのアドレス一覧を表示します。 |
|
[追加] |
クリックすると、[モニター接続設定]ダイアログが表示され、接続するモニターを追加できます。 |
|
[削除] |
[モニターリスト]からモニターを削除します。 |
|
[変更] |
モニターの設定を変更できます。 |
|
[上へ]/[下へ] |
モニターの並び替えができます。
|
|
[設定内容] |
[モニターリスト]で選んだモニターの設定内容が表示されます。 |
|
[名前] |
モニターの設定名を入力します。 |
|
[アドレス] |
モニターのIPアドレスまたはサーバー名を入力します。 |
|
[接続テスト] |
クリックすると、接続をテストします。 |