Sie können die Clips in der Timeline platzieren.
Die Bedienvorgänge zur Platzierung der Clips und deren Ergebnisse sind vom Bearbeitungsmodus abhängig.
Wechseln des Bearbeitungsmodus
1) Legen Sie das Quellkanalmapping fest.
2) Bewegen Sie den Timeline-Cursor an die Position, an der Sie den Clip platzieren möchten.
3) Wählen Sie in der Bin einen Clip aus und klicken Sie auf [Zur Timeline hinzufügen].

Der Clip wird auf der Spur platziert, wobei die Position des Timeline-Cursors als In-Punkt verwendet wird.
 Alternative
Alternative
Ziehen Sie einen Clip im Bin auf die Timeline und legen Sie ihn hier ab. Die Kanäle können zu jeder gewünschten Spur gemappt werden. Die Clips können unabhängig von der Einstellung des Spurbereiches an der gewünschten Stelle abgelegt werden.
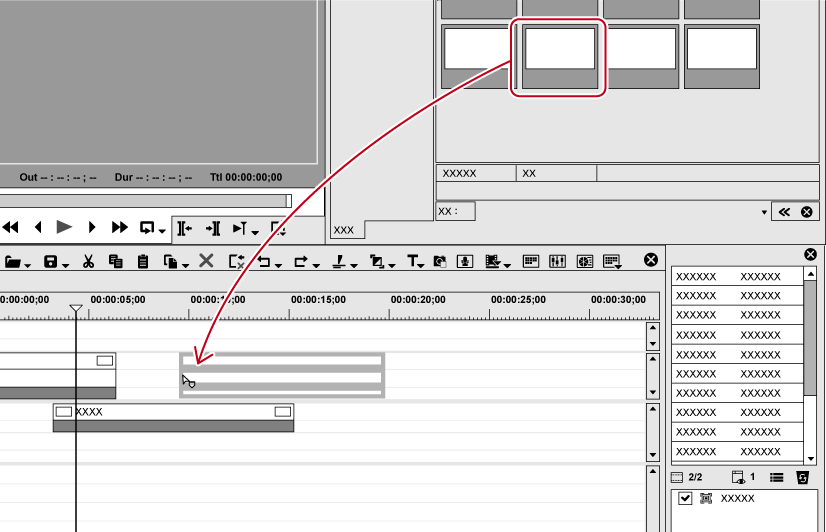
Klicken Sie mit der rechten Maustaste im Bin auf einen Clip und klicken Sie auf [Zu Timeline hinzufügen].
Geben Sie einen Clip im Player wieder, ziehen Sie den Clip vom Player und legen Sie ihn in der Timeline ab. Die Kanäle können unabhängig vom Quellkanalmapping an der gewünschten Stelle zu jeder gewünschten Spur gemappt werden.
Geben Sie einen Clip im Player wieder und klicken Sie auf [In Timeline einfügen] oder [In Timeline überschreiben].
Platzieren eines im Player angezeigten Clips in der Timeline: [E]
Legen Sie das Quellkanalmapping fest, verschieben Sie den Timeline-Cursor an die Stelle für die Platzierung des Clips, ziehen Sie den Clip und legen Sie ihn auf dem Rekorder ab.
Platzieren von Clips: [Shift] + [Eingabe]

Sie können die Quellen in der Timeline platzieren, ohne diese zur Bin zu registrieren.
Verschieben Sie den Timeline-Cursor an die Stelle für die Platzierung des Clips, klicken Sie mit der rechten Maustaste auf die Spur und klicken Sie auf [Clip hinzufügen]. Wählen Sie im Dialogfeld [Öffnen] die Quelle und klicken Sie auf [Öffnen].
Sie können in der Anzeige des auf der Spur platzierten Clips überprüfen, ob ein Filter oder Übergang eingestellt ist.
Werden Dreiecke am Anfang bzw. Ende des Clips angezeigt, handelt es sich um den Anfang und das Ende des Clips. Die Dreiecke werden angezeigt, wenn der Clip keinen Randbereich hat.
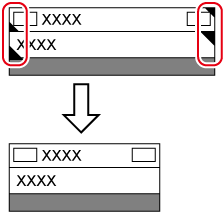
Über gerenderten Clips erscheint eine grüne Linie. Eine orange Linie erscheint, wenn Filter, Zeiteffekte, Layouter, Normalisieren usw. festgelegt sind.
Wenn ein Effekt festgelegt ist
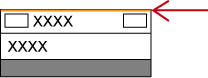
Ein Rahmen wird folgendermaßen angezeigt, wenn zwischen den Clips ein Übergang oder Audioüberblendungen festgelegt ist.
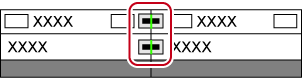
Ein Dreieck erscheint im Mixer-Bereich, wie unten abgebildet, wenn ein Spurübergang am Startpunkt des Clips eingestellt ist.

Klicken Sie auf die Audioerweiterungsschaltfläche, um ein Rubberband und eine Wellenform für die Lautstärke anzuzeigen, und klicken Sie auf die Mixererweiterungsschaltfläche, um ein Rubberband für die Transparenz anzuzeigen.
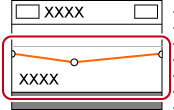
Anpassen der Lautstärke und Pan eines Clips
Sie können die In- und Out-Punkte setzen, um die Clips nur im gewünschten Bereich einer Spur zu platzieren.
1) Wählen Sie in der Bin einen Clip aus und klicken Sie auf [Im Player anzeigen].

Dieselben Arbeitsschritte können auch im Quellbrowser durchgeführt werden.
2) Setzen Sie die In- und Out-Punkte des Clips.
3) Legen Sie das Quellkanalmapping fest.
4) Bewegen Sie den Timeline-Cursor an die Position, an der Sie den Clip platzieren möchten.
5) Klicken Sie auf [In Timeline einfügen] im Player.

Der Clip wird auf der Spur platziert, wobei die Position des Timeline-Cursors als In-Punkt verwendet wird.
Wenn Sie auf [In Timeline überschreiben] klicken, wird der Clip im Überschreibemodus platziert.
 Alternative
Alternative
Nachdem Sie die In- und Out-Punkte des Clips gesetzt haben, ziehen Sie den Clip vom Player und legen Sie ihn zum Platzieren auf die Timeline.
Platzieren des im Player angezeigten Clips in der Timeline: [E]

Getrennt platzierte Video- und Audioclips werden in Gruppen angeordnet.
Platzieren Sie die Clips zwischen In- und Out-Punkten in der Timeline. Die Clips werden nach der Länge zwischen In- und Out-Punkten in der Timeline platziert.
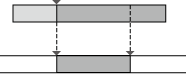
1) Wählen Sie in der Bin einen Clip aus und klicken Sie auf [Im Player anzeigen].

Dieselben Arbeitsschritte können auch im Quellbrowser durchgeführt werden.
Überprüfen Sie das Video im Player und setzen Sie bei Bedarf die In- und Out-Punkte.
2) Legen Sie das Quellkanalmapping fest.
3) Setzen Sie die In- und Out-Punkte in der Timeline.
4) Klicken Sie auf [In Timeline einfügen] im Player.

Der Clip wird auf die Länge zwischen den In- und Out-Punkten in der Timeline getrimmt. Wenn Sie den In-Punkt gesetzt haben, wird er entsprechend dieses Punktes platziert.
Die Wiedergabegeschwindigkeit des platzierten Clips bleibt unverändert.
Wenn Sie auf [In Timeline überschreiben] klicken, wird der Clip im Überschreibemodus platziert.
Setzen Sie die In- und Out-Punkte des Clips und platzieren Sie ihn zwischen In- und Out-Punkten in der Timeline. Die Geschwindigkeit zwischen In- und Out-Punkten des Clips wird automatisch an den Abstand zwischen In- und Out-Punkten in der Timeline angepasst.
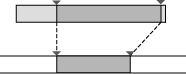
1) Wählen Sie in der Bin einen Clip aus und klicken Sie auf [Im Player anzeigen].

Dieselben Arbeitsschritte können auch im Quellbrowser durchgeführt werden.
2) Setzen Sie die In- und Out-Punkte des Clips.
|
|
|---|
|
3) Festlegen des Quellkanalmappings
4) Setzen der In- und Out-Punkte zur Timeline
5) Klicken Sie auf [In Timeline einfügen] im Player.

Die In- und Out-Punkte eines Clips werden zwischen In- und Out-Punkten in der Timeline platziert.
Wenn Sie auf [In Timeline überschreiben] klicken, wird der Clip im Überschreibemodus platziert.
|
|
|---|
|
Bevor Sie die Clips platzieren, können Sie in der Vorschau überprüfen, wo die Schnitte wechseln.
Legen Sie vor diesem Arbeitsschritt den Überschreibmodus fest.

Die Verwendung des Gruppenmodus vor der Preroll-Bearbeitung hilft Ihnen bei der Entscheidung, an welcher Position die Clips auf der Timeline platziert werden.
1) Wählen Sie in der Bin einen Clip aus und klicken Sie auf [Im Player anzeigen].

Dieselben Arbeitsschritte können auch im Quellbrowser durchgeführt werden.
Überprüfen Sie das Video im Player und setzen Sie bei Bedarf den In-Punkt (Out-Punkt).
Wenn kein In-Punkt gesetzt ist, wird die Cursorposition des Schiebereglers auf dem Player als In-Punkt verwendet.
2) Legen Sie das Quellkanalmapping fest.
3) Setzen Sie den In-Punkt an die Startposition, wo der Schnitt wechselt.
Wenn kein In-Punkt gesetzt ist, wird die aktuelle Position des Timeline-Cursors als In-Punkt verwendet.
Setzen Sie bei Bedarf den Out-Punkt.
4) Klicken Sie im Player auf [Preroll-Bearbeitung (Vorschau)].

Das Dialogfeld [Preroll-Bearbeitung (Vorschau)] erscheint und die Wiedergabe startet neben dem In-Punkt auf der Timeline.
5) Überprüfen Sie, wo der Schnitt im Rekorder wechselt, und klicken Sie auf [Wiederholen] oder [Alles stoppen].
Um erneut zu überprüfen, wo der Schnitt wechselt, klicken Sie auf [Wiederholen].
Klicken Sie auf [Alles stoppen], um die Vorschau zu beenden.

Standardmäßig wird [Preroll-Bearbeitung (Vorschau)] nicht angezeigt. Legen Sie vor der Ausführung dieses Vorgangs die Anzeige der Schaltflächen auf dem Player fest.
Sie können die vorausgehende Ablaufzeit (Preroll/Postroll) unter [Vorschau] in [Benutzereinstellungen] → [Preroll-Bearbeitung] einstellen.
Sie können die Clips während der Überprüfung, wo die Schnitte wechseln, auf der Timeline platzieren.
Legen Sie vor diesem Arbeitsschritt den Überschreibmodus fest.
1) Wählen Sie in der Bin einen Clip aus und klicken Sie auf [Im Player anzeigen].

Dieselben Arbeitsschritte können auch im Quellbrowser durchgeführt werden.
Überprüfen Sie das Video im Player und setzen Sie bei Bedarf den In-Punkt (Out-Punkt).
Wenn kein In-Punkt gesetzt ist, wird die Cursorposition des Schiebereglers auf dem Player als In-Punkt verwendet.
2) Festlegen des Quellkanalmappings
3) Setzen Sie den In-Punkt an die Startposition, wo der Schnitt wechselt.
Wenn kein In-Punkt gesetzt ist, wird die aktuelle Position des Timeline-Cursors als In-Punkt verwendet.
Setzen Sie bei Bedarf den Out-Punkt.
4) Klicken Sie auf [Preroll-Bearbeitung (Aufnahme)] am Player.

Das Dialogfeld [Preroll-Bearbeitung (Aufnahme)] erscheint und die Wiedergabe startet neben dem In-Punkt auf der Timeline.
5) Überprüfen Sie, wo der Schnitt im Rekorder wechselt, und klicken Sie an der Endposition des Schnittwechsels auf [Aufnahmeausgang] oder [Alles stoppen].
Die Clips werden überschrieben und auf der Timeline platziert, wobei die Position, wo Sie auf [Aufnahmeausgang] oder [Alles stoppen] geklickt haben, als Out-Punkt verwendet wird.
Wenn Sie auf [Aufnahmeausgang] klicken, wird der im Schritt 1) oder 3) gesetzte In-Punkt auf die Position aktualisiert, an der auf [Aufnahmeausgang] geklickt wird.
Wenn Sie auf [Alles stoppen] klicken, bleibt die Information des im Schritt 1) oder 3) gesetzten In-Punktes (Out-Punktes) unverändert.
6) Passen Sie bei Bedarf die Position des In-Punktes auf dem Player an und wiederholen Sie die Arbeitsschritte nach Schritt 4) .

Standardmäßig wird [Preroll-Bearbeitung (Aufnahme)] nicht angezeigt. Legen Sie vor der Ausführung dieses Vorgangs die Anzeige der Schaltflächen auf dem Player fest.
Sie können die vorausgehende Ablaufzeit (Preroll/Postroll) unter [Vorschau] in [Benutzereinstellungen] → [Preroll-Bearbeitung] einstellen.
Sie können Farbbalkenclips, Farbmattenclips und Titelclips in der Timeline erstellen.
1) Klicken Sie in der Timeline auf [Titel erstellen].

2) Klicken Sie auf den zu erstellenden Clip.
Wenn Sie die In- und Out-Punkte in der Timeline festgelegt haben, wird der Clip an der Position des Timeline-Cursors erstellt. Die Dauer des erstellten Clips kann mit [Quelle] in [Benutzereinstellungen] → [Dauer] festgelegt werden.
Wenn Sie die In- und Out-Punkte in der Timeline festgelegt haben, wird der Clip zwischen In- und Out-Punkten erstellt. Sie können mit [Quelle] in [Benutzereinstellungen] → [Dauer] festlegen, ob Sie die Clips zwischen In- und Out-Punkten oder an der Cursorposition erstellen möchten.
|
|
|---|
|
3) Bearbeiten Sie den Clip.
 Alternative
Alternative
Klicken Sie zur Erstellung des Clips mit der rechten Maustaste auf die Spur und klicken Sie auf [Neuer Clip] → den zu erstellenden Clip. Der Clip wird unabhängig von den Einstellungen des Kanalmappings in der mit der rechten Maustaste angeklickten Spur platziert.

Sie können die in der Timeline platzierten Farbbalken-, Farbmatten- und Titelclips durch den folgenden Vorgang bearbeiten.
Wählen Sie den zu bearbeitenden Clip und klicken Sie in der Menüleiste auf [Clip] → [Bearbeiten].
Doppelklicken Sie zum Bearbeiten auf den Clip.
Bearbeiten des ausgewählten Clips: [Shift] + [Strg] + [E]