
EDIUS kann benutzt werden, um das Layout eines Titelclips zu konfigurieren.
Sie können ein Textobjekt verschieben.
1) Klicken Sie ein Textobjekt und, nachdem sich der Mauscursor verändert, ziehen Sie es.
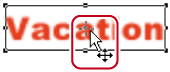
Sie können die Position von [Umwandeln] in der Eigenschaftenleiste spezifizieren.
1) Wählen Sie ein Textobjekt und geben Sie Werte für [X] und [Y] ein.
Sie können Textobjekte angleichen.
1) Wählen Sie Textobjekte, die angeglichen werden sollen.
Mehrere Textobjekte können mit dem Auswahlwerkzeug ausgewählt werden, indem Sie klicken während Sie den [Strg] am Keyboard gedrückt halten.
2) Klicken Sie auf [Zentrieren (vertikal)] oder [Zentrieren (horizontal)] in der Objektwerkzeugleiste.
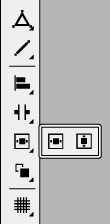
 Alternative
Alternative
Klicken Sie auf [Layout] in der Quick Titler-Menüleiste und klicken Sie auf [Auf Bildschirm zentrieren] → [Vertikal] oder [Horizontal].
Klicken Sie mit der rechten Maustaste auf ein Textobjekt und klicken Sie auf [Layout] → [Auf Bildschirm zentrieren] → [Vertikal] oder [Horizontal].
1) Wählen Sie Textobjekte, die angeglichen werden sollen.
Mehrere Textobjekte können mit dem Auswahlwerkzeug ausgewählt werden, indem Sie klicken während Sie den [Strg] am Keyboard gedrückt halten.
2) Klicken Sie mit der rechten Maustaste auf das Textobjekt, klicken Sie [Nächstes Objekt] , und wählen Sie dann ein Textobjekt, das als Referenz für den Angleich verwendet wird.
Das Textobjekt mit einem Operationspunkt an seiner Grenze angezeigt, ist das ausgewählte Textobjekt (aktives Objekt).
Durch Klicken auf [Nächstes Objekt] können Sie das aktive Objekt wechseln.
3) Klicken Sie auf [Links] in der Dateiwerkzeugleiste.
Wenn Sie [Links] anklicken und gedrückt halten, können Sie zwischen [Rechts], [Oben], [Unten], [Zentrieren (vertikal)] und [Zentrieren (horizontal)] wählen.

 Alternative
Alternative
Klicken Sie auf [Layout] in der Quick Titler-Menüleiste und klicken Sie auf [Ausrichten] → ein Element.
Klicken Sie mit der rechten Maustaste auf ein Textobjekt und klicken Sie auf [Layout] → [Ausrichten] → ein Element.

Wenn mehrere Textobjekte ausgewählt werden, können Sie „Links ausrichten“, „Rechts ausrichten“, „Oben ausrichten“, „Unten ausrichten“, „Mitte ausrichten (vertikal)“ und „Mitte ausrichten (horizontal)“ anwenden.
1) Wählen Sie Textobjekte, die angeglichen werden sollen.
Mehrere Textobjekte können mit dem Auswahlwerkzeug ausgewählt werden, indem Sie klicken während Sie den [Strg] am Keyboard gedrückt halten.
2) Klicken Sie auf [Oben und unten ausrichten] in der Dateiwerkzeugleiste.
Wenn Sie [Oben und unten ausrichten] anklicken und gedrückt halten, können Sie [Rechts und links ausrichten] auswählen.
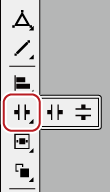
 Alternative
Alternative
Klicken Sie auf [Layout] in der Quick Titler-Menüleiste und klicken Sie auf [Gleiche Stelle] → ein Element.
Klicken Sie mit der rechten Maustaste auf ein Textobjekt und klicken Sie auf [Layout] → [Gleiche Stelle] → ein Element.

Vertikales Angleichen und horizontales Angleichen kann angewendet werden, wenn 3 oder mehr Textobjekte ausgewählt sind.
Sie können Texte und Objekte angleichen, so dass diese in die Mitte, den titelsicheren Bereich oder in den Overscan-Bereich passen.
1) Anzeigen der Layout-Leiste.
2) Wählen Sie ein Textobjekt und klicken Sie dann wo es zu platzieren ist, indem Sie die Layout-Leiste benutzen.
Mehrere Textobjekte können mit dem Auswahlwerkzeug ausgewählt werden, indem Sie klicken während Sie den [Strg] am Keyboard gedrückt halten.

|
(1) |
Overscan |
|
|
(2) |
Titelsicherer Bereich |
|
|
(3) |
Mitte |
|
Sie können die Reihenfolge von Text und Objekten wechseln.
1) Wählen Sie den Text und die Objekte, deren Reihenfolge Sie ändern möchten.
2) Klicken Sie auf [Vorne] in der Dateiwerkzeugleiste.
Wenn Sie [Vorne] anklicken und gedrückt halten, können Sie [Hinten], [Nach oben verschieben] oder [Nach unten verschieben] wählen.
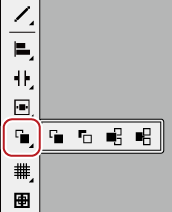
 Alternative
Alternative
Klicken Sie auf [Layout] in der Quick Titler-Menüleiste und klicken Sie auf [Reihenfolge] → ein Element.
Klicken Sie mit der rechten Maustaste auf ein Textobjekt und klicken Sie auf [Layout] → [Reihenfolge] → ein Element.
Sie können einen Gitter- oder Schutzbereich an der Objekterstellungsanzeige anzeigen, um diesen als Leitfaden zu verwenden, wenn Sie Textobjekte verschieben.
1) Klicken Sie auf [Liniengitter] oder [Titelsicherer Bereich] in der Objektwerkzeugleiste.
Wenn Sie [Liniengitter] anklicken und gedrückt halten, können Sie [Punktgitter] auswählen.
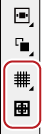
 Alternative
Alternative
Klicken Sie auf [Ansicht] in der Quick Titler-Menüleiste und klicken Sie auf [Gitter] → [Punktgitter] oder [Liniengitter].
Klicken Sie auf [Ansicht] in der Quick Titler-Menüleiste und klicken Sie auf [Titelsicherer Bereich].

Wenn Quick Titler von EDIUS gestartet wird, wird der titelsichere 4:3-Bereich auch angezeigt, wenn [4:3] für die 16:9-Bildschirmrichtlinie für die Anzeige über [Vorschau] unter [Benutzereinstellungen] → [Overlay] festgelegt ist.
Sie können EDIUS Rekorderbilder oder jedes Standbild als Hintergrund der Objekterstellungsanzeige importieren, um dieses als Richtlinie zu nutzen, wenn Sie Textobjekte positionieren.
Das Klicken in den Hintergrund zeigt die Hintergrundeigenschaften an.
1) Klicken Sie auf die [Hintergrund] Baumstruktur in der Hintergrundeigenschaftenleiste und wählen Sie dann ein Element, das als Hintergrund angezeigt werden soll.

Wenn Sie [Standbild] ausgewählt haben, klicken Sie auf [...] und wählen Sie ein Standbild im [Hintergrunddatei auswählen]-Dialogfeld aus.
Selbst wenn der Hintergrund als Hintergrund in den Hintergrundeigenschaften von QuickTitler eingestellt ist, wird der Hintergrund nicht im Titelclip verwendet. Der Hintergrund in den Hintergrundeigenschaften steht als Hintergrund für den Bearbeitungsbildschirm zur Verfügung. Um einen bearbeiteten Titel mit einem Hintergrund auszugeben, exportieren Sie ein Standbild.