Sie können das Dateiformat für den Export auswählen, so dass verschiedene Formate für den Export verwendet werden können.
Exportieren im Windows Media Video-Format.
1) Klicken Sie im Rekorder auf [Exportieren].

2) Klicken Sie auf [In Datei ausgeben].
Das [In Datei ausgeben]-Dialogfeld wird angezeigt.
 Alternative
Alternative
Klicken Sie auf [Datei] in der Menüleiste und klicken Sie auf [Exportieren] → [In Datei ausgeben].
Exportieren zur Datei: [F11]
3) Klicken Sie in der Kategorie-Baumstruktur auf [Windows Media].
Eine Liste der Exportprogramme wird bei [Windows Media] angezeigt.
4) Klicken Sie auf [Windows Media Video] und klicken Sie auf [Exportieren].
Das [Windows Media Video]-Dialogfeld wird angezeigt.
5) Konfigurieren Sie die Exporteinstellungen.
6) Geben Sie einen Dateinamen ein, wählen Sie den Speicherort und klicken Sie auf [Speichern].

Nach Schritt 3) unterscheidet sich das Verfahren abhängig vom gewählten Exportprogramm. Führen Sie die Bedienvorgänge gemäß den Anweisungen auf dem Bildschirm durch.
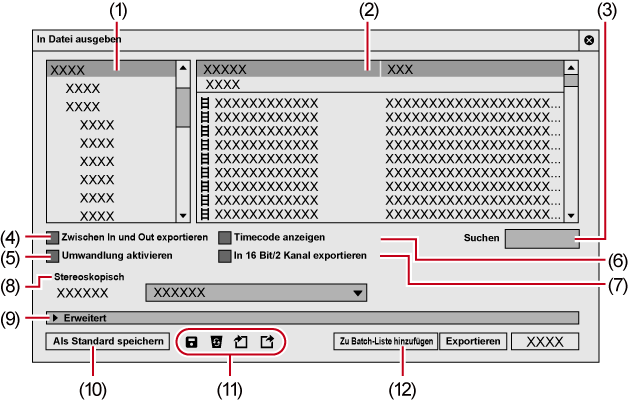
|
(1) |
Kategorie-Baumstruktur |
Wählen Sie eine Kategorie aus, um die Exportprogrammoptionen einzugrenzen. [Derzeitiger Standard] Zeigen Sie die Standardexportprogramme an. [Zuletzt verwendet] Zeigen Sie die Exportprogramme in einer Liste in der Reihenfolge der zuletzt verwendeten an. [Meine Voreinstellungen] Zeigen Sie die vom Benutzer registrierten Exportprogrammvoreinstellungen in einer Liste an. [Alles] Zeigen Sie alle Exportprogramme in einer Liste an. Sie können die Exportprogrammoptionen eingrenzen, indem Sie eine Kategorie nach dem Format auswählen. |
|
(2) |
Exportprogramm/Voreinstellungsliste |
Zeigen Sie die Exportprogramme in einer gewählten Kategorie in einer Liste an. [Voreinstellung] Zeigen Sie die als Standard gespeicherten Exportprogrammvoreinstellungen und die vom Benutzer gespeicherten Exportprogrammvoreinstellungen an. Erstellen von Exportprogrammvoreinstellungen Löschen von Exportprogrammvoreinstellungen Exportieren von Exportprogrammvoreinstellungen (Export)
Kennzeichnet die Exportprogramme, die eine Datei mit einem Videoelement exportieren.
Kennzeichnet die Exportprogramme, die ein Audioelement exportieren.
Markieren Sie [Umwandlung aktivieren], um alle Exportprogrammvoreinstellungen anzuzeigen, einschließlich der Exportprogrammvoreinstellungen mit einem Format, das sich von den Projekteinstellungen unterscheidet. Exportieren in ein von den Projekteinstellungen abweichendes Format |
|
(3) |
[Suchen] |
Suchen Sie nach den Exportprogrammen. |
|
(4) |
[Zwischen In und Out exportieren] |
Markieren Sie diesen Punkt, um nur den Bereich zwischen In- und Out-Punkten der Timeline zu exportieren. |
|
(5) |
[Umwandlung aktivieren] |
Markieren Sie diesen Punkt, um die Umwandlungsverarbeitung zu aktivieren, die für den Export in Formate verwendet wurde, die sich von den Projekteinstellungen unterscheiden. Exportieren in ein von den Projekteinstellungen abweichendes Format |
|
(6) |
[Timecode anzeigen] |
Markieren Sie diesen Punkt, um den Export mit auf dem Bildschirm eingeblendetem Timecode durchzuführen. |
|
(7) |
[In 16 Bit/2 Kanal exportieren] |
Aktivieren Sie diese Option, um in 16 -Bit/2-Kanal zu exportieren, unabhängig vom Audioformat in den Projekteinstellungen oder von der gewählten Exportprogrammvoreinstellung. Beim Export eines Mehrkanal-Projekts, das mit Software eines anderen Herstellers verwendet werden soll, empfiehlt es sich, die Option aktiviert zu lassen. |
|
(8) |
[Stereoskopisch] |
Wird nur im stereoskopischen Bearbeitungsmodus angezeigt. Wählen Sie das Format für die stereoskopische Verarbeitung aus der Liste aus. Die wählbaren Punkte unterscheiden sich abhängig vom gewählten Exportprogramm. [Dualer Stream L/R] exportiert das Video der linken und rechten Seiten zu einer einzelnen Dual-Stream-kompatiblen Datei. [Nur links]/[Nur rechts] exportiert das Video der linken oder rechten Seite nur zur einer einzigen Datei. Mit [Nebeneinander]/[Oben und unten]/[Linienüberlappung]/[Mischen]/[Anaglyph]/[Differenz] kombinieren und exportieren Sie das Video der linken und rechten Seite in eine einzige Datei. Stereoskopische Verarbeitungsart [Links und rechts separat] gibt das Video der linken und der rechten Seite separat an zwei verschiedene Dateien aus. |
|
(9) |
[Erweitert] |
Klicken Sie auf die Erweiterungsschaltfläche, um die Umwandlungsverarbeitung zu konfigurieren, wenn in ein Format exportiert wird, das sich von den Projekteinstellungen unterscheidet. |
|
(10) |
[Als Standard speichern] |
Wählen Sie ein Exportprogramm aus der Exportprogramm-/Voreinstellungsliste und klicken sie auf [Als Standard speichern], um die Einstellungen in [Derzeitiger Standard] zu speichern. Wählen Sie [Standardexport (in Datei ausgeben)] aus [Exportieren] im Rekorder aus, um das gespeicherte Standardexportprogramm einfacher auszuwählen. |
|
(11) |
Voreinstellungs-Schaltflächen |
Registrieren Sie das Exportprogramm, das in der Exportprogramm-/Voreinstellungsliste ausgewählt wurde, zusammen mit der Umwandlungsverarbeitung, die unter [Erweitert] konfiguriert wurde, als eine Exportprogrammvoreinstellung. Erstellen von Exportprogrammvoreinstellungen
Löschen Sie die in der Exportprogramm-/Voreinstellungsliste ausgewählte Exportprogrammvoreinstellung. Löschen von Exportprogrammvoreinstellungen
Importieren Sie Exportprogrammvoreinstellungen. Importieren von Exportprogrammvoreinstellungen (Import)
Exportieren Sie die in der Exportprogramm-/Voreinstellungsliste ausgewählte Exportprogrammvoreinstellung. |
|
(12) |
[Zu Batch-Liste hinzufügen] |
Fügen Sie den angegebenen Bereich zur Batch-Liste hinzu. Registrieren von zu exportierenden Bereichen in der Batch-Liste |

Um ein Mehrkanal-Projekt für die Verwendung mit Software eines anderen Herstellers zu exportieren, aktivieren Sie entweder [In 16 Bit/2 Kanal exportieren] oder wählen ein Exportprogramm mit einem 16 -Bit/2-Kanal-Audioformat.
|
[Videoeinstellungen] |
[Modus] [CBR] ist ein festgelegter Übertragungsmodus. Er verschlüsselt mit einer konstanten Bitrate unabhängig von der Bewegung oder Bildkomplexität. Geben Sie einen Wert für [Bitrate] ein. [CBR (2-Pass)] führt die Verschlüsselung nach der Analyse der Bewegung und Bildkomplexität durch. [VBR (qualitätsbasiert)] ist ein verstellbarer Übertragungsmodus der direkten Umwandlung. Die zugewiesene Bitrate variiert je nach der Bewegung und Bildkomplexität. Geben Sie einen Wert für [Qualität] ein. [VBR (2-Pass)] ist ein verstellbarer Übertragungsmodus. Die zugewiesene Bitrate variiert nach der Analyse der Bewegung und Bildkomplexität. Geben Sie die durchschnittliche Bitrate in [Bitrate] und die maximale Bitrate in [Max.] ein. [Bildrate] Markieren Sie diesen Punkt, um die Bildrate zu ändern (1-60 fps). Geben Sie „2997“ ein, um auf 29,97 fps einzustellen. [Bildgröße] Die Bildgröße kann mit einer Auswahl aus der Liste festgelegt werden. Mit der Markierung von [Quadratische Pixel] wird das Bildseitenverhältnis auf 1:1 festgelegt. Markieren Sie dies, wenn das Video mit dem Wiedergabegerät in der Senkrechten oder Waagerechten gestreckt wird. [Qualitätseinstellung] Verschieben Sie den Schieberegler abhängig von der relativen Wichtigkeit von [Bildrate (0)] (priorisiert die reibungslose Bewegung) und [Bildqualität (100)]. |
|
[Audioeinstellungen] |
[Modus] [CBR] ist ein festgelegter Übertragungsmodus. Er verschlüsselt mit einer konstanten Bitrate unabhängig von der Audiokomplexität. Wählen Sie eine Bitrate aus der [Bitrate]-Liste aus. [CBR (2-Pass)] führt die Verschlüsselung nach der Analyse der Audiokomplexität durch. [VBR (qualitätsbasiert)] ist ein verstellbarer Übertragungsmodus. Die zugewiesene Bitrate variiert je nach der Audiokomplexität. Wählen Sie die durchschnittliche Bitrate aus der [Qualität]-Liste aus. |
Sie können ein Exportprogramm für den Export zur Datei in ein Format verwenden, das sich von den Projekteinstellungen unterscheidet.
1) Klicken Sie im Rekorder auf [Exportieren].

2) Klicken Sie auf [In Datei ausgeben].
Das [In Datei ausgeben]-Dialogfeld wird angezeigt.
 Alternative
Alternative
Klicken Sie auf [Datei] in der Menüleiste und klicken Sie auf [Exportieren] → [In Datei ausgeben].
Exportieren zur Datei: [F11]
3) Klicken Sie in der Kategorie-Baumstruktur auf eine Kategorie und markieren Sie [Umwandlung aktivieren].
Alle Exportprogramme und Exportprogrammvoreinstellungen, bei denen sich das Exportformat von den Projekteinstellungen unterscheidet, werden angezeigt. Exportprogrammvoreinstellungen, für die die Umwandlungsverarbeitung durchgeführt werden soll, haben ein „ → “-Zeichen in ihrem Symbol.
4) Wählen Sie ein Exportprogramm und klicken Sie auf die Erweiterungsschaltfläche bei [Erweitert].
Exportprogrammvoreinstellungen, die als Standard gespeichert wurden, können ebenfalls ausgewählt werden.
Das Dialogfeld [In Datei ausgeben] (Detaillierte Einstellungen) wird angezeigt.
5) Legen Sie die Einzelheiten des zu exportierenden Formats fest.

Wenn Sie auf [Als Standard speichern] klicken, werden die aktuellen Einstellungen gespeichert und Sie können ein Exportprogramm einfach durch Auswählen von [Standardexport (in Datei ausgeben)] aus [Exportieren] im Rekorder auswählen.
Sie können die aktuellen Einstellungen als Voreinstellung speichern.
6) Klicken Sie auf [Exportieren] und führen Sie die Konfigurierung gemäß den Anweisungen auf dem Bildschirm durch.
7) Geben Sie einen Dateinamen ein, wählen Sie den Speicherort und klicken Sie auf [Speichern].

Nach Schritt 6) unterscheidet sich das Verfahren abhängig vom gewählten Exportprogramm. Führen Sie die Bedienvorgänge gemäß den Anweisungen auf dem Bildschirm durch.
Wenn eine Exportprogrammvoreinstellung in Schritt 4) ausgewählt wurde, schalten Sie zu den Exportformat-Einstellungen dieser Exportprogrammvoreinstellung um.
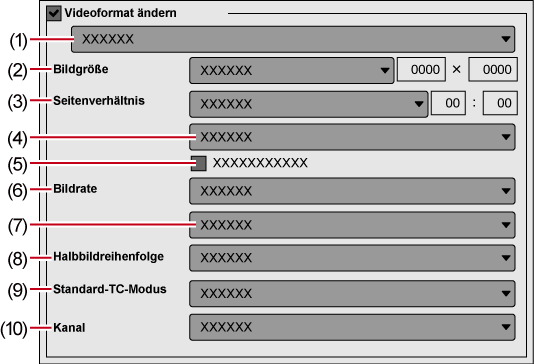
Mit der Markierung von [Videoformat ändern] werden Dateien exportiert, die in das Videoformat umgewandelt werden, das in den folgenden Punkten eingestellt wurde.
„*“ im rechten Feld einer Einstellung kennzeichnet die Einstellung, die mit den Projekteinstellungen übereinstimmt.
|
(1) |
Video-Profilliste |
Zeigt eine Liste mit häufig verwendeten Videoformaten an. Wenn Sie ein Videoformat aus der Liste auswählen, wechseln [Bildgröße] und andere Punkte zu den gewählten Videoformat-Einstellungen. |
|
(2) |
[Bildgröße] |
Wählen Sie eine Bildgröße aus der Liste aus. Wählen Sie [Benutzerdefiniert] aus, um einen Einstellwert in Pixeln einzugeben. |
|
(3) |
[Seitenverhältnis] |
Wählen Sie ein Seitenverhältnis aus der Liste aus. Wenn Sie [Benutzerdefiniertes Anzeige-Seitenverhältnis] oder [Benutzerdefiniertes Pixel-Seitenverhältnis] auswählen, können Sie das Seitenverhältnis mit der Eingabe von Werten festlegen. Wenn Sie ein benutzerdefiniertes Seitenverhältnis eingestellt haben, achten Sie darauf, eine Umwandlungsmethode aus der Seitenverhältnis-Umwandlungseinstellung auszuwählen. |
|
(4) |
Seitenverhältnis-Umwandlungseinstellungen |
Wenn sich das bei [Seitenverhältnis] festgelegte Seitenverhältnis von den Projekteinstellungen unterscheidet, wählen Sie die Methode aus, die für die Umwandlung des Seitenverhältnisses aus der Liste verwendet werden soll. |
|
(5) |
[Overscan-Bereich zuschneiden] |
Markieren Sie diesen Punkt, um das Seitenverhältnis nach dem Beschneiden mit der Overscan-Größe umzuwandeln. Die Overscan-Größe unterscheidet sich abhängig von den Projekteinstellungen. |
|
(6) |
[Bildrate] |
Wählen Sie eine Bildrate aus der Liste aus. Wenn Sie eine benutzerdefinierte Bildrate eingestellt haben, achten Sie darauf, eine Umwandlungsmethode in den Umwandlungseinstellungen der Bildrate auszuwählen. |
|
(7) |
Bildraten-Umwandlungseinstellungen |
Wenn sich die bei [Bildrate] festgelegte Bildrate von den Projekteinstellungen unterscheidet, wählen Sie aus der Liste, welche Umwandlung durchgeführt werden soll. Wenn Sie [Bildvermischung] auswählen, werden Ergänzungsbilder eingefügt, indem das Bild vor und nach jedem Ergänzungsbild zusammengefügt wird. Wenn Sie [Nächstes Bild] auswählen, wird das nächste Bild für die Herstellung von Ergänzungsbildern verwendet. |
|
(8) |
[Halbbildreihenfolge] |
Wählen Sie eine Halbbildreihenfolge aus der Liste aus. Wenn Sie [Autom.] auswählen, wird die optimale wahrgenommene Halbbildreihenfolge automatisch ausgewählt. |
|
(9) |
[Standard-TC-Modus] |
Wählen Sie, ob das zu exportierende Video den Drop-Frame-Timecode oder den Non-Drop-Frame-Timecode standardmäßig anzeigen soll. |
|
(10) |
[Kanal] |
Dies kann eingestellt werden, wenn ein Exportprogramm, für das der Alphakanal beibehalten wird und zu dem ausgegeben werden kann, gewählt wird. Wählen Sie, ob nur der Farbkanal ausgegeben werden soll oder der Farbkanal und der Alphakanal. |
Mit der Markierung von [Audioformat ändern] wird das Audioformat geändert, so dass es mit den untenstehenden Punkten exportiert wird. Wird jedoch [In 16 Bit/2 Kanal exportieren] markiert, werden die [Kanäle]- und [Sample-Format]-Einstellungen festgelegt.
„*“ im rechten Feld einer Einstellung kennzeichnet die Einstellung, die mit den Projekteinstellungen übereinstimmt.
|
[Kanäle] |
Wählen Sie die Anzahl der Kanäle aus der Liste aus. Wenn die gewählte Anzahl der Kanäle niedriger als die Projekteinstellung ist, werden die Kanäle in der Reihenfolge vom Kanal 1 exportiert. Wählen Sie [2 Kanal], um ein Mehrkanal-Projekt zu exportieren, das mit der Software eines anderen Herstellers verwendet werden soll. |
|
[Sample-Rate] |
Wählen Sie eine Abtastrate aus der Liste aus. |
|
[Sample-Format] |
Wählen Sie eine Bitrate für die Audio-Quantifizierung aus der Liste aus. Wählen Sie [16 Bit], um ein Mehrkanal-Projekt zu exportieren, das mit der Software eines anderen Herstellers verwendet werden soll. |
|
[Audio exportieren] |
Markieren Sie diesen Punkt, um den Audioteil zu exportieren. |
|
[Wellenform wird generiert] |
Aktivieren Sie dieses Element, um einen Wellenformspeicher zu erstellen (Wellenformdarstellung für Audio). |
Dies kann eingestellt werden, wenn ein kompatibles Exportprogramm gewählt wird. Markieren Sie diese Option für den Export ohne Zusatzdaten (einschließlich Untertiteln).
|
|
|---|
|
Dies kann eingestellt werden, wenn ein kompatibles Exportprogramm gewählt wird. Markieren Sie diese Option für den Export ohne Audio-Bitstream.
|
|
|---|
|
Wenn Sie diese Option markieren, können Sie beim Exportieren einer Projektdatei die Lautstärke messen und die Dateien normalisieren.
Bei der Normalisierung kann die Lautstärke des gesamten Projekts an einen bestimmten, vorab definierten Lautstärkereferenzwert angepasst werden.

|
(1) |
Lautstärkereferenzwert |
Wählen Sie die Voreinstellung als Referenz für die Lautstärkemessung und die Normalisierung aus. |
|
(2) |
[Report-Dateien ausgeben] |
Aktivieren Sie diese Option, um die Details zur Lautstärkeanpassung und Messergebniswerte für die Sequenz als Textdatei zu exportieren. Die Textdatei wird in demselben Verzeichnis gespeichert wie die exportierte Projektdatei. Wenn Projektdateien auf FTP oder einige andere Speicherziele exportiert werden sollen, werden sie im Projektordner im Ordner „Log“ gespeichert. |

Durch Klicken auf [Vorereinstellung speichern] im Dialogfeld [In Datei ausgeben] wird eine Exportprogrammvoreinstellung erstellt, die die Details der Einstellungen von [Loudness normalisieren] enthält.
|
|
|---|
|
Für Elemente in der Liste der Seitenverhältnis-Umwandlungseinstellung, die im [In Datei ausgeben] (Detaillierte Einstellungen)-Dialogfeld eingestellt werden sollen, folgen Beispielbeschreibungen für die Umwandlung eines 16:9 Bildschirms auf einen 4:3 Bildschirm und eines 4:3 Bildschirms auf einen 16:9 Bildschirm.
|
Punkt |
Originalbildschirm → Konvertierter Bildschirm |
Beschreibung |
|---|---|---|
|
Briefkasten / Seitenfeld |
16:9 → 4:3 |
Der 16:9 Bildschirm wird in der Mitte eines 4:3 Bildschirm angezeigt und der Briefkasteneffekt wird oben und unten hinzugefügt. 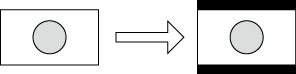 |
|
4:3 → 16:9 |
Der 4:3 Bildschirm wird in der Mitte eines 16:9 Bildschirm angezeigt und die Seitenfelder werden an den Rändern hinzugefügt.  |
|
|
Seitenschnitt / Oberen und unteren Rand zuschneiden |
16:9 → 4:3 |
Die linken und rechten Seiten eines 16:9 Bildschirms werden so zugeschnitten, dass der 16:9 Bildschirm auf die 4:3 Bildschirmgröße passt.  |
|
4:3 → 16:9 |
Die oberen und unteren Teile eines 4:3 Bildschirms werden so zugeschnitten, dass der 4:3 Bildschirm auf die 16:9 Bildschirmgröße passt. 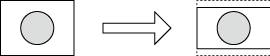 |
|
|
Anamorphotisch |
16:9 → 4:3 |
Der 16:9 Bildschirm wird in der Horizontalen komprimiert, so dass er auf die 4:3 Bildschirmgröße passt. Das Bildseitenverhältnis wird nicht beibehalten.  |
|
4:3 → 16:9 |
Der 4:3 Bildschirm wird in der Horizontalen gestreckt, so dass er auf die 16:9 Bildschirmgröße passt. Das Bildseitenverhältnis wird nicht beibehalten.  |
|
|
Halbbriefkasten (14:9/13:9) |
16:9 → 4:3 |
Der 16:9 Bildschirm wird so zugeschnitten, dass er auf die 14:9 oder 13:9 Bildschirmgröße passt, und wird in der Mitte des 4:3 Bildschirms angezeigt und der Briefkasteneffekt wird oben und unten hinzugefügt.  |
|
4:3 → 16:9 |
Der 4:3 Bildschirm wird so zugeschnitten, dass er auf die 14:9 oder 13:9 Bildschirmgröße passt, und wird in der Mitte des 16:9 Bildschirms angezeigt und die Seitenfelder werden an den Rändern hinzugefügt.  |
Das Komprimierungsformat kann ausgewählt werden, um ein Projekt als eine AVI-Datei zu exportieren.
1) Klicken Sie auf den Codec von [AVI] im Dialogfeld [In Datei ausgeben] der Kategorie-Baumstruktur.
2) Wählen Sie ein Exportprogramm aus und klicken auf [Exportieren].

Beziehen Sie sich für die Punkte für die Grass Valley HQ AVI- und Grass Valley HQX AVI-Codec-Einstellungen auf die Beschreibung für das Dialogfeld [Einstellungen - Grass Valley HQ]/[Einstellungen - Grass Valley HQ] in den [Systemeinstellungen].
[Einstellungen - Grass Valley HQ]/[Einstellungen - Grass Valley HQ]-Dialogfeld
Wird [MSDV Codec verwenden] markiert, wenn das Exportprogramm [DV-AVI] gewählt wurde, wird es als AVI mit dem MSDV-Codec exportiert.
3) Geben Sie einen Dateinamen und den Speicherort an, und klicken Sie auf [Speichern].
Sie können nur den Audioteil eines Projekts exportieren.
Wenn das [Dolby Digital Professional (AC-3)]-Exportprogramm/[Dolby Digital Plus (E-AC-3)]-Exportprogramm ausgewählt ist, finden Sie Informationen unter Dolby Digital Professional- oder Dolby Digital Plus-Format .
1) Klicken Sie auf [Audio] im [In Datei ausgeben]-Dialogfeld der Kategorie-Baumstruktur.
Klicken Sie für den Export mit Windows Media Audio auf [Windows Media] in der Kategorie-Baumstruktur.
2) Wählen Sie ein Exportprogramm aus und klicken auf [Exportieren].
3) Geben Sie einen Dateinamen und den Speicherort an, und klicken Sie auf [Speichern].

Wenn das [Dolby Digital (AC-3)]-Exportprogramm ausgewählt wurde, wählen Sie eine Bitrate aus der [Format]-Liste aus.
Wenn das [Windows Media Audio]-Exportprogramm ausgewählt wurde, wählen Sie den Übertragungsmodus aus. Wenn der [CBR] (festgelegter Übertragungsmodus) ausgewählt wurde, wählen Sie eine Bitrate aus der [Bitrate]-Liste aus. Wenn der [VBR (qualitätsbasiert)] (verstellbarer Übertragungsmodus) ausgewählt wurde, wählen Sie eine Bitrate aus der [Qualität]-Liste aus.
Projekte können als Dateien im Dolby Digital Professional- oder Dolby Digital Plus-Format exportiert werden.
Eine optionale Lizenz ist erforderlich, damit diese Funktion bei EDIUS Workgroup zur Verfügung steht.
Wenn für EDIUS eine optionale Lizenz hinzugefügt wurde, kann das [Dolby Digital Professional (AC-3)]-Exportprogramm anstelle des [Dolby Digital (AC-3)]-Exportprogramms verwendet werden. Da Dolby Digital Professional (AC-3) mit Dolby Digital (AC-3) kompatibel ist, können gespeicherte Voreinstellungen unverändert verwendet werden.
1) Klicken Sie auf [Audio] im [In Datei ausgeben]-Dialogfeld der Kategorie-Baumstruktur.
2) Wählen Sie [Dolby Digital Professional (AC-3)] oder [Dolby Digital Plus (E-AC-3)] und klicken Sie auf [Exportieren].
|
[Format] |
Wählen Sie die Anzahl der Bits. |
|
[Einstellungen] |
Stellen Sie Bitstream-Details ein. |
3) Geben Sie einen Dateinamen und den Speicherort an und klicken Sie auf [Speichern].
Die Ausgabekanäle werden beginnend mit der kleinsten Kanalnummer den Kanälen vorne links (L), vorne rechts (R), vorne in der Mitte (C), LFE, hinten links (Ls) und hinten rechts (Rs) zugeordnet. (Nicht verwendete Kanäle werden übersprungen.) Wenn ein einzelner Kanal hinten (S) verwendet werden soll, wird hinten links (Ls) zugeordnet.
Der Ausgabekanal kann über das Kanal-Mapping für die Projekteinstellung oder die Sequenzeinstellung festgelegt werden.
Wenn [Audio Coding Mode] im [Dolby Setting]-Dialogfeld auf [2/0] gesetzt ist
In den Sequenzeinstellungen als Kanal1 eingestellter Ton wird als L, als Kanal2 eingestellter Ton wird als R kodiert.
|
[Audio Coding Mode] |
[LFE Channel] * |
Zuzuordnender Stream |
||||||
|---|---|---|---|---|---|---|---|---|
|
L |
R |
C |
LFE |
Ls |
Rs |
S |
||
|
[1/0] |
― |
― |
― |
Kanal1 |
― |
― |
― |
― |
|
[2/0] |
― |
Kanal1 |
Kanal2 |
― |
― |
― |
― |
― |
|
[2/1] |
― |
Kanal1 |
Kanal2 |
― |
― |
― |
― |
Kanal3 |
|
|
Kanal1 |
Kanal2 |
― |
Kanal3 |
― |
― |
Kanal4 |
|
|
[2/2] |
― |
Kanal1 |
Kanal2 |
― |
― |
Kanal3 |
Kanal4 |
― |
|
|
Kanal1 |
Kanal2 |
― |
Kanal3 |
Kanal4 |
Kanal5 |
― |
|
|
[3/0] |
― |
Kanal1 |
Kanal2 |
Kanal3 |
― |
― |
― |
― |
|
|
Kanal1 |
Kanal2 |
Kanal3 |
Kanal4 |
― |
― |
― |
|
|
[3/1] |
― |
Kanal1 |
Kanal2 |
Kanal3 |
― |
― |
― |
Kanal4 |
|
|
Kanal1 |
Kanal2 |
Kanal3 |
Kanal4 |
― |
― |
Kanal5 |
|
|
[3/2] |
― |
Kanal1 |
Kanal2 |
Kanal3 |
― |
Kanal4 |
Kanal5 |
― |
|
|
Kanal1 |
Kanal2 |
Kanal3 |
Kanal4 |
Kanal5 |
Kanal6 |
― |
|
*
 gibt an, dass [LFE Channel] im [Dolby Setting]-Dialogfeld markiert ist.
gibt an, dass [LFE Channel] im [Dolby Setting]-Dialogfeld markiert ist.
|
[Audio Coding Mode] |
Geben Sie den Audiokanal (vorne links (L), vorne in der Mitte (C), vorne rechts (R), einzeln hinten (S), hinten links (Ls), hinten rechts (Rs)) an. Wählen Sie die Option [1/0] (nur C, monaural), [2/0] (L/R, stereo), [2/1] (L/R/S), [2/2] (L/R/Ls/Rs), [3/0] (L/C/R), [3/1] (L/C/R/S) oder [3/2] (L/C/R/Ls/Rs). Optionen, bei denen die Anzahl der Kanäle höher ist als die Anzahl der Audiokanäle in der Projekteinstellung, können nicht ausgewählt werden. |
|
[LFE Channel] |
Markieren Sie diesen Punkt, um mit LFE-Kanal zu exportieren. Wenn [Audio Coding Mode] auf [1/0] oder [2/0] gesetzt ist, kann der Punkt nicht ausgewählt werden. |
|
[Dolby Surround Mode]/[Dolby Surround Mode EX] * |
Stellen Sie Dolby-Surround oder Dolby Digital-Surround EX ein. Wenn [Audio Coding Mode] auf [1/0] oder [2/1] gesetzt ist, kann der Punkt nicht ausgewählt werden. |
|
[Stereo Downmix Preference] |
Kann eingestellt werden, wenn [Audio Coding Mode] auf [3/0], [3/1] oder [3/2] gesetzt ist. [Not indicated] Der Dolby-Surroundmodus wird nicht angegeben. [Lt, Rt] Heruntermischen in Ton, der mit Dolby-Surround kompatibel ist. [Lo, Ro] Heruntermischen in Ton, der mit Stereo- oder monauraler Wiedergabe kompatibel ist. [Pro Logic II] Heruntermischen in das Dolby Digital Pro Logic II-Format. Bei Dolby Digital Professional kann dieser Punkt nicht eingestellt werden. |
|
[Center Mix Level] |
Kann eingestellt werden, wenn [Audio Coding Mode] auf [3/0], [3/1] oder [3/2] gesetzt ist. Wählen Sie einen Wert für das Heruntermischen des mittleren Kanals, wenn das Wiedergabegerät nicht über einen mittleren Kanal verfügt und die Stereowiedergabe ausgeführt werden soll. Wenn Sie [-INF dB] auswählen, wird der mittlere Kanal gelöscht. |
|
[Surround Mix Level] |
Kann eingestellt werden, wenn [Audio Coding Mode] auf [2/1], [2/2], [3/1] oder [3/2] gesetzt ist. Wählen Sie einen Wert für das Heruntermischen des Surround-Kanals, wenn das Wiedergabegerät nicht über einen Surround-Kanal verfügt und die Stereowiedergabe ausgeführt werden soll. Wenn Sie [-INF dB] auswählen, wird der Surround-Kanal gelöscht. |
|
[Peak mixing level] |
Geben Sie den Spitzen-Schalldruckpegel (SPL) in der Umgebung an, in der das letzte Mischen ausgeführt wurde (z. B. Studio- oder Synchronisierungsphase). Wählen Sie einen Wert zwischen [111 dB] und [80 dB]. |
|
[Dialog Normalization] |
Geben Sie den durchschnittlichen Audiopegel des Bitstreams an. Wenn Sie diesen Wert angeben, ist auf dem Wiedergabegerät die Wiedergabe mehrerer Audiokanäle mit demselben Pegel möglich. Wählen Sie einen Wert zwischen [-31 dB] und [-1 dB]. Die Differenz zwischen dem ausgewählten Wert und 31 dB ist die Dämpfung bei Wiedergabe des Tons auf einem Wiedergabegerät. Wählen Sie den Audiopegel [-31 dB] von der bearbeiteten Datei aus. Beispiel: Bei Ton mit durchschnittlich - 6 dB Stellen Sie [-6 dB] ein. Die Dämpfung beträgt 31 dB – 6 dB = 25 dB. Beispiel: Bei Ton mit durchschnittlich - 12 dB Stellen Sie [-12 dB] ein. Die Dämpfung beträgt 31 dB – 12 dB = 19 dB. |
|
[Bitstream Mode] |
Legen Sie den Audio-Service im Bitstream fest. |
|
[Room type] |
Geben Sie Informationen zur Umgebung an, in der das letzte Mischen ausgeführt wurde (z. B. Studio- oder Synchronisierungsphase). |
|
[Dynamic range control profile] |
Nehmen Sie die Einstellungen für die Komprimierung des Dynamikbereichs vor. Zum Verwenden von [Dynamic range control profile] konfigurieren Sie [Dialog Normalization] ordnungsgemäß. |
|
[A/D converter type] |
Geben Sie den Vorgang für die digitale Konvertierung an. |
|
[LFE lowpass filter] |
Markieren Sie diesen Punkt, um den Niedrigpassfilter des LFE-Kanals zu aktivieren und Ton mit 120 Hz oder höher zu filtern. |
|
[90-degree phase shift] |
Markieren Sie diesen Punkt, um mit Dolby-Surround kompatiblen Ton auszugeben, wenn die Wiedergabe von Mehrkanalton auf einem 2-Kanal-Decoder heruntergemischt wird. |
|
[3 db attenuation] |
Markieren Sie diesen Punkt, um den Pegel des Surround-Kanals um 3 dB zu verringern, wenn mit Mehrkanalton kompatible Heimkinogeräte verwendet werden. |
|
[Copyright-Flag] |
Markieren Sie diesen Punkt, um anzugeben, dass die Ausgabedatei kopiergeschützte Inhalte enthält. |
|
[Original-Flag] |
Markieren Sie diesen Punkt, um anzugeben, dass es sich bei der Ausgabedatei nicht um eine Kopie, sondern um eine Originaldatei handelt. |
* Wenn [Audio Coding Mode] auf [2/0] gesetzt ist, wird [Dolby Surround Mode] eingestellt. Wenn [Audio Coding Mode] auf [2/2], [3/0], [3/1] oder [3/2] gesetzt ist, wird [Dolby Surround Mode EX] eingestellt.
Sie können den Export im MPEG4-Format für die Wiedergabe als ein QuickTime-Film durchführen oder im 3GP-Format für die Wiedergabe auf einem Mobiltelefon.

Wenn [Farbraum] unter [Projekteinstellungen] auf [BT.2020/BT.2100 HLG] oder [BT.2020/BT.2100 PQ] eingestellt ist und [Grass Valley HQX MOV] oder [Grass Valley HQ MOV] für das Exportprogramm festgelegt wird, werden beim Exportieren HDR-Metadaten hinzugefügt.
1) Klicken Sie auf [QuickTime] im [In Datei ausgeben]-Dialogfeld der Kategorie-Baumstruktur.
2) Wählen Sie ein Exportprogramm aus und klicken auf [Exportieren].
3) Wählen Sie ein Dateiformat aus der [Dateityp]-Liste aus und klicken Sie auf [Einstellungen].
[Einstellungen] steht möglicherweise abhängig vom Dateiformat nicht zur Verfügung.
4) Konfigurieren Sie die Exporteinstellungen, geben Sie einen Dateinamen ein und klicken Sie auf [Speichern].

Beziehen Sie sich für die Punkte für die Grass Valley HQ- und Grass Valley HQX-Codec-Einstellungen auf die Beschreibung für das Dialogfeld [Einstellungen - Grass Valley HQ]/[Einstellungen - Grass Valley HQ] in den [Systemeinstellungen].
[Einstellungen - Grass Valley HQ]/[Einstellungen - Grass Valley HQ]-Dialogfeld
Weitere Informationen finden Sie in der Hilfe des QuickTime-Players in den detaillierten Einstellungen für jeden Dateiexport.
DV-Streams, die mit einem [QuickTime]-Exportprogramm exportiert wurden, werden mit einem Apple DV-Codec verschlüsselt, und DV-Streams, die mit einem [DV-Stream]-Exportprogramm exportiert wurden, werden mit einem Grass Valley DV-Codec verschlüsselt. DV-Streams, die mit einem Grass Valley DV-Codec verschlüsselt wurden, unterstützen das Smart-Rendering.
Sie können Dateien in eine MPEG 2-Formatdatei (*.m2ts) für BD exportieren.
1) Klicken Sie auf [H.264/AVC] im [In Datei ausgeben]-Dialogfeld der Kategorie-Baumstruktur.
2) Klicken Sie auf [Blu-ray] und klicken Sie auf [Exportieren].
Das [Blu-ray]-Dialogfeld wird angezeigt.
3) Geben Sie nach der Einstellung der Exportdetails einen Dateinamen und Speicherort an und klicken Sie auf [Speichern].
|
[Videoeinstellungen] |
[Profil] Legen Sie das Profil fest. Die wählbaren Profile unterscheiden sich abhängig von der Bildgröße, die exportiert werden soll. [Typ der Bitrate] [CBR] weist eine konstante Anzahl an Bits zu. Obwohl Rauschen usw. auftreten kann, wird der Verschlüsselungsvorgang schneller durchgeführt. [VBR] ändert die zugewiesene Bitrate gemäß der Komplexität der Bewegung oder der Bildqualität. Im Vergleich mit [CBR] kann das Datenträgervolumen effizienter verwendet werden, und dies ermöglicht eine einheitlichere Gesamtbildqualität. [Durchschnitt] Legen Sie diesen Punkt fest, wenn [CBR] oder [VBR] als der Bitratentyp ausgewählt wurde. Sie können entweder aus der Liste auswählen oder Werte direkt eingeben. [Max.] Legen Sie diesen Punkt fest, wenn [VBR] als der Bitratentyp ausgewählt wurde. Sie können entweder aus der Liste auswählen oder Werte direkt eingeben. [Qualität] Wählen Sie eine Bildqualität aus der Liste aus. [Verwenden des Hardwarekodierers] Markieren Sie diesen Punkt, um Video mit Hardware-Codierung wie Quick Sync Video auszugeben. Wenn Sie die Markierung aufheben, erfolgt die Videoausgabe mit H.264-Softwareverschlüsselung, die eine hochwertige Codierung mit hoher Geschwindigkeit ermöglicht. In einer Umgebung ohne Hardwareverschlüsselung wird [Verwenden des Hardwarekodierers] nicht angezeigt. Als Verschlüsselung für die Ausgabe kann dann nur die H.264-Softwareverschlüsselung verwendet werden. |
|
[Audioeinstellungen] |
[Format] Wählen Sie das Audiokomprimierungsformat aus der Liste aus.
[Bitrate] Wählen Sie eine Bitrate aus der Liste aus. |
* Wenn für EDIUS eine optionale Lizenz hinzugefügt wurde, wird [Dolby Digital Professional (AC-3)] anstelle von [Dolby Digital (AC-3)] angezeigt.
|
[IDR-Intervall] |
Geben Sie das IDR-Bildintervall ein und legen Sie die GOP-Größe fest. |
|
[B-Bild] |
Legen Sie die Anzahl der B-Bilder fest, die in einem GOP enthalten sind. |
|
[Anzahl von Referenzbildern] |
Legen Sie fest, wie viele Bilder für die Bewegungsschätzung berücksichtigt werden müssen. |
|
[Multi-Slice] |
Markieren Sie diesen Punkt, um 1 Bild in 4 Teile zu teilen. Wenn der Decoder den Mehrfachschnitt unterstützt, kann die Entschlüsselung schneller durchgeführt werden. |
|
[Entropiecodiermodus] |
Wählen Sie den H.264-Verschlüsselungsmodus aus. |
|
[Bittiefe] *1 |
Wählen Sie die Bitrate für die Video-Quantifizierung aus der Liste aus. |
|
[Chroma-Format] *1 |
Wählen Sie ein YUV-Pixelformat aus der Liste aus. |
*1 Nur verfügbar beim [H.264/AVC]-Exportprogramm. Wenn [Blu-ray], [AVCHD], [F4V] oder ein anderes Exportprogramm verwendet wird, ist [Bittiefe] fest auf [8] und [Chroma-Format] fest auf [4:2:0] eingestellt.
|
|
|---|
|
Projekte können in Dateien des MP4-Formats (*.mp4) exportiert werden.

Wenn [Bittiefe] beim Exportieren in der Registerkarte [Erweiterte Einstellungen] auf [10] gesetzt ist, wird die Datei in 10 -Bit exportiert.
Wenn [Farbraum] unter [Projekteinstellungen] auf [BT.2020/BT.2100 HLG] oder [BT.2020/BT.2100 PQ] eingestellt ist und [H.264/AVC] für das Exportprogramm festgelegt wird, werden beim Exportieren HDR-Metadaten hinzugefügt.
1) Klicken Sie auf [H.264/AVC] im [In Datei ausgeben]-Dialogfeld der Kategorie-Baumstruktur.
2) Wählen Sie ein Exportprogramm aus und klicken auf [Exportieren].
Wählen Sie entweder [H.264/AVC], [PlayStation Portable] oder [iPod] als das Exportprogramm aus.
3) Geben Sie nach der Einstellung der Exportdetails einen Dateinamen und Speicherort an und klicken Sie auf [Speichern].
In diesem Abschnitt wird beschrieben, wie Sie als HDR-Video erkannte Dateien auf YouTube exportieren.
Im Folgenden ist ein Beispiel aufgeführt.
1) Erstellen Sie ein Projekt.
Erstellen Sie ein Projekt mit den folgenden Projekteinstellungen.
[Videovoreinstellung]: [QFHD 3840 x 2160 59.94p]
[Bittiefe für die Video-Quantisierung]: [10bit]
[Farbraum]: [BT.2020/BT.2100 PQ]
2) Registrieren Sie einen Clip im Log-Format für das Projekt und platzieren Sie den Clip auf der Timeline.
3) Wenden Sie [Primäre Farbkorrektur] auf den Clip an.
Wenn der Clip nicht als Log-Datei erkannt wird, stellen Sie den Farbraum manuell ein.
Verwenden Sie gegebenenfalls Color Grading im Dialogfeld [Primäre Farbkorrektur].
4) Klicken Sie auf [In Datei ausgeben].
5) Klicken Sie auf [H.264/AVC] im [In Datei ausgeben]-Dialogfeld der Kategorie-Baumstruktur.
6) Wählen Sie [H.264/AVC MP4 3840x2160 59.94p 10 Bit] unter [Voreinstellung] im Exportprogramm.
7) Klicken Sie auf [Exportieren], geben Sie einen Dateinamen und den Speicherort an und klicken Sie auf [Speichern].
Wenn die exportierte Datei auf YouTube hochgeladen wird, wird die Datei als HDR-Video erkannt. Einzelheiten dazu finden Sie auf der Website von YouTube.
Projekte können in eine Datei im MPEG-2-Format exportiert werden.
1) Klicken Sie auf [MPEG] im [In Datei ausgeben]-Dialogfeld der Kategorie-Baumstruktur.
2) Klicken Sie auf [MPEG2-Elementary-Stream] oder [MPEG2-Program-Stream] und klicken Sie auf [Exportieren].
Das Dialogfeld [MPEG2-Elementary-Stream] oder das Dialogfeld [MPEG2-Program-Stream] wird angezeigt.
[MPEG2-Elementary-Stream]- / [MPEG2-Program-Stream]-Dialogfeld
3) Konfigurieren Sie die Video- und Audioeinstellungen, geben Sie einen Dateinamen und einen Speicherort an und klicken Sie auf [Speichern].
Wenn [MPEG2-Elementary-Stream] ausgewählt wurde, klicken Sie auf [Auswählen], legen Sie die Audio- und Videoexportziele fest und klicken Sie auf [OK].
Die angezeigten Einstellpunkte können sich teilweise abhängig vom Exportprogramm unterscheiden.
|
[Videoeinstellungen] |
[Segmentcodierung] Markieren Sie diesen Punkt, um einen Clip einer Raw-Quelle ohne erneute Kodierung zu exportieren. Dies erhöht die Ausgabegeschwindigkeit. [Größe] Wählen Sie eine Bildqualität aus. [Qualität/Geschwindigkeit] Wählen Sie die Qualität aus der Liste aus. Je höher die Qualität, desto mehr Zeit wird für die Kodierung benötigt. [Bitrate] Wählen Sie einen Bitratentyp. [CBR] legt die festgelegte Übertragungsrate fest und weist eine feste Bitanzahl während des Kodierungsvorgangs zu. Wählen Sie eine Bitrate aus der [Average(bps)]-Liste aus. Sie können einen Wert auch direkt eingeben. [VBR] legt eine verstellbare Übertragungsrate fest, die die Anzahl der zugewiesenen Bits entsprechend der Komplexität der Bewegung oder der Bildqualität abwandelt. Im Vergleich mit [CBR] kann das Datenträgervolumen effizienter verwendet werden, und dies ermöglicht eine einheitlichere Gesamtbildqualität. Wählen Sie eine Bitrate aus den [Average(bps)]- und [Max.(bps)]-Listen aus. Sie können einen Wert auch direkt eingeben. |
|
[Audioeinstellungen] |
[Format] Wählen Sie das Audiokomprimierungsformat aus der Liste aus. [Kanal] Wählen Sie zwischen [Stereo], [Zweikanal] oder [Joint Stereo]. [Stereo] ist normales Stereo, dass getrennt auf der linken und rechten Seite aufzeichnet. Wenn zwischen dem linken und rechten Audio verglichen mit Stereo, wo Audio mit einem größeren Fokus auf einer Seite gespeichert wird, ein großer Unterschied vorhanden ist, nimmt [Zweikanal] unabhängig auf, damit bei der Tonqualität keine Verzerrung zu einer Seite hin auftritt. Wählen Sie die Eingabe der Erzählung in 2 Sprachen usw. aus. [Joint Stereo] verbessert die Audioqualität und die Komprimierungsrate bei separater Audioaufnahme für links und rechts, indem automatisch ein einzelner Kanal verwendet wird, der den Audioteil kombiniert, wenn die Seiten links und rechts identisch sind, oder einen weiteren Kanal verwendet, wenn der linke und rechte Audioteil unterschiedlich sind. [Bitrate] Wählen Sie eine Bitrate aus der Liste aus. |
|
[Videoeinstellungen] |
[Halbbildreihenfolge] Für den Zeilensprung kann eine Halbbildreihenfolge ausgewählt werden. [Chroma-Format] Wählen Sie ein YUV-Pixelformat aus der Liste aus. [Profil & Ebene] Wählen Sie ein Profil & eine Stufe aus. Wenn [Chroma-Format] bei [4:2:0] und [4:2:2]ist, wird das Profil auf Main Profile beziehungsweise 422Profile festgelegt. Der Level für SD-Bildqualität wird zu Main Level und der Level für HD-Bildqualität wird zu High Level. Das Profil & die Stufe ändern sich entsprechend des in [Chroma-Format] gewählten Formats. [GOP-Struktur] Für MPEG wird eine bestimmte Anzahl an Bildern als eine Gruppe betrachtet und Bedienvorgänge wie die Komprimierung/Vergrößerung und die Schnittbearbeitung werden auf einer GOP-Basis durchgeführt. GOP beinhaltet „I-Bild“, „P-Bild“ und „B-Bild“. Mit dem I-Bild können Bilder einzeln vervielfältigt werden, das P-Bild nimmt nur die Unterschiede im vorhergehenden Bild auf und reproduziert sie, und das B-Bild vervielfältigt Bilder anhand der Unterschiede in den vorhergehenden und den nachfolgenden Bildern. Wählen Sie die I-, P- und B-Bildmuster von GOP aus der Liste aus. Wählen Sie normalerweise [IBBP]. [I-Frame Only] besteht nur aus I-Bildern. Bearbeitung ist erleichtert, aber die Anzahl der Daten nimmt in der Größe zu. [Bildanzahl] Legen Sie die Anzahl der in einer Gruppe eingeschlossenen Bilder fest. [Geschlossene GOP] Markieren Sie diesen Punkt, um die Information in jeder GOP zu vervollständigen. Obwohl die Datenmenge zunimmt, kann das Video mit einer Software, die die GOP-basierende Bearbeitung unterstützt, erneut bearbeitet werden. Lassen Sie diesen Menüpunkt im Normalfall frei. |
|
[Audioeinstellungen] |
[Verstärkung] Wählen Sie aus der Liste für Hochfrequenz-Kompensation aus, die gespeichert wird, während der hohe Bereich verstärkt wird. Mit [Keine] gibt es keine Hochfrequenzkompensation. [50/15 us] ist eine Verstärkungseinstellung, die von einigen Audio-CDs usw. verwendet wird. [CCITT J.17] ist ein von CCITT empfohlener Telekommunikationsstandard. [Schutz] „protection_bit“ kennzeichnet, ob die Redundanz zum Audio-Stream hinzugefügt wird, um die Fehlererkennung und Korrektur zu ermöglichen. Markieren Sie diesen Punkt, um ihn zu „1“ hin zu ändern. Dadurch wird gekennzeichnet, dass die Redundanz hinzugefügt wird. Heben Sie die Markierung für diesen Punkt auf, um ihn zu „0“ hin zu ändern. Dadurch wird gekennzeichnet, dass die Redundanz nicht hinzugefügt wird. [Original-Flag] Markieren Sie diesen Punkt, um das „original_copy“-Bit zu „1“ hin zu ändern, und somit die Originalkopie zu kennzeichnen. Wird dieser Punkt nicht markiert, wird er zu „0“ und kennzeichnet eine Vervielfältigung. [Copyright-Flag] Markieren Sie diesen Punkt, um das „copyright“-Bit zu „1“ hin zu ändern, und somit zu kennzeichnen, dass das Urheberrecht geschützt ist. Wird dieser Punkt nicht markiert, wird er zu „0“ und kennzeichnet, dass kein Urheberrecht besteht. |
Exportieren Sie alle Bilder zwischen In- und Out-Punkten auf der Timeline als Standbilddateien.
1) Klicken Sie auf [Andere] im [In Datei ausgeben]-Dialogfeld der Kategorie-Baumstruktur.
2) Klicken Sie auf [Standbild] und klicken Sie auf [Exportieren].
3) Legen Sie einen Dateinamen und das Exportziel fest und wählen Sie das Exportformat aus.
Eine fortlaufende Nummer wird basierend auf dem eingegebenen Dateinamen hinzugefügt.
|
[Erweitert] |
Ändern Sie die Seitenverhältniskorrektur oder exportieren Sie die Halbbildeinstellungen. Die Einstellungen für [Standbild] bei [Systemeinstellungen] sind die Anfangswerte. |
|
[Bereich zwischen In/Out-Punkten in Sequenzdateien speichern] |
Exportieren Sie alle Bilder zwischen In- und Out-Punkten auf der Timeline als Standbilddateien. |

Wird beispielsweise „Still1“ als der Dateiname eingegeben, werden die exportierten Bilddateien zu „Still1“/„Still2“/„Still3“... und wird „Still5“ als der Dateiname eingegeben, werden die exportierten Bilddateien zu „Still5“/„Still6“/„Still7“..., usw. Wenn eine Nummer nicht zum Ende des Dateinamens hinzugefügt wird, wird eine 8-stellige fortlaufende Nummer automatisch hinzugefügt.
4) Klicken Sie auf [Bereich zwischen In/Out-Punkten in Sequenzdateien speichern].
Das Video wird als eine Reihe von Standbildern exportiert.
Projekte können im F4V-Format für Flash exportiert werden.

Wenn [Farbraum] unter [Projekteinstellungen] auf [BT.2020/BT.2100 HLG] oder [BT.2020/BT.2100 PQ] gesetzt wird, werden beim Exportieren HDR-Metadaten hinzugefügt.
1) Klicken Sie auf [H.264/AVC] im [In Datei ausgeben]-Dialogfeld der Kategorie-Baumstruktur.
2) Klicken Sie auf [F4V] und klicken Sie auf [Exportieren].
Das [F4V]-Dialogfeld wird angezeigt.
3) Geben Sie nach der Einstellung der Exportdetails einen Dateinamen und Speicherort an und klicken Sie auf [Speichern].
Sehen Sie für die Einstellpunkte in den Beschreibungen für die [Grundlegende Einstellungen]-Registerkarte/[Erweiterte Einstellungen]-Registerkarte bei BD-Format nach.
|
[Sequenzmarke als Cue-Punkt exportieren] |
Markieren Sie diesen Punkt, um Sequenzmarkierungen als Hinweispunkte für Flash zu exportieren. Wählen Sie den Namen der Art des Hinweispunktes. |
|
[METADATEN] |
Der Export ist mit angefügten Metadaten möglich. Wählen Sie einen Punkt aus der [Name]-Liste und geben Sie die Metadaten bei [Wert] ein. |
|
[Importieren] |
Importieren Sie Metadaten im XMP-Format (*.xmp). Dies wird in der [METADATEN]-Einstellung widergespiegelt. |
|
[Exportieren] |
Exportieren Sie die Einstellungen, die bei [METADATEN] vorgenommen wurden, im XMP-Format. |
Wenn „Adobe Flash CS3 Professional“ auf Ihrem Computer installiert ist, können Sie ein Flash Video exportieren.
|
|
|---|
|
1) Klicken Sie auf [QuickTime] im [In Datei ausgeben]-Dialogfeld der Kategorie-Baumstruktur.
2) Klicken Sie auf [QuickTime] und klicken Sie auf [Exportieren].
3) Wählen Sie [FlashVideo (FLV)] bei [Dateityp] aus.

Wenn Sie auf [Einstellungen] klicken, können Sie die Verschlüsselung festlegen und die Videogröße usw. ändern.
4) Geben Sie einen Dateinamen ein, wählen Sie den Speicherort und klicken Sie auf [Speichern].
AVCHD-Streams können einfach zu einer SD-Speicherkarte oder einem Speicherstick exportiert werden. Eine Datei kann zu jedem gewünschten Speicherort exportiert werden.
Achten Sie beim Export zu einem Wechseldatenträger darauf, dass die SD-Speicherkarte oder der Speicherstick vor dem Export am Computer angeschlossen sind.

Wenn Sie ein Menü usw. bearbeiten möchten, verwenden Sie den DVD/BD-Brenner, um das Projekt auf eine DVD oder BD zu schreiben.
|
|
|---|
|
1) Klicken Sie auf [AVCHD] im [In Datei ausgeben]-Dialogfeld der Kategorie-Baumstruktur.
2) Wählen Sie ein Exportprogramm aus und klicken Sie auf [Exportieren].
Wenn Sie auf den Wechseldatenträger schreiben wollen, klicken Sie auf [AVCHD Writer] oder [AVCHD 3D Writer] und fahren Sie mit Schritt 3) fort.
Um eine Datei im AVCHD-Format zu exportieren, ohne auf den Wechseldatenträger zu schreiben, klicken Sie auf [AVCHD] oder [AVCHD 3D] und fahren mit Schritt 5) fort.
|
|
|---|
|
3) Wählen Sie [Laufwerk] bei [Ziel] aus.
Die SD-Speicherkarte oder der Speicherstick, die/der am Computer angeschlossen ist, wird als externes Laufwerk erkannt.

Sie können [Ordner] auswählen und auf [Auswählen] klicken, um einen AVCHD-Stream zu einem bestimmten Speicherort im Computer zu exportieren.
4) Wählen Sie [SD-Speicherkarte] oder [Memory Stick / HDD-Kamera] unter [Format] aus.
Wählen Sie entsprechend des verwendeten Datenträgers aus.
5) Konfigurieren Sie jeden Punkt in der [Grundlegende Einstellungen]-Registerkarte und der [Erweiterte Einstellungen]-Registerkarte.
Sehen Sie für die Einstellpunkte in den Beschreibungen für die [Grundlegende Einstellungen]-Registerkarte/[Erweiterte Einstellungen]-Registerkarte bei BD-Format nach.
6) Klicken Sie auf [OK].
Geben Sie für [AVCHD] oder [AVCHD 3D] einen Dateinamen und den Speicherort ein und klicken Sie auf [Speichern].

Wenn die Stream-Datei 2 GB überschreitet, wird sie vor dem Export aufgeteilt.
Projekte können im 3DA1-Format zu einer SD/SDHC-Speicherkarte exportiert werden. Eine Datei kann zu jedem gewünschten Speicherort exportiert werden.
Achten Sie beim Export zu einer SD/SDHC-Speicherkarte darauf, die Speicherkarte vor dem Export an den PC anzuschließen.
1) Klicken Sie auf [AVCHD] im [In Datei ausgeben]-Dialogfeld der Kategorie-Baumstruktur.
2) Klicken Sie auf [AVCHD (Dual Card 3D) Writer] und klicken Sie auf [Exportieren].
3) Legen Sie das Exportziel für die linke Seite und die rechte Seite jeweils unter [Ziel 1] und [Ziel 2] fest.
Wählen Sie für den Export zur Kamera [Laufwerk] und legen Sie das Exportziel aus der Liste fest.
Wählen Sie für den Export zur Festplatte eines PCS [Ordner] und klicken Sie auf [Auswählen], um das Exportziel festzulegen.
4) Konfigurieren Sie jeden Punkt in der [Grundlegende Einstellungen]-Registerkarte und der [Erweiterte Einstellungen]-Registerkarte.
Sehen Sie für die Einstellpunkte in den Beschreibungen für die [Grundlegende Einstellungen]-Registerkarte/[Erweiterte Einstellungen]-Registerkarte bei BD-Format nach.
5) Klicken Sie auf [OK].
Projekte können im XDCAM EX-Format zu einer SxS-Speicherkarte oder einer SDHC-Speicherkarte exportiert werden.
Schließen Sie ein Gerät an Ihren Computer an und überprüfen Sie, dass das Gerät eingeschaltet ist.
Dateien können auch zur Festplatte des Computers exportiert werden.
Sie können sie auch im XDCAM EX 3D-Format exportieren.
|
|
|---|
|
1) Klicken Sie auf [XDCAM] im [In Datei ausgeben]-Dialogfeld der Kategorie-Baumstruktur.
2) Wählen Sie ein Exportprogramm aus und klicken auf [Exportieren].
Wählen Sie [XDCAM EX], [XDCAM EX DV] oder [XDCAM EX 3D] als Exportprogramm aus.
3) Legen Sie das Exportziel, die Qualität, Metadaten usw. fest und klicken Sie auf [OK].
Die Einstellpunkte unterscheiden sich je nach Exportprogramm.
Wenn [XDCAM EX] ausgewählt wurde.
|
[Ziel] |
Wählen Sie aus, ob auf eine SxS-Speicherkarte oder eine SDHC-Speicherkarte exportiert oder in einen lokalen Ordner gespeichert werden soll. Eine Datei wird in einer Ordnerstruktur exportiert. Wenn [Sony - SxS Speicherkarte] oder [JVC - SDHC Speicherkarte] ausgewählt ist, wählen Sie eine Karte aus der Liste aus. Wenn [Wählen Sie automatisch die nächste Karte, wenn diese Karte voll ist.] markiert ist, wenn auf der als Exportziel ausgewählten SxS-Speicherkarte kein freier Speicherplatz vorhanden ist, wird automatisch eine SxS-Speicherkarte mit freiem Speicherplatz gewählt und dorthin exportiert. Wird dies nicht markiert, wird ein Dialogfeld für die Auswahl des Exportziels angezeigt. Wenn [Ordner] ausgewählt wurde, klicken Sie auf [...] und legen Sie einen Speicherort fest. |
|
[Segmentcodierung] |
Markieren Sie diesen Punkt, um einen Clip einer Raw-Quelle ohne erneute Kodierung zu exportieren. Dies erhöht die Ausgabegeschwindigkeit. |
|
[Geschlossene GOP] |
Markieren Sie diesen Punkt, um die Information in jeder GOP zu vervollständigen. Obwohl die Datenmenge zunimmt, kann das Video mit einer Software, die die GOP-basierende Bearbeitung unterstützt, erneut bearbeitet werden. |
|
[Audio/Stereo] |
Markieren Sie diesen Punkt, um die Audiodaten als eine Stereospur zu exportieren. Dies wird nur angezeigt, wenn der Audiokanal 2ch ist. |
|
[Modus] |
Wählen Sie einen Bildqualitätsmodus aus (SP oder HQ). |
|
[Qualität/Geschwindigkeit] |
Wählen Sie die Qualität aus der Liste aus. Je höher die Qualität, desto mehr Zeit wird für die Kodierung benötigt. |
|
Metadaten |
Fügen Sie Metadaten wie Titel und Kommentare zu den Clips hinzu, die exportiert werden sollen. |

Bei Auswahl von [XDCAM EX 3D] als Exportprogramm gelten folgende Einschränkungen.
Wenn Sie [Sony - SxS Speicherkarte] als [Ziel] ausgewählt haben, werden aufgrund der Spezifikationen des Sony-Camcorders mit Speicher nur Speicherkarten in zwei Kartenfächern an der linken Seite vom PC erkannt. Setzen Sie Speicherkarten in die Kartenfächer an der linken Seite ein. Setzen Sie die Karten nach dem Export wieder in die Kartenfächer an der rechten Seite ein.
Wenn während des Exports der freie Speicherplatz auf dem Exportziellaufwerk zur Neige geht, wird das [Speicherkartenlaufwerk wählen]-Dialogfeld angezeigt. Das Dialogfeld wird jedoch nicht angezeigt, wenn Sie als [Ziel] die Option [Ordner] ausgewählt haben oder ein Batch-Export durchgeführt wird.
Wenn Sie [Ordner] als [Ziel] ausgewählt haben, kann für links und rechts nicht derselbe Speicherort als Exportziel angegeben werden.
Wenn der Export durch Aufteilen des Exports auf mehrere SxS-Speicherkarten durchgeführt wurde, wird der Exportort im Bin als Sequenzclips registriert. Wenn jedoch eine der SxS-Speicherkarten während der Speicherung nicht angefügt ist, wird sie nicht im Bin registriert.
[Speicherkartenlaufwerk wählen]-Dialogfeld
|
[Speicherkarte]: [L]/[R] |
Wählen Sie das nächste Speicherkartenlaufwerk aus. |
|
[OK] |
Klicken Sie auf diese Option, nachdem Sie ein Laufwerk ausgewählt oder eine Speicherkarte ausgetauscht haben. |
Sie können ein Projekt zu einem GF-Gerät exportieren.
Schließen Sie das GF-Gerät an den Computer an und überprüfen Sie, dass der Strom eingeschaltet ist.
Dateien können auch zur Festplatte des Computers exportiert werden.
1) Klicken Sie auf [GF] im [In Datei ausgeben]-Dialogfeld der Kategorie-Baumstruktur.
2) Wählen Sie ein Exportprogramm aus und klicken auf [Exportieren].
Wählen Sie entweder [GF-Clip], [GF-Clip(DV)], [GF-Clip(SD)], [GF-Clip(DVCPRO25)] oder [GF-Clip(DVCPRO50)] als das Exportprogramm aus.
Exportprogramme, die die Projekteinstellungen nicht unterstützen, werden nicht angezeigt.
3) Legen Sie das Exportziel, die BIN, zu der exportiert werden soll, den Clipnamen usw. fest und klicken Sie auf [OK].
Die konfigurierbaren Punkte unterscheiden sich abhängig vom Exportprogramm.
Wenn [GF-Clip] ausgewählt wurde.
|
[Ziel] |
Wählen Sie aus, ob zu einem GF-Laufwerk exportiert oder in einem gewünschten Computerordner gespeichert werden soll. Wenn [GF-Laufwerk] ausgewählt wurde, wählen Sie ein Laufwerk aus der Liste aus. Wenn [Ordner] ausgewählt wurde, klicken Sie auf [Auswählen] und legen Sie einen Speicherort fest. [Bin] Legen Sie den BIN fest, in dem der exportierte Clip registriert werden soll. Wählen Sie aus der Liste aus oder klicken Sie auf [Hinzufügen], geben Sie einen BIN-Titel ein und registrieren Sie ihn erneut in der Liste. |
|
[Clip-Titel] |
Geben Sie den Namen des Clips ein, der exportiert werden soll. |
|
[Segmentcodierung] |
Markieren Sie diesen Punkt, um einen Clip einer Raw-Quelle ohne erneute Kodierung zu exportieren. Dies erhöht die Ausgabegeschwindigkeit. |
|
[Gop-Typ] |
Wählen Sie den GOP-Typ aus [I-Frame Only(100 MBit/s)] oder [Long GOP(50 MBit/s)] aus. |
|
[Qualität/Geschwindigkeit] |
Wählen Sie die Qualität aus. |
|
[Audiokanäle] |
Wählen Sie die Anzahl der Audiokanäle aus. |
|
[Bittiefe für die Audio-Quantisierung] |
Wählen Sie die Audio-Bitrate für die Quantifizierung aus. |

Wenn Clips aus Dateien bestehen, die 4 GB überschreiten, werden diese vor dem Export aufgeteilt.
Sie können ein Projekt zu einem Infinity-Gerät exportieren.
Schließen Sie das Infinity-Gerät an den Computer an und überprüfen Sie, dass der Strom eingeschaltet ist.
Dateien können auch zur Festplatte des Computers exportiert werden.
1) Klicken Sie auf [Infinity] im [In Datei ausgeben]-Dialogfeld der Kategorie-Baumstruktur.
2) Wählen Sie ein Exportprogramm aus und klicken auf [Exportieren].
Wählen Sie entweder [Infinity-DV], [Infinity-JPEG2000], [Infinity-D10] oder [Infinity-MPEG] als das Exportprogramm aus. Exportprogramme, die die Projekteinstellungen nicht unterstützen, werden nicht angezeigt.
3) Legen Sie das Exportziel, den Clipnamen, den Namen der Playliste usw. fest und klicken Sie auf [OK].
Die konfigurierbaren Punkte unterscheiden sich abhängig vom Exportprogramm.
Wenn [Infinity-MPEG] ausgewählt wurde.
|
[Ziel] |
Wählen Sie aus, ob zu einem Infinity-Laufwerk exportiert oder in einem gewünschten Computerordner gespeichert werden soll. Wenn [Infinity-Laufwerk] ausgewählt wurde, wählen Sie ein Laufwerk aus der Liste aus. Wenn [Ordner] ausgewählt wurde, klicken Sie auf [Auswählen] und legen Sie einen Speicherort fest. |
|
[Clipname] |
Geben Sie den Namen des Clips ein, der exportiert werden soll. |
|
[Playlisten] |
Wählen Sie, ob der Name der Playliste den gleichen Namen wie der Clipname haben soll. Wenn [Playlist angegeben.] ausgewählt wurde, geben Sie den Namen der Playliste ein. |
|
[Segmentcodierung] |
Markieren Sie diesen Punkt, um einen Clip einer Raw-Quelle ohne erneute Kodierung zu exportieren. Dies erhöht die Ausgabegeschwindigkeit. |
|
[Bitrate] |
Wählen Sie eine Bitrate aus der Liste aus. |
|
[Qualität/Geschwindigkeit] |
Wählen Sie die Qualität aus. |
|
[Audioformat] |
Wählen Sie eine Audio-Bitrate für die Quantifizierung und die Anzahl der Audiokanäle aus der Liste aus. |
Sie können ein Projekt zu einer P2-Karte exportieren.
Schließen Sie das P2-Gerät an den Computer an und überprüfen Sie, dass der Strom eingeschaltet ist.
Dateien können auch zur Festplatte des Computers exportiert werden.
|
|
|---|
|
1) Klicken Sie auf [P2] im [In Datei ausgeben]-Dialogfeld der Kategorie-Baumstruktur.
2) Wählen Sie ein Exportprogramm aus und klicken auf [Exportieren].
Wählen Sie [P2-Clip], [HD P2-Clip], [HD P2 3D-Clip] oder [AVCUltra P2-Clip] als Exportprogramm. Exportprogramme, die die Projekteinstellungen nicht unterstützen, werden nicht angezeigt.
3) Legen Sie das Exportziel, den Benutzer-Clipnamen, Codec usw. fest und klicken Sie auf [OK].
Die Einstellpunkte unterscheiden sich je nach Exportprogramm.

Metadaten, wie die erstellten, und die Erfassungsinformationen, können von einem anderen P2-Clip importiert werden. Klicken Sie auf [Metadaten laden] und wählen Sie die XML-Datei aus, die importiert werden soll.
Wenn kein freier Speicherplatz auf dem Exportziel vorhanden ist oder die Clips aus Dateien bestehen, die 4 GB überschreiten, werden sie vor dem Export aufgeteilt.
Wenn [Wählen Sie automatisch die nächste Karte, wenn diese Karte voll ist.] markiert wird, wenn der Clip aufgeteilt wird, wird automatisch ein P2-Kartenlaufwerk mit freiem Speicherplatz ausgewählt und dorthin exportiert. Wird dies nicht markiert, wenn der Clip aufgeteilt wird, wird ein Dialogfeld angezeigt, aus dem das Exportziel gewählt werden kann.
Beim Export mit 720p müssen die Exportbilder gerade Bilder sein. Wenn eine Sicherheitsabfrage erscheint, wählen Sie die Verarbeitungsmethode aus.
Wenn sich ein DVCPRO HD-Exportformat und der Einstellungsinhalt für eine EDIUS-Projektvoreinstellung unterscheiden, werden die Exportdaten vor dem Export gestreckt, so dass die Bildrate und die Halbbildreihenfolge miteinander übereinstimmen.
Mit dem XDCAM-Exportprogramm können Sie ein Projekt als eine MXF-Datei ausgeben und sie auf ein XDCAM-Gerät oder einen FTP-Server hochladen.
MXF-Dateien können auch zur Festplatte des Computers exportiert werden.

Dateien können auch zum XDCAM-Speicherlaufwerk (mit einem XDCAM-Gerät formatierte SxS-Speicherkarte) exportiert werden.
Zum Exportieren auf einen FTP-Server ist das im Voraus in den Systemeinstellungen eingestellte Verbindungsziel erforderlich.
|
|
|---|
|
1) Klicken Sie auf [XDCAM] im [In Datei ausgeben]-Dialogfeld der Kategorie-Baumstruktur.
2) Wählen Sie ein Exportprogramm aus und klicken auf [Exportieren].
Wählen Sie aus [XDCAM-DV], [XDCAM HD], [XDCAM HD 422], [XDCAM HD 720P] oder [XDCAM MPEG IMX] für die Projektbildgröße aus.
Exportprogramme, die die Projekteinstellungen nicht unterstützen, werden nicht angezeigt.
3) Legen Sie das Exportziel, den Clipnamen usw. fest und klicken Sie auf [OK].
Die Einstellpunkte unterscheiden sich je nach Exportprogramm.
Wenn [XDCAM HD] ausgewählt wurde.
|
[Ziel] |
Wählen Sie, ob auf ein XDCAM-Laufwerk, einen FTP-Server oder den gewünschten Ordner auf dem PC exportiert werden soll. Eine Datei wird in einer Ordnerstruktur exportiert. Wenn [XDCAM-Laufwerk] ausgewählt wurde, wählen Sie ein Laufwerk aus der Liste aus. Wenn [FTP] ausgewählt wurde, markieren Sie den Server, zu dem exportiert werden soll, und markieren Sie bei Bedarf die unten beschriebenen Punkte. Wenn [Ordner] ausgewählt wurde, klicken Sie auf [Auswählen] und bestimmen Sie einen Speicherort. [Datei nach Export in FTP hochladen.] Markieren Sie diese Option, um eine temporäre Datei in den Projektordner zu exportieren und laden Sie die eigentlichen Daten auf einen FTP-Server hoch. Wenn nach dem Ausgeben der temporären Datei ein Fehler während der Übertragung zum FTP-Server auftritt oder wenn der Upload abgebrochen wird, wird die temporäre Datei nicht gelöscht. |
|
[Clipname] |
Legen Sie Dateinamen fest, der exportiert werden soll. [Autom. (C****)] Wenn Sie diese Option aktivieren, wird automatisch ein Dateiname festgelegt. Deaktivieren Sie die Option [Autom. (C****)] und geben Sie einen Namen in [Clipname] ein, um einen anderen Dateinamen festzulegen. (Auf dem XDCAM-Laufwerk muss für „Clip Naming“ die Einstellung „Free“ gewählt werden.) |
|
[Segmentcodierung] |
Markieren Sie diesen Punkt, um einen Clip einer Raw-Quelle ohne erneute Kodierung zu exportieren. Dies erhöht die Ausgabegeschwindigkeit. |
|
[Bitrate] |
Wählen Sie eine Bitrate aus der Liste aus. |
|
[Qualität/Geschwindigkeit] |
Wählen Sie die Qualität aus. |
|
[Geschlossene GOP] |
Markieren Sie diesen Punkt, um nicht das B-Bild am GOP-Rand als Referenz der GOPs zu verwenden. Obwohl die Datenmenge zunimmt, kann das Video erneut mit der Software bearbeitet werden, die die GOP-basierte Bearbeitung unterstützt, da die Information innerhalb jeder GOP abgeschlossen wird. |
|
[Audioformat] |
Wählen Sie das zu exportierende Audioformat. |

Wenn ein Clip exportiert wird, der keine hochauflösenden oder Proxy-Daten enthält, wird ein Dialogfeld angezeigt, um die Verarbeitung vor dem Export festzulegen. Wählen Sie eine Verarbeitungsmethode und klicken Sie auf [OK].
Wenn [XDCAM MPEG IMX] ausgewählt wurde, werden 3 Zeilen (schwarz) ober- und unterhalb des 720x480 Videos hinzugefügt, das als gerades Video (oberes Halbbild zuerst) exportiert werden soll.
Außerdem wird das 720x576 (Ungerade) Video um 1 Zeile verschoben, um als gerades Video exportiert zu werden (oberes Halbbild zuerst).
Verwenden Sie zum Hochladen einer MXF-Datei auf einen FTP-Server, der einmal zu einem Ordner auf dem Computer exportiert wurde, den Quellbrowser. Klicken Sie auf das XDCAM-Verzeichnis im Quellbrowser, klicken Sie mit der rechten Maustaste auf das FTP-Verbindungsziel und klicken Sie auf [Upload]. Wählen Sie eine MXF-Datei und klicken Sie auf [Öffnen].
Sie können ein Projekt auf eine XQD-Speicherkarte im XAVC S-Format exportieren.
Schließen Sie ein Gerät an Ihren PC an und überprüfen Sie, ob das Gerät eingeschaltet ist.
Dateien können auch auf die Festplatte des PCs exportiert werden.

Wenn [Farbraum] unter [Projekteinstellungen] auf [BT.2020/BT.2100 HLG] oder [BT.2020/BT.2100 PQ] gesetzt wird, werden beim Exportieren HDR-Metadaten hinzugefügt.
|
|
|---|
|
1) Klicken Sie auf [XAVC] im [In Datei ausgeben]-Dialogfeld der Kategorie-Baumstruktur.
2) Klicken Sie auf [XAVC S] und klicken Sie auf [Exportieren].
3) Legen Sie das Exportziel, den Clipnamen usw. fest und klicken Sie auf [OK].
|
[Ziel] |
Wählen Sie aus, ob auf ein XAVC S-Gerät oder in einen gewünschten PC-Ordner exportiert werden soll. Eine Datei wird in einer Ordnerstruktur exportiert. Wenn [Speicherkarte] ausgewählt wird, wählen Sie ein Gerät aus der Liste aus. Wenn [Ordner] ausgewählt wird, klicken Sie auf [...] und geben Sie einen Speicherort an. |
|
[Videoeinstellungen] |
[Bitrate] Wählen Sie eine Bitrate aus der Liste aus. [Qualität] Wählen Sie eine Bildqualität aus. [Verwenden des Hardwarekodierers] Markieren Sie diesen Punkt, um Video mit Hardware-Codierung wie Quick Sync Video auszugeben. Wenn Sie die Markierung aufheben, erfolgt die Videoausgabe mit H.264-Softwareverschlüsselung, die eine hochwertige Codierung mit hoher Geschwindigkeit ermöglicht. In einer Umgebung ohne Hardwareverschlüsselung wird [Verwenden des Hardwarekodierers] nicht angezeigt. Als Verschlüsselung für die Ausgabe kann dann nur die H.264-Softwareverschlüsselung verwendet werden. |
|
[Audioeinstellungen] |
Wählen Sie das Audioformat des zu exportierenden Videos aus. |
|
Metadaten |
Fügen Sie Metadaten wie Titel und Kommentare zu den Clips hinzu, die exportiert werden sollen. |
Mit dem XAVC-Exportprogramm können Sie ein Projekt exportieren und auf ein XDCAM-Gerät oder einen FTP-Server hochladen.
Dateien können auch auf die Festplatte des PCs exportiert werden.

Dateien können auch auf das XDCAM-Speicherlaufwerk (mit einem XDCAM-Gerät formatierte SxS-Speicherkarte) exportiert werden.
Zum Exportieren auf einen FTP-Server müssen Sie im Voraus in den Systemeinstellungen das Verbindungsziel konfigurieren.
Wenn [Farbraum] unter [Projekteinstellungen] auf [BT.2020/BT.2100 HLG] oder [BT.2020/BT.2100 PQ] gesetzt wird, werden beim Exportieren HDR-Metadaten hinzugefügt.
|
|
|---|
|
1) Klicken Sie auf [XAVC] im [In Datei ausgeben]-Dialogfeld der Kategorie-Baumstruktur.
2) Klicken Sie auf [XAVC] und klicken Sie auf [Exportieren].
3) Legen Sie das Exportziel, den Clipnamen usw. fest und klicken Sie auf [OK].
|
[Ziel] |
Wählen Sie, ob auf ein XDCAM-Laufwerk, einen FTP-Server oder den gewünschten Ordner auf dem PC exportiert werden soll. Eine Datei wird in einer Ordnerstruktur exportiert. Wenn [XDCAM-Laufwerk] ausgewählt wurde, wählen Sie ein Laufwerk aus der Liste aus. Wenn [FTP] ausgewählt wurde, markieren Sie den Server, zu dem exportiert werden soll, und markieren Sie bei Bedarf die unten beschriebenen Punkte. Wenn [Ordner] ausgewählt wurde, klicken Sie auf [Auswählen] und bestimmen Sie einen Speicherort. [Datei nach Export in FTP hochladen.] Markieren Sie diese Option, um eine temporäre Datei in den Projektordner zu exportieren, und laden Sie die eigentlichen Daten auf einen FTP-Server hoch. Wenn nach dem Exportieren der temporären Datei ein Fehler während der Übertragung zum FTP-Server auftritt oder wenn der Upload abgebrochen wird, wird die temporäre Datei nicht gelöscht. |
|
[Clipname] |
Legen Sie den Dateinamen fest, der exportiert werden soll. [Autom. (C****)] Wird dies markiert, wird automatisch ein Dateiname festgelegt. Heben Sie die Markierung von [Autom. (C****)] auf und geben Sie einen Namen in [Clipname] ein, um den bevorzugten Dateinamen festzulegen. („Clip Naming“ muss als „Free“ auf dem XDCAM-Laufwerk festgelegt werden.) |
|
[Gop-Typ] |
Wählen Sie das Format für den Export. |
|
[Qualität/Geschwindigkeit] |
Wählen Sie die Qualität und die Geschwindigkeit aus. |
|
[Audiokanäle] |
Wählen Sie die Anzahl der Audiokanäle aus. |
Sie können ein Projekt im CMF- oder GXF-Format exportieren, das vom K2 verwendet wird.

Zum Exportieren auf einen FTP-Server ist das im Voraus in den Systemeinstellungen eingestellte Verbindungsziel erforderlich.
|
|
|---|
|
1) Klicken Sie auf [K2] im [In Datei ausgeben]-Dialogfeld der Kategorie-Baumstruktur.
2) Wählen Sie ein Exportprogramm aus und klicken auf [Exportieren].
Das Dialogfeld Ausgangseinstellungen wird angezeigt. Die Einstellpunkte unterscheiden sich je nach Exportprogramm.
Wenn [MPEG2-GXF] ausgewählt wurde.
|
[Clipname] |
Geben Sie den Namen des Clips (Datei) ein, der exportiert werden soll. |
|
[Ziel] |
Wählen Sie, ob Sie zu einem gewünschten Computerordner oder zum FTP-Server exportieren möchten. Wenn [Ordner] ausgewählt wurde, klicken Sie auf [Auswählen] und bestimmen Sie einen Speicherort. Wenn [FTP] ausgewählt wurde, markieren Sie den Server, zu dem exportiert werden soll, und markieren Sie bei Bedarf die unten beschriebenen Punkte. [Datei überschreiben, falls vorhanden] Markieren Sie diesen Punkt, um eine Datei zu überschreiben, wenn die Datei mit demselben Dateinamen bereits im FTP-Server des Exportziels vorhanden ist. [Datei nach Export in FTP hochladen] Markieren Sie diese Option, um eine temporäre Datei in den Projektordner zu exportieren und laden Sie die eigentlichen Daten auf einen FTP-Server hoch. Wenn nach dem Ausgeben der temporären Datei ein Fehler während der Übertragung auf den FTP-Server auftritt oder wenn der Upload abgebrochen wird, wird die temporäre Datei nicht gelöscht. [Dateierweiterung beim Export in FTP nicht hinzufügen] Markieren Sie diesen Punkt, um eine Datei ohne Hinzufügen einer Dateierweiterung zum Namen, der bei [Clipname] eingegeben wurde, zu exportieren. (Wenn [Clipname] eine Dateierweiterung enthält, wird der Export mit einem Clipdateinamen durchgeführt, dessen Dateierweiterung entfernt wurde.) Wenn diese Option nicht markiert ist, erfolgt der Export mit der hinzugefügten „*.gxf“ Dateierweiterung, falls der in [Clipname] eingegebene Name keine Dateierweiterung enthält. |
|
[Erstellte Datei im Falle eines Abbruchs behalten] |
Wird aktiviert, wenn [Datei nach Export in FTP hochladen] nicht aktiviert ist. Wenn es markiert ist und der Export abgebrochen wird, bleibt die zum Zeitpunkt des Abbrechens erstellte Datei im Exportziel bestehen. |
|
[Codierungseinstellungen] |
[Segmentcodierung] Markieren Sie diesen Punkt, um einen Clip einer Raw-Quelle ohne erneute Kodierung zu exportieren. Dies erhöht die Ausgabegeschwindigkeit. [Bitrate] Wählen Sie einen Bitratentyp. [CBR] legt die festgelegte Übertragungsrate fest und weist eine feste Bitanzahl während des Kodierungsvorgangs zu. Geben Sie eine durchschnittliche Bitrate ein in [Durchschnitt]. [VBR] legt eine verstellbare Übertragungsrate fest, die die Anzahl der zugewiesenen Bits entsprechend der Komplexität der Bewegung oder der Bildqualität abwandelt. Geben Sie die durchschnittliche Bitrate in [Durchschnitt] und die maximale Bitrate in [Max.] ein. [Qualität/Geschwindigkeit] Wählen Sie die Qualität aus der Liste aus. [Halbbildreihenfolge] Die Halbbildreihenfolge kann ausgewählt werden, wenn sie im SD-Format ist. [GOP-Struktur] Wählen Sie die I-, P- und B-Bildmuster von GOP aus der Liste aus. Wählen Sie normalerweise [IBBP]. [I-Frame Only] besteht nur aus I-Bildern. Bearbeitung ist erleichtert, aber die Anzahl der Daten nimmt in der Größe zu. [Bildanzahl] Geben Sie die Anzahl der eingeschlossenen Bilder in 1 GOP ein. [Geschlossene GOP] Wenn es aktiviert ist, wird die GOP geschlossen. Obwohl die Datenmenge zunimmt, kann das Video erneut mit der Software bearbeitet werden, die die GOP-basierte Bearbeitung unterstützt, da die Information innerhalb jeder GOP abgeschlossen wird. Lassen Sie diesen Menüpunkt im Normalfall frei. [Chroma-Format] Wählen Sie ein YUV-Pixelformat aus der Liste aus. [Profil/Pegel] Wählen Sie ein Profil & eine Stufe aus. Wenn [Chroma-Format] bei [4:2:0] und [4:2:2]ist, wird das Profil auf Main Profile beziehungsweise 422Profile festgelegt. Der Level für SD-Bildqualität wird zu Main Level und der Level für HD-Bildqualität wird zu High Level. Das Profil & die Stufe ändern sich entsprechend des in [Chroma-Format] gewählten Formats. |
|
[Bitrate] |
Wählen Sie eine Bitrate aus der Liste aus. |
|
[Audioeinstellungen] |
[Kanäle] Wählen Sie die Anzahl der Audiokanäle, die Sie aus der Liste exportieren möchten. [Aktuelle Einstellung] ist die Anzahl der Kanäle, die in den Projekteinstellungen konfiguriert wurden. Wenn [Umwandlung aktivieren] für das Exportprogramm markiert ist und die Anzahl der Kanäle für das Audioformat in den Projekteinstellungen verändert wird, wird die Anzahl der Kanäle die hier eingestellte Anzahl sein. [Bittiefe für die Quantisierung] Wählen Sie die Anzahl der Bits aus, die während des Samplings verwendet werden sollen. [Aktuelle Einstellung] ist die Anzahl der Bits, die in den Projekteinstellungen konfiguriert wurden. |
3) Konfigurieren Sie den Export und klicken Sie auf [OK].
Sie können zu MXF exportieren, ein Videodatei-Format, welches in der Industrie für Server-Übertragung usw. verwendet wird.

Zum Exportieren auf einen FTP-Server ist das im Voraus in den Systemeinstellungen eingestellte Verbindungsziel erforderlich.
Wenn [Farbraum] unter [Projekteinstellungen] auf [BT.2020/BT.2100 HLG] oder [BT.2020/BT.2100 PQ] eingestellt ist und [HQ-MXF] oder [HQX-MXF] für das Exportprogramm festgelegt wird, werden beim Exportieren HDR-Metadaten hinzugefügt.
1) Klicken Sie auf [MXF] im [In Datei ausgeben]-Dialogfeld der Kategorie-Baumstruktur.
Wenn [Farbraum] unter [Projekteinstellungen] auf [BT.2020/BT.2100 HLG] oder [BT.2020/BT.2100 PQ] eingestellt ist und [HQ-MXF] oder [HQX-MXF] für das Exportprogramm festgelegt wird, werden beim Exportieren HDR-Metadaten hinzugefügt.
2) Wählen Sie ein Exportprogramm aus und klicken auf [Exportieren].
Das Dialogfeld Ausgangseinstellungen wird angezeigt. Die Einstellpunkte unterscheiden sich je nach Exportprogramm.
Wenn [MPEG2-MXF] ausgewählt wurde.
|
[Clipname] |
Geben Sie den Namen des Clips (Datei) ein, der exportiert werden soll. |
|
[Ziel] |
Wählen Sie, ob Sie zu einem gewünschten Computerordner oder zum FTP-Server exportieren möchten. Wenn [Ordner] ausgewählt wurde, klicken Sie auf [Auswählen] und bestimmen Sie einen Speicherort. Wenn [FTP] ausgewählt wurde, markieren Sie den Server, zu dem exportiert werden soll, und markieren Sie bei Bedarf die unten beschriebenen Punkte. [Datei überschreiben, falls vorhanden] Markieren Sie diesen Punkt, um eine Datei zu überschreiben, wenn die Datei mit demselben Dateinamen bereits im Server des Exportziels vorhanden ist. Deaktivieren Sie diese Option, um eine Sicherheitsabfrage anzuzeigen. [Datei nach Export in FTP hochladen] Markieren Sie diese Option, um eine temporäre Datei in den Projektordner zu exportieren und laden Sie die eigentlichen Daten auf einen FTP-Server hoch. Wenn nach dem Ausgeben der temporären Datei ein Fehler während der Übertragung zum FTP-Server auftritt oder wenn der Upload abgebrochen wird, wird die temporäre Datei nicht gelöscht. [Dateierweiterung beim Export in FTP nicht hinzufügen] Markieren Sie diesen Punkt, um eine Datei ohne Hinzufügen einer Dateierweiterung zum Namen, der bei [Clipname] eingegeben wurde, zu exportieren. (Wenn [Clipname] eine Dateierweiterung enthält, wird der Export mit einem Clipdateinamen durchgeführt, dessen Dateierweiterung entfernt wurde.) Deaktivieren Sie diese Option, um eine Datei mit hinzugefügter „*.mxf“-Dateierweiterung zu exportieren, wenn der bei [Clipname] eingegebene Name keine Dateierweiterung enthält. |
|
[Erstellte Datei im Falle eines Abbruchs behalten] |
Wird aktiviert, wenn [Datei nach Export in FTP hochladen] nicht aktiviert ist. Wenn diese Option aktiviert ist, wird die hochgeladene Datei fertiggestellt, wenn ein Upload fehlschlägt. |
|
[Codierungseinstellungen] |
[Segmentcodierung] Markieren Sie diesen Punkt, um einen Clip einer Raw-Quelle ohne erneute Kodierung zu exportieren. Dies erhöht die Ausgabegeschwindigkeit. [Bitrate] Wählen Sie einen Bitratentyp. [CBR] legt die festgelegte Übertragungsrate fest und weist eine feste Bitanzahl während des Kodierungsvorgangs zu. Geben Sie eine durchschnittliche Bitrate ein in [Durchschnitt]. [VBR] legt eine verstellbare Übertragungsrate fest, die die Anzahl der zugewiesenen Bits entsprechend der Komplexität der Bewegung oder der Bildqualität abwandelt. Geben Sie die durchschnittliche Bitrate in [Durchschnitt] und die maximale Bitrate in [Max.] ein. [Qualität/Geschwindigkeit] Wählen Sie die Qualität aus der Liste aus. [Halbbildreihenfolge] Die Halbbildreihenfolge kann ausgewählt werden, wenn sie im SD-Format ist. [GOP-Struktur] Wählen Sie die I-, P- und B-Bildmuster von GOP aus der Liste aus. Wählen Sie normalerweise [IBBP]. [I-Frame Only] besteht nur aus I-Bildern. Bearbeitung ist erleichtert, aber die Anzahl der Daten nimmt in der Größe zu. [Bildanzahl] Geben Sie die Anzahl der eingeschlossenen Bilder in 1 GOP ein. [Geschlossene GOP] Wenn es aktiviert ist, wird die GOP geschlossen. Obwohl die Datenmenge zunimmt, kann das Video erneut mit der Software bearbeitet werden, die die GOP-basierte Bearbeitung unterstützt, da die Information innerhalb jeder GOP abgeschlossen wird. Lassen Sie diesen Menüpunkt im Normalfall frei. [Chroma-Format] Wählen Sie ein YUV-Pixelformat aus der Liste aus. [Profil/Pegel] Wählen Sie ein Profil & eine Stufe aus. Wenn [Chroma-Format] bei [4:2:0] und [4:2:2]ist, wird das Profil auf Main Profile beziehungsweise 422Profile festgelegt. Der Level für SD-Bildqualität wird zu Main Level und der Level für HD-Bildqualität wird zu High Level. Das Profil & die Stufe ändern sich entsprechend des in [Chroma-Format] gewählten Formats. |
|
[Bitrate] |
Wählen Sie eine Bitrate aus der Liste aus. |
|
[Audioeinstellungen] |
[Kanäle] Wählen Sie die Anzahl der Audiokanäle, die Sie aus der Liste exportieren möchten. [Aktuelle Einstellung] ist die Anzahl der Kanäle, die in den Projekteinstellungen konfiguriert wurden. Wenn [Umwandlung aktivieren] für das Exportprogramm markiert ist und die Anzahl der Kanäle für das Audioformat in den Projekteinstellungen verändert wird, wird die Anzahl der Kanäle die hier eingestellte Anzahl sein. [Bittiefe für die Quantisierung] Wählen Sie die Anzahl der Bits aus der Liste aus, die während des Samplings verwendet werden sollen. [Aktuelle Einstellung] ist die Anzahl der Bits, die in den Projekteinstellungen konfiguriert wurden. [Kanäle pro Spur] Legen Sie die Anzahl der Kanäle fest, die in 1 Audiospur für MXF einbezogen werden sollen. [Typ] Wählen Sie das zu exportierende Audioformat. |
|
[Systemtyp] |
Wählen Sie ein System-Optionsformat aus. |
|
[KAG-Größe] |
Wählen Sie eine KAG (KLV Alignment Grid)-Größe aus. |
3) Konfigurieren Sie den Export und klicken Sie auf [OK].
Projekte, die im stereoskopischen Bearbeitungsmodus erstellt wurden, können zur Datei exportiert werden.
Exportieren Sie die Daten der linken und rechten Seite des Projekts in eine Datei.
1) Wählen Sie ein Exportprogramm in der Kategorie-Baumstruktur im [In Datei ausgeben]-Dialogfeld aus.
2) Wählen Sie entweder [Dualer Stream L/R], [Nur links], [Nur rechts], [Nebeneinander], [Oben und unten], [Linienüberlappung], [Mischen], [Anaglyph] oder [Differenz] aus der Liste [Stereoskopisch] aus.
[Dualer Stream L/R] exportiert das Video der linken und rechten Seiten zu einer einzelnen Dual-Stream-kompatiblen Datei.
[Nur links]/[Nur rechts] exportiert das Video der linken oder rechten Seite nur zur einer einzigen Datei.
[Nebeneinander]/[Oben und unten]/[Linienüberlappung]/[Mischen]/[Anaglyph]/[Differenz] kombinieren und exportieren Sie das Video der linken und rechten Seite in eine einzige Datei.
3) Klicken Sie auf [Exportieren].
4) Legen Sie die Exportinhalte fest und klicken Sie auf [Speichern] oder [OK].
Die zu exportierenden Inhalte hängen vom jeweiligen Exportprogramm ab. Beziehen Sie sich auf die Erklärung der jeweiligen Exportprogramme.
Sie können das Video der linken und der rechten Seite separat an zwei verschiedene Dateien ausgeben.
1) Wählen Sie ein Exportprogramm in der Kategorie-Baumstruktur im [In Datei ausgeben]-Dialogfeld aus.
2) Wählen Sie [Links und rechts separat] aus der [Stereoskopisch]-Liste aus.
3) Klicken Sie auf [Exportieren].
Es erscheint der Exporteinstellungsbildschirm.
4) Legen Sie einen Dateinamen und das Exportziel für die linke und die rechte Seite fest.
5) Legen Sie die Exporteinzelheiten im Dialogfeld bei Schritt 4) fest.
Die Exporteinzelheiten hängen vom jeweiligen Exportprogramm ab. Beziehen Sie sich auf die Erklärung der jeweiligen Exportprogramme.
6) Klicken Sie auf [Speichern] oder [OK].
|
[Dateiname L]/[Dateiname R] |
Klicken Sie auf [Durchsuchen] und geben Sie den Speicherort an. Die Dateien für die linke und die rechte Seite werden in demselben Ordner gespeichert. |
|
[Suffix] |
Legen Sie den Anhang des Dateinamens für die linke und die rechte Seite fest. |
|
[Ziel L]/[Ziel R] |
Klicken Sie auf [Durchsuchen] und geben Sie jedes Exportziel für die Dateien der linken und der rechten Seite an. |