Stellen Sie EDIUS-Vorgänge ein.
Sie können die Größe der Proxy-Datei auswählen, die bei der Bearbeitung des Proxys erstellt wird.
1) Klicken Sie in der Menüleiste auf [Einstellungen] und dann auf [Systemeinstellungen].
2) Klicken Sie auf die Baumstruktur [Anwendung] und klicken Sie auf [Proxy].
Der Bildschirm [Proxy] wird angezeigt.
3) Stellen Sie die einzelnen Optionen ein.
|
[Proxy-Größe] |
Für die Proxy-Größe können Sie aus drei Typen auswählen: [Groß], [Mittel] und [Klein]. [Groß] Die Proxy-Größe ist 1920x1080. [Mittel] Die Proxy-Größe ist 960x540. [Klein] Die Proxy-Größe ist 352x240. |
Die Standard-Proxy-Größe ist [Mittel].
Proxy-Dateien, die in Version 8.22 oder älter erstellt wurden, werden als [Klein] geladen.
|
|
|---|
|
Legen Sie den Standardwert der Audioausgabe für das Monitoring im Player oder Rekorder fest.
1) Klicken Sie auf [Einstellungen] in der Menüleiste und klicken Sie auf [Systemeinstellungen].
2) Klicken Sie auf das [Anwendung]-Verzeichnis und klicken Sie auf [Audio-Überwachungsmodus].
3) Stellen Sie jeden Punkt ein.
|
[Player] |
[Standard] Stellen Sie beim Starten des Projekts den Standardwert des Audio-Monitoring-Modus für den Player ein. Bei Auswahl von [AUS] startet das Projekt, ohne dass der Audio-Monitoring-Modus eingestellt ist. [Kanal-Mapping - Mono] Geben Sie den Standardwert nach Kanal-Mapping an, wenn [Benutzerdefiniert] in [Audio-Überwachungsmodus] ausgewählt ist und ein monauraler Clip wiedergegeben wird. Wenn der Clip im Player in Stereo wiedergegeben werden soll, klicken Sie mit der rechten Maustaste auf den Spurbereich des Quellkanals und klicken dann auf [Audio-Quellkanal (Stereo)] * . [Kanal-Mapping - Stereo] Geben Sie den Standardwert nach Kanal-Mapping an, wenn [Benutzerdefiniert] in [Audio-Überwachungsmodus] ausgewählt ist und ein Stereo-Clip wiedergegeben wird. Wenn der Clip im Player monaural wiedergegeben werden soll, klicken Sie mit der rechten Maustaste auf den Spurbereich des Quellkanals und klicken dann auf [Audio-Quellkanal (Stereo)] * . |
|
[Rekorder] |
[Standard] Stellen Sie beim Starten des Projekts den Standardwert des Audio-Monitoring-Modus für den Rekorder ein. Bei Auswahl von [AUS] startet das Projekt, ohne dass der Audio-Monitoring-Modus eingestellt ist. [Kanal-Mapping] Geben Sie den Standardwert nach Kanal-Mapping an, wenn [Benutzerdefiniert] in [Audio-Überwachungsmodus] ausgewählt ist. |
* Wenn [Audio-Quellkanal (Stereo)] eingestellt ist, erscheint ein Häkchen an der Menüoption.
4) Klicken Sie auf [OK].
Sie können nun weitere Punkte einstellen, indem Sie auf [Anwenden] klicken.
Stellen Sie Wiedergabevorgänge ein.
1) Klicken Sie auf [Einstellungen] in der Menüleiste und klicken Sie auf [Systemeinstellungen].
2) Klicken Sie auf das [Anwendung]-Verzeichnis und klicken Sie auf [Wiedergabe].
3) Stellen Sie jeden Punkt ein.
|
[Wiedergabe bei Bildverlust anhalten] |
Stoppen Sie die Wiedergabe, wenn die Wiedergabeverarbeitung langsamer als die Wiedergabegeschwindigkeit ist. |
|
[Wiedergabe-Puffergröße] |
Legen Sie die verwendete Puffergröße für die Echtzeitwiedergabe fest. |
|
[Pufferbilder vor Wiedergabe] |
Legen Sie die Anzahl der gepufferten Bilder beim Starten der Wiedergabe fest. Wenn die Wiedergabe angehalten wird, da sie nicht mit der Geschwindigkeit unmittelbar nach dem Start der Wiedergabe mithalten kann, können Sie den Fehler beheben, indem Sie die Bildanzahl erhöhen. |
4) Klicken Sie auf [OK].
Sie können nun weitere Punkte einstellen, indem Sie auf [Anwenden] klicken.
Legen Sie die EDIUS-Erfassungsvorgänge, die Verarbeitung bei der automatischen Erkennung von Ereignissen und andere Vorgänge fest.
1) Klicken Sie auf [Einstellungen] in der Menüleiste und klicken Sie auf [Systemeinstellungen].
2) Klicken Sie auf das [Anwendung]-Verzeichnis und klicken Sie auf [Erfassung].
3) Stellen Sie jeden Punkt ein.
|
[Randbereich] |
Legen Sie die Länge des zwischen den In- und Out-Punkten hinzugefügten Randbereichs während des Erfassungsvorgangs fest. |
|
[Nach Einstellung der Gerätevoreinstellung Bandnameneinstellung bestätigen] |
Das Dialogfeld zum Einstellen eines Bandnamens erscheint nach der Wahl einer Gerätevoreinstellung im Dialogfeld [Eingabegerät wählen] bei einem Erfassungsvorgang. |
|
[Dateinamen bei Erfassung bestätigen] |
Markieren und legen Sie den Dateinamen beim Erfassungsvorgang fest. Wenn Sie [Vor Erfassung] auswählen, können Sie den Speicherort und Dateinamen vor der Durchführung der Erfassung festlegen. Wenn Sie [Nach Erfassung] auswählen, können Sie den Speicherort und Dateinamen nach der Durchführung der Erfassung festlegen. |
|
[Nach Erfassung im Player öffnen] |
Geben Sie die Datei wieder, die nach der Erfassung automatisch erstellt wurde. |
|
[Audiofehler automatisch beheben] |
Korrigieren Sie die Audiofehler automatisch beim Erfassungsvorgang. |
|
[Dateinamen für 2-Datei-Erfassung festlegen] |
Wenn Sie zwei Dateien für die L-Seite (für das linke Auge) und die R-Seite (für das rechte Auge) mit zwei Streams bei der Erfassung der stereoskopischen Quelle erstellen, legen Sie das Suffix für den Dateinamen für die Seiten L und R fest. |
|
[Automatische Erkennung von Erfassungsereignissen] |
Wählen Sie die Bedingungen für die automatische Einfügung von Schnitten in Dateien beim Erfassungsvorgang. Die Schnitteinfügungsbedingungen lauten wie folgt:
[Wenn ein Ereignis erkannt wird] Wählen Sie aus, wie Schnittpositionen verarbeitet werden. Wenn Sie [Dateien trennen] auswählen, werden die Dateien bei der Schnittposition geteilt. Wenn Sie [Getrennte Dateien zu Sequenz gruppieren] markieren, werden mehrere geteilte Dateien zur Bin als ein Sequenzclip registriert. Wenn Sie [Marke hinzufügen] auswählen, wird eine Clipmarke an der Schnittposition gesetzt. |
|
[Gerätesteuerung nach Erfassung] |
Wählen Sie den Deckstatus nach dem Erfassungsvorgang von der Liste aus. |

Legen Sie die Voice-Over-Ränder bei [Randbereich] unter [Erfassung] fest.
4) Klicken Sie auf [OK].
Sie können nun weitere Punkte einstellen, indem Sie auf [Anwenden] klicken.
Legen Sie den Bezugspunkt der Rendering-Optionen oder den Zeitpunkt zum Löschen der gerenderten Dateien fest.
1) Klicken Sie auf [Einstellungen] in der Menüleiste und klicken Sie auf [Systemeinstellungen].
2) Klicken Sie auf das [Anwendung]-Verzeichnis und klicken Sie auf [Rendern].
3) Stellen Sie jeden Punkt ein.
|
[Renderoptionen] |
Legen Sie die Kriterien für eine Rendering-Option (Ladungsbereich) fest. Wenn Sie beim Anwenden eines Filters auf einen Clip, der auf der Timeline platziert ist, beispielsweise [Filter] markieren und eine Rendering-Option eingestellt wird, wechselt die Farbe dieses Bereichs des Clips zu Orange. Wenn Sie die Markierung für [Filter] aufheben, wechselt die Farbe dieses Bereichs nicht zu Orange. Standardmäßig sind alle Punkte unten markiert. [Filter] Wählen Sie die Videofilter als das Rendering-Ziel. [Übergang/Überblendungen] Wählen Sie die Übergänge und die Titel-Mixer als das Rendering-Ziel. [Key/Transparenz] Wählen Sie den Key-Effekt und die Transparenz (bei geänderter Standardeinstellung) als das Rendering-Ziel. [Geschwindigkeitsänderung] Wählen Sie Clips, die über Geschwindigkeitsänderungen vom Standardwert von 100% verfügen, als das Rendering-Ziel. [Inhalte, die nicht im Projektformat sind] Wählen Sie Clips, die über eines der folgenden Formate verfügen, als das Rendering-Ziel:
|
|
[Render-Entscheidungen] |
Ein Ladungsbereich wird festgelegt, wenn der Puffer unter den in [Verbleibender Puffer: Weniger als] bei der Wiedergabe eingestellten Wert fällt. [Verbleibender Puffer: Weniger als] Legen Sie den verbleibenden Pufferwert zum Referenzieren für die Rendering-Entscheidungen fest. |
|
[Ungültige Render-Dateien löschen] |
Wählen Sie den Zeitpunkt zum Löschen der Rendering-Dateien. |
4) Klicken Sie auf [OK].
Sie können nun weitere Punkte einstellen, indem Sie auf [Anwenden] klicken.
Registrieren Sie die Bearbeitungsumgebungen als Profile und verwalten Sie diese Profile.
Bearbeitungsumgebungsverwaltung
Erstellen Sie neue Projektvoreinstellungen und verwalten Sie Projektvoreinstellungen bzw. Projektvorlagen.
Projektvoreinstellung/Projektvorlage
Sie können die Quelle bei der Lautstärkenmessung als Voreinstellung registrieren.
1) Klicken Sie auf [Einstellungen] in der Menüleiste und klicken Sie auf [Systemeinstellungen].
2) Klicken Sie auf das [Anwendung]-Verzeichnis und klicken Sie auf [Lautstärkeanzeige].
Der Bildschirm [Lautstärkeanzeige] wird angezeigt.
3) Wählen Sie eine Lautstärkeanzeige aus der Voreinstellungsliste aus und nehmen Sie Einstellungen für jede der Optionen vor.
Klicken Sie auf [Hinzufügen], um eine neue Voreinstellung für die Lautstärkeanzeige zu erstellen.
4) Klicken Sie auf [Registrieren].
5) Klicken Sie auf [OK].
Sie können nun weitere Punkte einstellen, indem Sie auf [Anwenden] klicken.
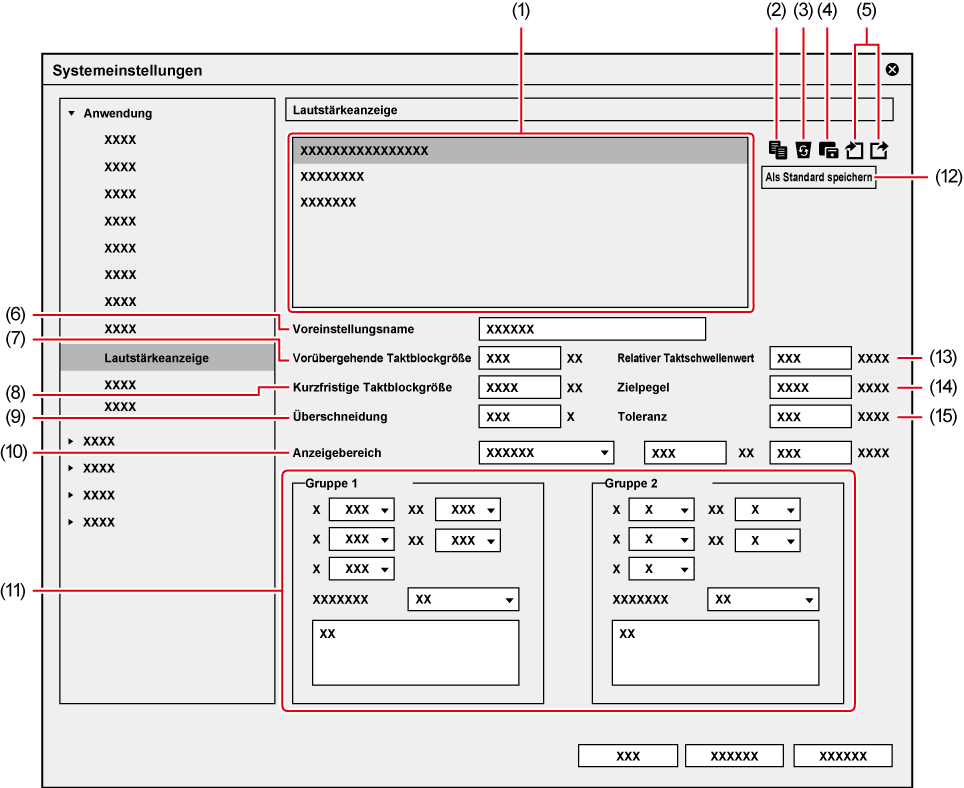
|
(1) |
Liste der Voreinstellungen |
Eine Liste der Voreinstellungen wird angezeigt. Ein Symbol „*“ wird vor dem Namen der Voreinstellung angezeigt, die als Standard eingestellt ist. Diese wird als Referenz bei der Lautstärkemessung und Normalisierung verwendet. |
|
(2) |
[Hinzufügen] |
Fügen Sie eine Voreinstellung hinzu. |
|
(3) |
[Löschen] |
Löschen Sie eine Voreinstellung. |
|
(4) |
[Registrieren] |
Registrieren Sie die Voreinstellung als konfiguriert. |
|
(5) |
[Importieren]/[Exportieren] |
Importieren/Exportieren Sie die Einstellungsdatei für die Lautstärkeanzeige. |
|
(6) |
[Voreinstellungsname] |
Geben Sie den Namen der Voreinstellung ein. |
|
(7) |
[Vorübergehende Taktblockgröße] |
Geben Sie die Messzeit des Momentanwerts an. |
|
(8) |
[Kurzfristige Taktblockgröße] |
Geben Sie die Messzeit des kurzzeitigen Momentanwerts an. |
|
(9) |
[Überschneidung] |
Geben Sie den Überlappungswert ein. |
|
(10) |
[Anzeigebereich] |
Stellen Sie den Messbereich ein. |
|
(11) |
[Gruppe 1]/[Gruppe 2] |
Legen Sie die Ausgangskanal-Belegung für L/R/C/LS/RS-Kanäle fest. Sowohl [Gruppe 1] als auch [Gruppe 2] können so eingestellt werden, dass die Messung gleichzeitig in zwei Zeilen durchgeführt wird. [Downmix] Wählen Sie die Berechnungsformel zum Heruntermischen aus der Liste aus. |
|
(12) |
[Als Standard speichern] |
Wählen Sie eine Voreinstellung aus der Liste der Voreinstellungen aus und klicken Sie auf [Als Standard speichern], um die ausgewählte Voreinstellung als Standard festzulegen. |
|
(13) |
[Relativer Taktschwellenwert] |
Geben Sie den relativen Taktblockpegel ein. |
|
(14) |
[Zielpegel] |
Geben Sie die Zielstufe ein. |
|
(15) |
[Toleranz] |
Legen den Wert für die zulässige Toleranz fest. |
Stellen Sie den Übertragungszielort ein, der beim Importieren einer Datei aus dem Quellbrowser benutzt wird.
1) Klicken Sie auf [Einstellungen] in der Menüleiste und klicken Sie auf [Systemeinstellungen].
2) Klicken Sie auf das [Anwendung]-Verzeichnis und klicken Sie auf [Quellbrowser].
3) Stellen Sie jeden Punkt ein.
|
[Ordner für die Dateiübertragung] |
Geben Sie den Übertragungszielort der Datei an. Wenn [Benutzerdefinierter Ordner] ausgewählt wird, klicken Sie auf [Durchsuchen] und legen Sie einen Übertragungsort fest. |
|
[Ordner mit Datum erstellen] |
Markieren Sie diese Option, um den Datumsordner in dem in [Ordner für die Dateiübertragung] festgelegten Ordner zu erstellen. |
|
[Ordnerpfad für die Dateiübertragung] |
Zeigen Sie den Pfad des Übertragungsziels an. „%MediaType%“ ist der Name der Quellmedien, die über den Quellbrowser übertragen werden sollen. |
4) Klicken Sie auf [OK].
Sie können nun weitere Punkte einstellen, indem Sie auf [Anwenden] klicken.
Nehmen Sie eine Einstellung vor, mit der das letzte Bild beim Exportieren einer Datei in 720/60p oder 720/50p gelöscht wird, sodass die Anzahl der Bilder gerade wird. Diese Einstellung wird auf Export- und Batch-Exportfunktionen angewendet.
1) Klicken Sie auf [Einstellungen] in der Menüleiste und klicken Sie auf [Systemeinstellungen].
2) Klicken Sie auf das [Anwendung]-Verzeichnis und klicken Sie auf [Datei Export].
3) Stellen Sie jeden Punkt ein.
|
[Runden auf gerade Frames wenn nach 50 oder 60p exportiert wird.] |
Markieren Sie diese Option, damit das letzte Bild beim Exportieren einer Datei in 60p/50p gelöscht wird, so dass die Anzahl der Bilder gerade wird. |
4) Klicken Sie auf [OK].
Sie können nun weitere Punkte einstellen, indem Sie auf [Anwenden] klicken.
Schränken Sie beim Laden von Dateien vom K2 Media-Server die SNFS-Bandbreite ein. Mit dieser Funktion können Sie problemlos eine Datei laden, ohne andere Funktionen zu beeinträchtigen.
1) Klicken Sie auf [Einstellungen] in der Menüleiste und klicken Sie auf [Systemeinstellungen].
2) Klicken Sie auf das [Anwendung]-Verzeichnis und klicken Sie auf [SNFS QoS].
3) Stellen Sie jeden Punkt ein.
|
[QoS aktivieren] |
Markieren Sie diese Option, um die SNFS-Bandbreite einzuschränken. |
|
Laufwerkliste |
Die Liste der SNFS-Laufwerke erscheint. |
|
[Hinzufügen] |
Klicken Sie auf diese Option, um das [QoS]-Dialogfeld anzuzeigen, und fügen Sie dann ein SNFS-Laufwerk hinzu. |
|
[Entfernen] |
Löschen Sie ein SNFS-Laufwerk aus der Laufwerkliste. |
|
[Ändern] |
Ändern Sie die Einstellungen für das SNFS-Laufwerk. |
4) Klicken Sie auf [OK].
Sie können nun weitere Punkte einstellen, indem Sie auf [Anwenden] klicken.
|
[Laufwerk] |
Wählen Sie ein Laufwerk aus, um die Bandbreite einzuschränken. |
|
[Bitrate] |
Legen Sie den oberen Grenzwert der Bandbreite fest. |