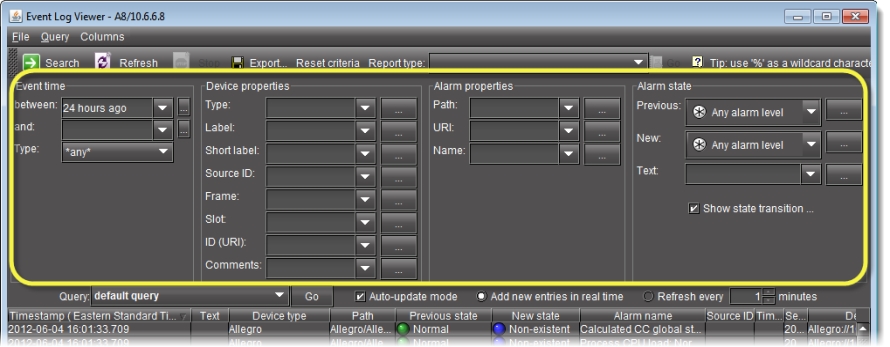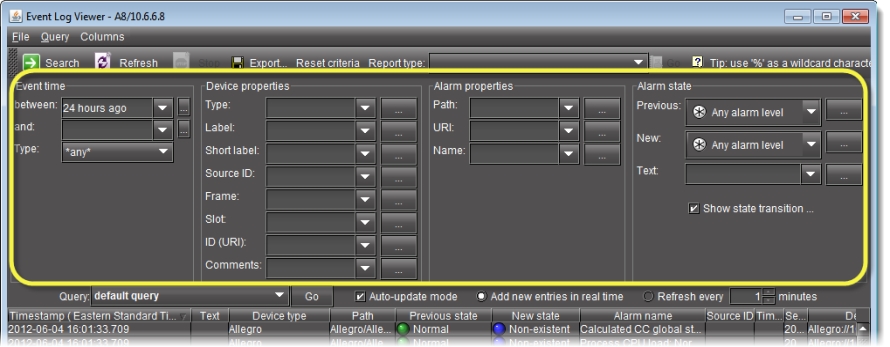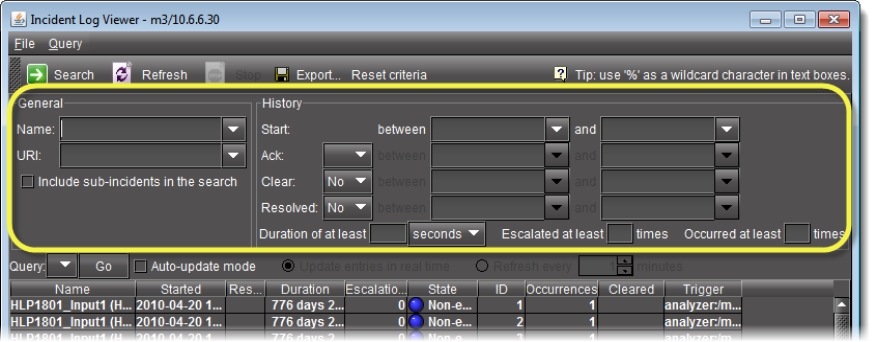Searching the Log Database by Manually Entering Criteria
NOTE: In this procedure, the term log viewer refers to either Event Log Viewer or Incident Log Viewer, depending on which one you are using. |
[ Graphic ]
Event Log Search Criteria
Incident Log Search Criteria
2. Click Search.
IMPORTANT: Keep in mind the following |
• By default, a search will find only exact matches for all criteria, with the exception of what is entered in the Text field. |
• The Text field lets you match text from the Text column, and always searches in substring mode (e.g. enter comp to find both component and composite). |
• You can perform searches using the percentage sign (%) character as a wildcard. Any % character in a field will be interpreted as a string of zero or more arbitrary characters.To search for a literal % character, use two in a row (%%). |
• An empty field is equivalent to having a single % character in the field (only faster). |
• A maximum of 10,000 entries can be displayed at a time. If your search results in more than 10,000 results, use the Batch retrieval buttons (click HERE) to navigate through the search result screens. |
• If a search takes longer than 5 minutes, the system resets the database connection and returns an error message asking the user to retry the search with adjusted search criteria. |