DVテープやDirectShowベースのWebカメラからキャプチャして取り込む方法やアナログ素材をキャプチャする方法について説明します。
簡単な操作でHDV形式、DV形式の素材を取り込むことができます。
カメラとPCを接続し、DVテープに記録されたHDV、DV規格の素材をデバイスプリセット登録時に設定したコーデックを使用して取り込みます。
 ご注意
ご注意あらかじめ、素材の取り込みに使用するカメラやデッキなどの外部機器や当社製品について、接続情報や取り込む際のビデオフォーマットなどを、デバイスプリセットとして登録しておく必要があります。
[入力デバイスの選択]ダイアログが表示され、システム設定で登録したデバイスプリセットの一覧が表示されます。
 その他の方法
その他の方法メニューバーの[キャプチャ]をクリックし、[デバイスプリセット名]をクリックしてデバイスプリセットを呼び出します。
プレーヤーのデバイスプリセット名([入力プリセット1]~[入力プリセット8])をクリックしてデバイスプリセットを呼び出します。(初期設定では[入力プリセット2]~[入力プリセット8]は表示されていません。操作の前に、あらかじめプレビューウィンドウにボタンを表示させておきます。)
入力プリセット1に割り当てたデバイスプリセットの呼び出し:[F2]
入力プリセット2に割り当てたデバイスプリセットの呼び出し:[F3]
入力プリセット3に割り当てたデバイスプリセットの呼び出し:[F4]
リールネームを設定する場合は、[ユーザービットをリールネームとして使用する]のチェックをはずして、リールネームを入力します。リストから過去に入力したリールネームを選ぶこともできます。
プレーヤーの操作ボタンでカメラを操作できるようになります。

プレーヤーの[Cur]のタイムコードをクリックすると、[TCジャンプ]ダイアログが表示されます。[移動先]にタイムコードを入力して[ジャンプ]をクリックすると、指定のタイムコードのフレームを表示することができます。
 ご注意
ご注意HDVカメラを認識しない場合は、デバイスマネージャーの[サウンド、ビデオ、およびゲーム コントローラー]の項目を確認してください。Windowsでデバイス名が表示されていれば正しく認識されています。認識されていない場合には、Windowsのアップデートや、HDVカメラがHDV固定モード(HDV-DV変換はオフ)になっているかを確認してください。
MPEG TS形式でキャプチャした場合、設定したリールネームの情報は、キャプチャした素材ファイルには記録されず、プロジェクトファイルに記録されます。EDIUSを再起動後、別のプロジェクトファイルでその素材ファイルを開いても、キャプチャ時に設定したリールネームの情報は反映されていないのでご注意ください。
キャプチャする範囲の指定方法は他にもあります。

ビデオ部分のみキャプチャする場合、プレーヤーの[In点の設定]のリストボタンをクリックし、[ビデオのIn点の設定]をクリックしてIn点を設定します。Out点は、プレーヤーの[Out点の設定]のリストボタンをクリックし、[ビデオのOut点の設定]をクリックします。
オーディオ部分のみキャプチャする場合、プレーヤーの[In点の設定]のリストボタンをクリックし、[オーディオのIn点の設定]をクリックしてIn点を設定します。Out点は、プレーヤーの[Out点の設定]のリストボタンをクリックし、[オーディオのOut点の設定]をクリックします。

キャプチャを開始します。[キャプチャ]ダイアログが表示され、Out点でキャプチャが自動的に終了します。
キャプチャを途中でやめるときは、[停止]をクリックします。
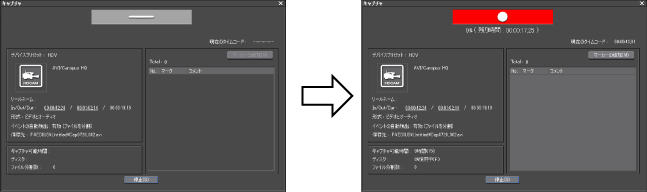
ビンにクリップが登録されます。
 その他の方法
その他の方法手順5のあと、キーボードの[F9]を押します。
プレーヤーの[キャプチャ]のリストボタンをクリックし、[ビデオとオーディオ]をクリックします。
プレーヤーの[キャプチャ]のリストボタンをクリックし、[ビデオのみ]または[オーディオのみ]を選んだ場合、ビデオ部分またはオーディオ部分のみをキャプチャします。
メニューバーの[キャプチャ]をクリックし、[キャプチャ]をクリックします。
メニューバーの[キャプチャ]をクリックし、[ビデオのみキャプチャ]または[オーディオのみキャプチャ]をクリックします。

キャプチャ時にファイルを自動的に分割できます。
キャプチャ中、素材クリップにコメント付きマーカーを付けることができます。
バッチキャプチャ機能は、タイムコードが取得できる機種のみに対応しています。機種によっては、タイムコードに対応していないものがあります。
テープを入れ替える場合など、リールネームを途中で変更したいときは、メニューバーの[キャプチャ]をクリックし、[リールネームの設定]をクリックします。
EDIUS Eliteでは、AVI形式またはMXF形式の素材をキャプチャ中、同じネットワーク上にある他のEDIUSクライアントで、キャプチャ済みのデータを読み込んで時差編集ができます。
 ご注意
ご注意MPEG TS形式でキャプチャ時にクリップマーカーを設定する場合、設定したクリップマーカーの情報は、キャプチャした素材ファイルには記録されず、プロジェクトファイルに記録されます。EDIUSを再起動後、別のプロジェクトファイルでその素材ファイルを開いても、キャプチャ時に設定したクリップマーカーの情報は反映されていないのでご注意ください。
手順5~6でキャプチャする範囲(In-Out点間)の指定方法は、下記の6種類あります。
プレーヤーの[In]、[Out]、[Dur]のタイムコードのうち、キャプチャ時に優先するタイムコードに下線が付きます。
In点、Out点を指定せずに、[キャプチャ]をクリックした時点でキャプチャを開始、[停止]をクリックした時点で終了します。
プレーヤーのタイムコード表示:

In点、Out点を指定します。
プレーヤーのタイムコード表示:

In点を指定後、プレーヤー の[Dur]のタイムコードをクリックしてデュレーションを入力し、キーボードの[Enter]を押します。
*タイムコードが連続していないフリーラン記録のテープからキャプチャするときなどに使用します。
プレーヤーのタイムコード表示:

In点のみを指定し、[停止]をクリックした時点で終了します。
プレーヤーのタイムコード表示:

Out点のみを指定し、キャプチャ開始位置まで巻き戻してから[キャプチャ]をクリックします。
プレーヤーのタイムコード表示:

In点、Out点を指定せずに、プレーヤーの[Dur]のタイムコードをクリックしてデュレーションを入力し、キーボードの[Enter]を押します。[キャプチャ]をクリックしてキャプチャを開始します。
*回線収録を指定時間キャプチャをするときなどに使用します。
プレーヤーのタイムコード表示:


In/OutキャプチャまたはIn/Durキャプチャの場合、プレーヤーの[Out]または[Dur]の文字をクリックして、優先するタイムコードをデュレーションまたはOut点に変更することができます。
[Dur]のタイムコードを右クリックし、[クリア]をクリックすると、設定したタイムコードをすべて削除できます。
L側とR側が別々に記録されている立体視素材を、バッチキャプチャ機能を使用してキャプチャします。
立体視素材をキャプチャするには、あらかじめ、対応するデバイスプリセットを登録しておきます。デバイスプリセットの[入力ハードウェア/フォーマット設定]画面で、[ステレオスコピック]のリストから[L/R個別]を選んでおきます。
手順9または10の後、[L/R個別キャプチャ]ダイアログがバッチチャプチャリストの項ごとに表示されます。
L側の素材、R側の素材の順番にキャプチャが開始され、[バッチキャプチャ]ダイアログの[ステータス]に進行状況が表示されます。キャプチャが終了すると、ビンに立体視化されたクリップが登録されます。

立体視素材のオーディオ部分のみをバッチキャプチャした場合、WAVファイルが作成されます。
|
[R素材のキャプチャ方法]
|
R側の素材を、L側の素材と同じテープからキャプチャするか、別のテープからキャプチャするかを選びます。同じテープからキャプチャする場合、[IN点のオフセット]にタイムコードを入力します。 |
|
[ファイル名]
|
キャプチャ後に作成されるL側とR側のファイルの名前に付加する接尾語を設定します。 |
当社製品やBay、A/Dコンバータを通して、ビデオテープなどに保存したアナログ素材を取り込むことができます。
 ご注意
ご注意アナログ機器や、HDMI端子で接続された機器からキャプチャする場合は、EDIUSから機器を制御することはできません。
あらかじめ、素材の取り込みに使用する外部機器や当社製品について、接続情報や取り込む際のビデオフォーマットなどを、デバイスプリセットとして登録しておく必要があります。
[入力デバイスの選択]ダイアログが表示され、システム設定で登録したデバイスプリセットの一覧が表示されます。
 その他の方法
その他の方法メニューバーの[キャプチャ]をクリックし、[デバイスプリセット名]をクリックしてデバイスプリセットを呼び出します。
プレーヤーのデバイスプリセット名([入力プリセット1]~[入力プリセット8])をクリックしてデバイスプリセットを呼び出します。(初期設定では[入力プリセット2]~[入力プリセット8]は表示されていません。操作の前に、あらかじめプレビューウィンドウにボタンを表示させておきます。)
入力プリセット1に割り当てたデバイスプリセットの呼び出し:[F2]
入力プリセット2に割り当てたデバイスプリセットの呼び出し:[F3]
入力プリセット3に割り当てたデバイスプリセットの呼び出し:[F4]
リールネームを設定する場合は、[ユーザービットをリールネームとして使用する]のチェックをはずして、リールネームを入力します。リストから過去に入力したリールネームを選ぶこともできます。

キャプチャを開始します。
 その他の方法
その他の方法手順5のあと、キーボードの[F9]を押します。
キャプチャを停止すると、キャプチャしたクリップがビンに登録されます。
DirectShowベースのWebカメラやマイクなどのデバイスから素材を取り込むことができます。
 ご注意
ご注意あらかじめ、素材の取り込みに使用するWebカメラやマイクについて、接続情報などを、デバイスプリセットとして登録しておく必要があります。
[入力デバイスの選択]ダイアログが表示され、システム設定で登録したデバイスプリセットの一覧が表示されます。
 その他の方法
その他の方法メニューバーの[キャプチャ]をクリックし、[デバイスプリセット名]をクリックしてデバイスプリセットを呼び出します。
プレーヤーのデバイスプリセット名([入力プリセット1]~[入力プリセット8])をクリックしてデバイスプリセットを呼び出します。(初期設定では[入力プリセット2]~[入力プリセット8]は表示されていません。操作の前に、あらかじめプレビューウィンドウにボタンを表示させておきます。)
入力プリセット1に割り当てたデバイスプリセットの呼び出し:[F2]
入力プリセット2に割り当てたデバイスプリセットの呼び出し:[F3]
入力プリセット3に割り当てたデバイスプリセットの呼び出し:[F4]
リールネームを設定する場合は、[ユーザービットをリールネームとして使用する]のチェックをはずして、リールネームを入力します。リストから過去に入力したリールネームを選ぶこともできます。

キャプチャを開始します。
 その他の方法
その他の方法手順3のあと、キーボードの[F9]を押します。
キャプチャを停止すると、キャプチャしたクリップがビンに登録されます。
 ご注意
ご注意素材のビットレートやフレームサイズなどは、ご使用のデバイスによって異なります。