Les clips seront des clips partiellement déconnectés dans les conditions suivantes : lorsqu’une portion formant un clip contient un proxy, lorsqu’un proxy créé avec EDIUS ne peut pas être référencé, lorsqu’une portion du clip partiellement transféré ne peut pas être référence, ou lorsque les côté gauche et droit du clip stéréoscopique ont un flux des côtés gauche et droit dans 2 fichiers.
Dans EDIUS, vous pouvez passer à l’« Edition par proxy » dans laquelle vous utilisez une source proxy lors de l’édition, puis la remplacez par une source de haute résolution avant l’exportation finale. Un clip proxy utilisé dans l’édition par proxy (un clip proxy contenant des informations de référence en haute résolution) est un « clip d’édition temporaire ». Un clip d’édition temporaire peut aisément être remplacé par un clip haute résolution à l’aide du navigateur de source.
Clip partiellement déconnecté dans le bac

Clip d’édition temporaire dans le bac
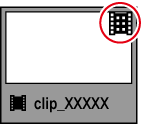
Clip partiellement déconnecté sur la ligne temporelle
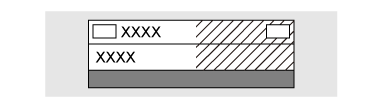
S’il y a des clips partiellement déconnectés ou des clips d’édition temporaire sur la ligne temporelle, les icônes et le nombre total de clips déconnectés, de clips partiellement déconnectés et de clips d’édition temporaire (ou de clips non transférés) s’affichent dans la barre d’état de la ligne temporelle.
Pour P2, si un fichier source qui a uniquement un proxy (XML) est importé du navigateur de source, il est reconnu en tant que clip non transféré.

|
|
|---|
|
Restaurez les clips partiellement déconnectés en transférant à nouveau la source manquante ou en recréant le proxy. Si nécessaire, connectez l’appareil sur lequel la source d’origine est stockée.
Si l’un des côtés gauche ou droit du clip stéréoscopique ne peut être référencé, exécutez les mêmes opérations de restauration pour les clips déconnectés.
« Restauration d’un clip déconnecté »
1) Cliquez sur le bouton de liste [Ouvrir un projet] dans la ligne temporelle.

2) Cliquez sur [Restaurer les clips hors ligne].
 Alternative
Alternative
Cliquez sur [Fichier] dans la barre de menu, puis cliquez sur [Restaurer les clips hors ligne].
3) Cliquez sur [Ouvrir la boîte de dialogue de restauration de clip] dans la boîte de dialogue sélectionnée [Restaurer et transférer le clip].
La boîte de dialogue [Restaurer et transférer les clips] s’affiche.
 Alternative
Alternative
Pour restaurer les clips uniquement sur la ligne temporelle, double-cliquez sur l’icône de clip déconnecté dans la barre d’état.
4) Sélectionnez la plage cible du clip dans la liste [Plage].
5) Sélectionnez un ou plusieurs clips dans [Liste des clips], puis sélectionnez une méthode de restauration depuis la [Méthode de restauration].
6) Cliquez sur [OK].
La procédure est exécutée en suivant la méthode de restauration sélectionnée dans [Méthode de restauration].
7) Cliquez sur [Fermer] dans la boîte de dialogue sélectionnée [Restaurer et transférer le clip].
* L’écran affiché est un exemple. La méthode de restauration affichée varie selon le type de clips déconnectés.
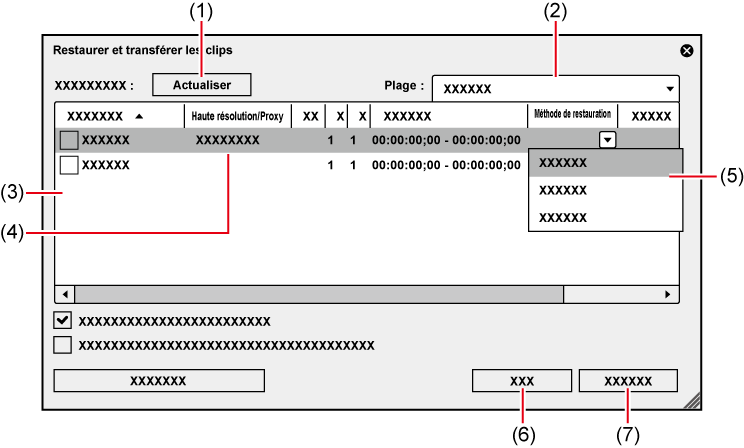
|
(1) |
[Actualiser] |
Cliquez sur ce bouton pour rafraîchir la liste de clips. Restaurez les clips pour lesquels la méthode de restauration est définie. |
|
(2) |
[Plage] |
Sélectionnez la plage cible des clips dans la liste. |
|
(3) |
Liste des clips |
Clips dont les liens vers leurs sources sont déconnectés.
Clip proxy de la caméra n’ayant pas été remplacé par un clip haute résolution.
Clip pour lequel des flux haute résolution/proxy existent sur une caméra (ou une carte) et n’ayant pas été transféré à un terminal local.
Clips dont les liens vers leurs sources sont restaurés. |
|
(4) |
[Haute résolution/Proxy] |
Affiche le type (haute résolution ou proxy) des clips déconnectés, des clips partiellement déconnectés et des clips d’édition temporaire. |
|
(5) |
[Méthode de restauration] |
[Transférer la zone manquante] Transférer de nouveau la partie manquante depuis l’appareil dans lequel le fichier source était stocké avant le transfert partiel. [Annuler le transfert] Rétablir le lien vers les fichiers sources avant le transfert partiel. [Créer le proxy] Recréer le proxy depuis la haute résolution. [Supprimer le proxy] Supprimer les informations de proxy du clip. [Relier (fichier sélectionné)] La boîte de dialogue [Ouvrir] s’affiche. Sélectionnez le fichier source à relier de nouveau. [Relier (dossier sélectionné)] La boîte de dialogue [Rechercher un dossier] s’affiche. Recherchez le fichier source ayant le même nom dans le dossier spécifié pour le relier de nouveau. [Transférer tout] Transférer le clip haute résolution entier, indépendamment de la plage utilisée sur la ligne temporelle. [Transférer uniquement la zone utilisée] Transférer le clip haute résolution non transféré vers la plage utilisée sur la ligne temporelle. [Capturer tout] Restaurez les clips avec la fonction de capture par lots. « Importation de sources toutes ensemble (capture par lots) » [Capturer uniquement les zones utilisées sur la timeline] Restaurez uniquement la zone de la source utilisée avec la fonction de capture par lots. « Importation de sources toutes ensemble (capture par lots) » [Aucune] Les clips déconnectés les clips partiellement déconnectés et les clips d’édition temporaire ne sont pas restaurés. |
|
(6) |
[OK] |
Restaurer les clips partiellement déconnectés ou les clips d’édition temporaire avec les réglages définis. |
|
(7) |
[Annuler] |
Fermer la boîte de dialogue sans restaurer les clips partiellement déconnectés ou les clips d’édition temporaire. |

Si [Transférer la zone manquante], [Créer le proxy], [Transférer tout] ou [Transférer uniquement la zone utilisée] a été sélectionné en tant que méthode de restauration, le processus est enregistré comme tâche d’arrière-plan. Jusqu’à ce que ce processus soit terminé, les clips cibles restent des clips partiellement déconnectés ou des clips d’édition temporaire.
Si vous double-cliquez sur l’icône dans la barre d’état de la ligne temporelle pour afficher la boîte de dialogue [Restaurer et transférer les clips], seuls les clips déconnectés, les clips partiellement déconnectés et les clips d’édition temporaire ou les clips non transférés de la ligne temporelle s’affichent dans [Liste des clips].
Vous pouvez utiliser [Capturer tout] et [Capturer uniquement les zones utilisées sur la timeline] uniquement lorsque les clips à restaurer sont dans des formats compatibles avec la capture et que les noms de bande sont réglés sur des clips.
Il vous est possible de modifier la valeur par défaut de [Méthode de restauration].
Un clip d’édition temporaire peut aisément être remplacé par un clip haute résolution à l’aide du navigateur de source.
1) Importer les supports d’enregistrement d’un clip haute résolution dans le navigateur de source.
2) Un message [HiRes clips qui correspondent aux clips provisoires ont été trouvés. Voulez-vous les remplacer?] apparaît, cliquez alors sur [Oui].
Un clip d’édition temporaire est automatiquement remplacé par un clip haute résolution.
 Alternative
Alternative
Pour restaurer les clips uniquement sur la ligne temporelle, double-cliquez sur l’icône de clip déconnecté dans la barre d’état.