In EDIUS können in der P2- oder XDCAM-Kamera aufgezeichnete Originalproxydateien verwendet werden. Sie können auch Funktionen wie „Proxy-Schnitt“ nutzen, mit dem Sie bei der Bearbeitung einen nicht übertragenen Clip oder temporären Bearbeitungsclip (Proxyquelle) verwenden und diesen vor dem endgültigen Export durch den eigentlichen Bearbeitungsclip (hochauflösende Quelle) ersetzen.

Bei folgenden Formaten können Sie zwischen hochauflösenden und Proxy-Bearbeitungsquellen wechseln.
Sony: XDCAM, XAVC, XAVC S
Panasonic: P2
Folgende Formate sind für den Proxy-Schnitt geeignet.
Sony: XDCAM, XAVC, XAVC S
Panasonic: P2, Sub-Aufnahmeformat von Panasonic-Kameras
Canon: XF-AVC, Cinema RAW Light
1) Importieren Sie vom Quellbrowser Quellen (wie beispielsweise P2 oder XDCAM), die eine Proxydatei enthalten.
Im Bereich für hochauflösende bzw. Proxydaten der Bin wird das Entsprechende angezeigt, da Quellen eine Eigenschaft für hochauflösende bzw. Proxydaten aufweisen.
2) Wechseln Sie in den Proxy-Modus und bearbeiten Sie die Daten.
3) Ersetzen Sie die Proxyquelle durch einen hochauflösenden Clip und exportieren Sie den bearbeiteten Clip.
Im Folgenden wird der Ablauf beim Proxy-Schnitt erläutert.
1) Importieren Sie Proxyquellen.
Nicht übertragene Clips oder temporäre Bearbeitungsclips werden im Bin registriert.
2) Bearbeiten Sie die Timeline mit den nicht übertragenen Clips oder den temporären Bearbeitungsclips.
3) Ersetzen Sie die nicht übertragenen Clips oder temporären Bearbeitungsclips durch die eigentlichen Bearbeitungsclips.
Es gibt zwei Methoden zum Importieren von Proxyquellen.
1) Schließen Sie Datenträger mit Proxyquellen an den PC an.
2) Klicken Sie in der Ordneransicht des Quellbrowsers auf den anzuzeigenden Datenträger und dann auf das Laufwerk oder den Referenzordner.
Das Verfahren hängt vom Datenträger ab.
Die Quellen auf der Datenträger werden in der Clip-Ansicht angezeigt.
3) Klicken Sie mit der rechten Maustaste auf den zu importierenden Proxy-Quellclip und klicken Sie dann auf [Hinzufügen und in Bin übertragen].
Die Datenübertragung zum Computer wird im Hintergrund gestartet, während gleichzeitig der Clip im Bin registriert wird.
Der Clip wird zu einem nicht übertragenen Clip und wird als Quelle erkannt, die nur Proxydaten (nicht übertragen in hochauflösende Daten) enthält.

|
(1) |
Symbol für nicht übertragene Clips |
|
|
(2) |
Symbol für Proxydaten |
|
1) Übertragen Sie im Explorer oder anderweitig Proxyquelldateien auf die lokale Festplatte.
Die folgenden Dateien werden als Proxydateien erkannt.
P2: MOV- und MP4-Dateien im Ordner „PROXY“
XDCAM: MXF-Dateien im Ordner „Sub“
XAVC: MP4-Dateien im Ordner „Sub“
(MXF-Proxydateien im MPEG HD422-Format können nicht als temporäre Bearbeitungsclips gehandhabt werden.)
XAVC S: MP4-Dateien im Ordner „SUB“
2) Registrieren Sie die Proxy-Quellclips im Bin.
Die Clips werden zu temporären Bearbeitungsclips. Da sie als hochauflösende Quellen erkannt werden, wird das Symbol für Proxydaten nicht angezeigt.
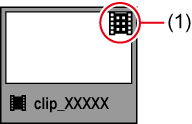
|
(1) |
Symbol für temporäre Bearbeitungsclips |
|
1) Platzieren Sie die importierten nicht übertragenen Clips oder temporären Bearbeitungsclips auf der Timeline.
Auf der Statusleiste des Timeline-Fensters erscheint eine Meldung, dass nicht übertragene Clips oder temporäre Bearbeitungsclips verwendet werden.
Bei Import vom Quellbrowser
Das Symbol für nicht übertragene Clips wird mit der Nummer angezeigt.

Bei Import vom Dialogfeld [Öffnen]
Das Symbol für temporäre Bearbeitungsclips wird mit der Nummer angezeigt.

Ersetzen Sie die nicht übertragenen Clips oder temporären Bearbeitungsclips folgendermaßen durch die eigentlichen Bearbeitungsclips.
Ersetzen Sie nicht übertragene Clips im Bin einzeln durch den eigentlichen Bearbeitungsclip.
Dieses Verfahren steht nur zur Verfügung, wenn die Proxyquellen vom Quellbrowser importiert wurden.
1) Klicken Sie mit der rechten Maustaste im Bin auf einen Clip und klicken Sie auf [HiRes übertragen].
Das Dialogfeld [Datenträgeranforderung - Hintergrundjob] wird angezeigt.
2) Schließen Sie Datenträger mit den eigentlichen Bearbeitungsclips an den PC an.
Die Datenübertragung zum Projektordner wird im Hintergrund gestartet.
Der Clip in der Bin bezieht sich jetzt auf die Datei, die zum Projektordner übertragen wurde.
Geben Sie im Dialogfeld [Clips wiederherstellen und übertragen] die eigentlichen Bearbeitungsclips für die nicht übertragenen oder temporären Bearbeitungsclips an und ersetzen Sie sie einzeln.
1) Zeigen Sie das Dialogfeld [Clips wiederherstellen und übertragen] an.
2) Wählen Sie einen Clip aus [Clip-Liste] aus und wählen Sie entweder [HiRes übertragen] oder [Erneut verknüpfen (Datei auswählen)] aus der Liste [Wiederherstellungsmethode] aus.
Wählen Sie [HiRes übertragen] für nicht übertragene Clips bzw. [Erneut verknüpfen (Datei auswählen)] für temporäre Bearbeitungsclips aus.
3) Wählen Sie im Dialogfeld [Öffnen] den eigentlichen Bearbeitungsclip aus und klicken Sie auf [Öffnen].
4) Klicken Sie auf [OK].
Das Dialogfeld [Clips wiederherstellen und übertragen] wird geschlossen und die nicht übertragenen Clips oder temporären Bearbeitungsclips werden durch die eigentlichen Bearbeitungsclips ersetzt.
1) Schließen Sie Datenträger mit den eigentlichen Bearbeitungsclips an den PC an.
2) Klicken Sie in der Ordneransicht des Quellbrowsers auf den anzuzeigenden Datenträger und dann auf das Laufwerk oder den Referenzordner.
Das Verfahren hängt vom Datenträger ab.
Die Quellen auf der Datenträger werden in der Clip-Ansicht angezeigt.
3) Wenn eine Meldung angezeigt wird, dass der eigentliche Bearbeitungsclip dem nicht übertragenen Clip entsprach oder der temporäre Bearbeitungsclip gefunden wurde, klicken Sie auf [Ja].
Das Dialogfeld [Clips wiederherstellen und übertragen], in dem [Wiederherstellungsmethode] und [Datei wiederherstellen] vorkonfiguriert sind, wird angezeigt.
4) Klicken Sie auf [OK].
Das Dialogfeld [Clips wiederherstellen und übertragen] wird geschlossen und die nicht übertragenen Clips oder temporären Bearbeitungsclips werden durch die eigentlichen Bearbeitungsclips ersetzt.
Das folgende Verfahren gilt für nicht übertragene Clips, die vom Quellbrowser importiert wurden.
1) Klicken Sie im Rekorder auf [Exportieren].
2) Klicken Sie auf [In Datei ausgeben].
Das Dialogfeld [In Datei ausgeben] wird angezeigt.
3) Wählen Sie ein Exportprogramm aus und klicken auf [Exportieren].
4) Konfigurieren Sie Exportdetails und prüfen Sie Dateinamen, Speicherziel usw.
Eine Meldung erscheint, dass temporäre Bearbeitungsclips verwendet werden.
5) Klicken Sie auf [Ja].
Das Dialogfeld [Clips wiederherstellen und übertragen] wird angezeigt.
6) Klicken Sie auf [OK].
Das Dialogfeld [Datenträgeranforderung - Hintergrundjob] wird angezeigt.
7) Schließen Sie Datenträger mit den eigentlichen Bearbeitungsclips an den PC an.
Die Datenübertragung zum Projektordner wird im Hintergrund gestartet.
Wiederholen Sie bei Bedarf Schritt 7) .
Wenn alle nicht übertragenen Clips durch die eigentlichen Bearbeitungsclips ersetzt wurden, startet der Exportvorgang automatisch.
Das folgende Verfahren gilt für temporäre Bearbeitungsclips, die aus dem Dialogfeld [Öffnen] importiert wurden.
1) Klicken Sie im Rekorder auf [Exportieren].
2) Klicken Sie auf [In Datei ausgeben].
Das Dialogfeld [In Datei ausgeben] wird angezeigt.
3) Wählen Sie ein Exportprogramm aus und klicken auf [Exportieren].
4) Konfigurieren Sie Exportdetails und prüfen Sie Dateinamen, Speicherziel usw.
Eine Meldung erscheint, dass temporäre Bearbeitungsclips verwendet werden.
5) Klicken Sie auf [Ja].
Das Dialogfeld [Clips wiederherstellen und übertragen] wird angezeigt.
6) Wählen Sie einen Clip aus [Clip-Liste] aus und wählen Sie [Erneut verknüpfen (Datei auswählen)] aus der Liste [Wiederherstellungsmethode] aus.
7) Wählen Sie im Dialogfeld [Öffnen] den eigentlichen Bearbeitungsclip aus und klicken Sie auf [Öffnen].
8) Wiederholen Sie bei Bedarf Schritt 6) bis 7) , um die eigentlichen Bearbeitungsclips für die Wiederherstellung anzugeben.
9) Klicken Sie auf [OK].
Das Dialogfeld [Clips wiederherstellen und übertragen] wird geschlossen und die temporären Bearbeitungsclips werden durch die eigentlichen Bearbeitungsclips ersetzt. Der Exportvorgang startet automatisch.