Um Dateien, die auf externen Geräten gespeichert sind, auf denen dateibasiertes Video oder Audio aufgezeichnet ist (z. B. AVCHD-Videokameras, Profi-Videokameras, Wechseldatenträger wie SD-Speicherkarten, XDCAM EX-Geräte), nach EDIUS zu importieren, führen Sie diese Vorgänge über den Quellbrowser aus. Im Quellbrowser wird die Ordnerstruktur der Medien automatisch erkannt und die gespeicherten Dateien werden schnell angezeigt. Sie können die angezeigten Clips auch in der Bin registrieren oder die Dateien auf einen PC übertragen.
Quellen können auf die gleiche Art importiert werden, selbst wenn Dateien unter Beibehaltung der Ordnerstruktur von Geräten auf die Festplatte im Computer kopiert wurden.
|
|
|---|
|
Die folgenden Formate können vom Quellbrowser angezeigt werden:
Welche Formate, Codecs und Erweiterungen unterstützt werden, hängt davon ab, welche Dateien importiert werden können.
Der Betrieb kann bei allen in diesem Abschnitt beschriebenen Formaten nicht garantiert werden.
|
Gerät |
Format/Container |
Codec |
Quell-Browserverzeichnis |
|---|---|---|---|
|
AU -EVA1 |
MOV |
H.264/AVC |
[Wechselmedien] |
|
AVCCAM |
AVCHD |
― |
[Wechselmedien] |
|
AVCHD Camera |
AVCHD |
― |
[Wechselmedien] |
|
Blu-ray *1 |
BDMV |
― |
[Wechselmedien] |
|
Cinema RAW/Cinema RAW Light |
RMF |
Cinema RAW |
[Cinema RAW] |
|
CRM |
Cinema RAW Light |
||
|
Cine Alta |
MXF |
XAVC |
[XDCAM] |
|
MPEG HD422 |
|||
|
CINEMA EOS |
MOV |
Motion JPEG |
[Wechselmedien] |
|
AVCHD |
― |
||
|
Datacam |
MXF |
DNxHD |
[Datacam] |
|
DSLR |
MOV |
H.264/AVC |
[Wechselmedien] |
|
MP4 |
H.264/AVC |
||
|
AVCHD |
― |
||
|
GoPro |
MP4 |
H.264/AVC |
[Wechselmedien] |
|
K2 |
K2 Clip *2 |
AVC-Intra |
[K2 (SAN)] |
|
AVC-Ultra |
|||
|
H.264/AVC |
|||
|
D10 |
|||
|
DV |
|||
|
DVCPRO25 |
|||
|
DVCPRO50 |
|||
|
DVCPRO HD |
|||
|
MPEG-2 |
|||
|
DNxHD |
|||
|
JPEG2000 |
|||
|
GXF |
AVC-Intra |
[K2 (FTP)] |
|
|
AVC-Ultra |
|||
|
H.264/AVC |
|||
|
D10 |
|||
|
DV |
|||
|
DVCPRO25 |
|||
|
DVCPRO50 |
|||
|
DVCPRO HD |
|||
|
MPEG-2 |
|||
|
DNxHD |
|||
|
JPEG2000 |
|||
|
Mobile |
SD-Video |
― |
[Wechselmedien] |
|
NXCAM |
AVCHD |
― |
[Wechselmedien] |
|
P2 |
MXF |
DVCPRO25 |
[P2] |
|
DVCPRO50 |
|||
|
DVCPRO HD |
|||
|
AVC-Intra 50 |
|||
|
AVC-Intra 100 |
|||
|
AVC-Intra 200 |
|||
|
AVC-LongG |
|||
|
RED |
R3D |
RED |
[RED] |
|
Sony RAW/X-OCN |
MXF |
Sony RAW |
[Sony RAW] |
|
Sony X-OCN |
|||
|
XAVC |
MXF |
XAVC Intra |
[XDCAM] |
|
XAVC Long GOP |
|||
|
MP4 |
XAVC S |
||
|
XDCAM |
MXF |
DVCAM |
[XDCAM] |
|
MPEG IMX |
|||
|
MPEG HD |
|||
|
MPEG HD422 |
|||
|
XDCAM EX |
MP4 |
XDCAM EX |
[XDCAM EX] |
|
X Series |
MXF |
XF-AVC |
[XF] |
|
MPEG-2 |
*1 Kopiergeschützte Dateien können nicht importiert werden.
*2 Wird bei Verwendung entsprechender Optionen unterstützt.
Wechseln Sie die Ein-/Ausblenden-Einstellung für das Quell-Browserfenster.
1) Klicken Sie auf [Ansicht] in der Menüleiste und klicken Sie auf [Quellbrowser].

Wenn die Ein-/Ausblenden-Einstellung für das Quell-Browserfenster umgeschaltet wird, wird auch die Ein-/Ausblenden-Einstellung des Bin-Fensters oder der Paletten-Registerkarten zusammen mit dem Quell-Browserfenster umgeschaltet. Um die Anzeigen-/Ausblenden-Einstellung einzeln umzuschalten, heben Sie die Assoziation der Fenster mit der Palette auf.
Kombinieren des Bin-Fensters/Quell-Browserfenster mit einer Palette
Im Quellbrowser werden die Quelldateien als Clips angezeigt. Es werden drei Arten von Clips angezeigt: Videoclips, Audioclips und Standbildclips.
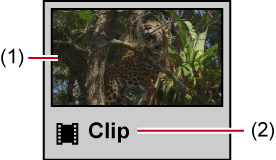
|
(1) |
Posterbild/Miniaturansicht |
Hier wird ein repräsentatives Bild des Clips oder eine Miniaturansicht angezeigt. |
|
(2) |
Clip-Name |
Zeigt den Clip-Namen an. |
Clips werden im Quellbrowser auf die gleiche Art wie in der Bin ausgewählt.
Clips werden im Quellbrowser auf die gleiche Art wie in der Bin sortiert.
Angezeigte Ordner werden im Quellbrowser auf die gleiche Art wie in der Bin gewechselt.
Wechseln des angezeigten Ordners
Clip-Einzelheiten wie die Bildrate und der Timecode-Beginn eines Clips können überprüft werden.

Die Dauer, Dateigröße und andere Clip-Eigenschaften können überprüft werden, wenn die Clip-Ansicht zur detaillierten Clip-Ansicht gewechselt wird.
1) Wählen Sie in der Clip-Ansicht einen Clip aus und klicken Sie im Quellbrowser auf [Eigenschaften].

Das [Clip-Eigenschaften]-Dialogfeld wird angezeigt.
 Alternative
Alternative
Klicken Sie mit der rechten Maustaste auf einen Clip und klicken Sie auf [Eigenschaften].
Überprüfen der Eigenschaften: [Alt] + [Eingabe]
2) Bestätigen Sie die Details und klicken Sie auf [OK].
Je nach Clip-Typ kann eine andere Registerkarte angezeigt werden.
|
[Datei]-Registerkarte |
Überprüfen Sie den Dateityp, die Dateigröße und andere Detaileigenschaften der Dateien. |
|
[Video]-Registerkarte |
Überprüfen Sie den TC-Beginn (Timecode) und das TC-Ende oder die Bildgröße, das Posterbild, das Seitenverhältnis, den Farbraum, die Farbübereinstimmungsskala, die Halbbildreihenfolge, den Codec, die Bildrate und andere Informationen. |
|
[Stereoskopisch]-Registerkarte |
Wenn ein Clip kein stereoskopischer Clip ist, teilen Sie den Clip auf, um ihn wie einen stereoskopischen Clip zu behandeln. Behandlung nicht-stereoskopischer Clips als stereoskopische Clips |
|
[Audio]-Registerkarte |
Überprüfen Sie den TC-Beginn und das TC-Ende oder erfassen Sie die Wellenform-Daten (Wellenformdarstellung für Audio) neu. |
|
[Standbild]-Registerkarte |
Überprüfen Sie das Format oder die Bildgröße, die Dauer, das Seitenverhältnis, den Farbraum und den Bereich der Farbentsprechung. |
|
[Expansion]-Registerkarte |
Überprüfen Sie die Expansionsinformationen einer Datei oder eines Clips. Die angezeigten Details variieren je nach Clip-Typ. |
|
[Untertitel]-Registerkarte |
Legen Sie fest, ob die Untertitelinformationen verwendet werden sollen. Wenn eine Untertiteldatei mit der Datei zusammengeführt wurde, kann auch das Speicherziel der derzeit referenzierten Datei geprüft werden. |
Die Clips werden mittels der einfachen Suchleiste im Quellbrowser auf die gleiche Art wie in der Bin gesucht.
Suche mithilfe der einfachen Suchleiste
To Top