PCに接続した外部モニターを確認しながら編集する場合など、ハードウェアをプレビューデバイスとして登録し、管理します。
また、PCとUSB接続、またはLAN接続しているモニターのカラーモードを制御できます。

ハードウェアによっては、EDIUS以外にも設定が必要な場合があります。詳しくは当社ホームページにてご確認ください。
設定の前に、プレビューに使用する外部モニターなどの外部機器をPCに接続し、電源を入れておきます。
1) メニューバーの[設定]をクリックし、[システム設定]をクリックする
|
|
|---|
|
2) [ハードウェア]のツリーをクリックし、[プレビューデバイス]をクリックする
3) 各項目を設定する
|
プレビューデバイス一覧 |
プレビューデバイスの一覧が表示されます。使用するプレビューデバイスをクリックすると、デバイス名の横にチェックが付きます。 使用しないプレビューデバイスのチェックをはずすこともできます。 [詳細設定]をクリックして各デバイスの詳細を設定することができます。 |
|
[プルダウンフォーマットを優先する] |
チェックを入れると、現在のプロジェクト設定の[プルダウンタイプ]の設定に関わらず、プルダウン(2-3-2-3)で動作します。23.98p/29.97p/25p表示に対応していないモニターをお使いの場合にお試しください。 |
|
[適合するフォーマットが見つからないとき警告を出す] |
プレビューデバイスが、現在のプロジェクト設定のビデオフォーマットと互換性がない場合、警告メッセージが表示されます。チェックをはずすと、警告メッセージを表示させないように設定できます。 |
|
[出力変換設定] |
4Kや8Kなど高解像度の映像をダウンコンバートして、モニターなどの外部機器に出力できます。
[変換しない] 出力映像は変換されません。 プレビューデバイスが現在のプロジェクト設定のビデオフォーマットと互換性がない場合、映像は出力されません。 [デバイスがサポートするフォーマットに変換する] 出力映像を、プレビューデバイスと互換性があるフォーマットに変換します。プレビューデバイスが現在のプロジェクト設定のビデオフォーマットと互換性がない場合に選びます。一般的な変換に対応しておりますが、すべての変換に対応しているわけではありません。 [出力フォーマットの制限]では、モニターなどの外部機器の性能に応じて、出力フォーマットに制限を設けることができます。[出力フォーマットの制限]のリストから項目を選んでください。 |
|
|
|---|
|
4) [OK]をクリックする
[適用]をクリックすると、続けて他の項目を設定することができます。
|
|
|---|
|
出力映像の変換状態は、タイムラインのステータスバーに表示されるアイコンで確認できます。
アイコンにマウスカーソルを合わせると、使用しているプレビューデバイスと出力フォーマットがツールチップで表示されます。
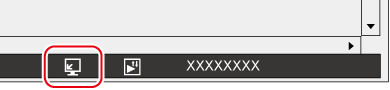
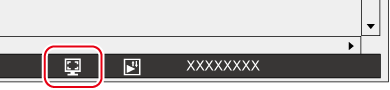
アイコンにマウスカーソルを合わせて表示されるツールチップでは、出力フォーマットは[なし]となります。
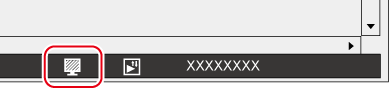

映像を変換して出力している間は、使用しているプレビューデバイスと出力フォーマットがアイコンの上に表示されます。