
If you add [Toggle Extend Clips when Applying Transition/Cross Fade] as an operation button in advance to the timeline, you can switch between the extend/fix modes simply by clicking the button.
1) Click [Settings] on the menu bar, and click [User Settings].
2) Click the [Application] tree, and click [Timeline].
3) Check [Extend Clips when Applying Transition/Cross Fade].
As In/Out points of left and right clips extend when a transition has been set or its length has been changed, the total length of clips on the timeline remains unchanged.
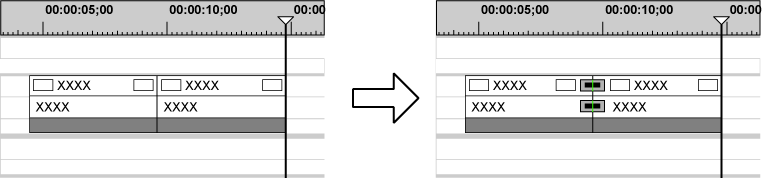
|
|
|---|
|
Clips contract by the extended amount due to the setting, and the total length of clips on the timeline remains unchanged.
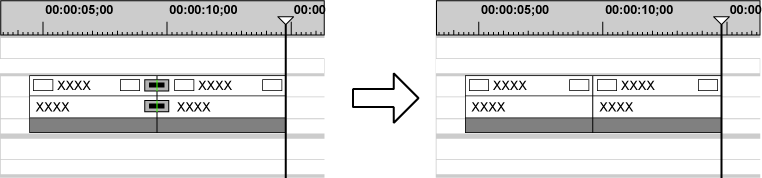

When one of the clips set with transition is deleted, the transition also is deleted at the same time. The length of the remaining clip changes, extending to the middle of the transition (the length including the extended amount when setting the transition).
1) Click [Settings] on the menu bar, and click [User Settings].
2) Click the [Application] tree, and click [Timeline].
3) Uncheck [Extend Clips when Applying Transition/Cross Fade].
Left and right clips overlap with each other by the preset transition amount. The total length of the whole clip on the timeline shortens.
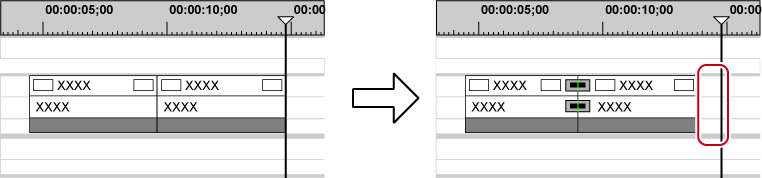
When the length of the transition has been changed, clips move to the left, and the length of the whole clip on the timeline changes according to the transition length.
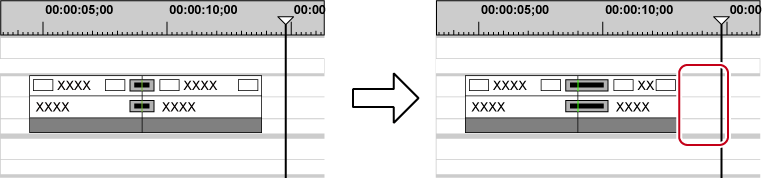
The length of the whole clip on the timeline lengthens by the preset transition amount.
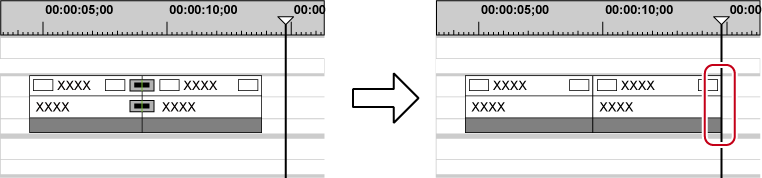

To move the clips of other tracks together, turn on sync-lock of the track to move together with the track containing the clip to which transition/audio cross fades has been added.